分享详细的台式电脑安装步骤图
分类:电脑知识 发布时间:2023-03-10 09:00:05
台式机怎么装?相信很多用户购买电脑的时候都是直接购买组装好的电脑,但是这样的电脑成本会较高。那么如果自己购买零件自己组装会便宜很多。下面我来给大伙们分享详细的台式电脑安装步骤图吧!
工具/原料:
系统版本:Win11系统
品牌型号:惠普340 G2
方法/步骤:
详细的台式电脑安装步骤图:
1、安装cpu

2、安装cpu散热器
为了确保热管散热器基座和CPU表层触碰的更严实,通常必须在CPU表层擦抹导热硅胶,热管散热器一压他自身就平了。尽管热管散热器的安裝方式 不相同,但电脑里的风扇是从前往后吸风的,这样才对。

3、安装内存
注意,插反是插不进去的哦,将内存条按进去后把固定卡扣扣上。

4、把固态硬盘安装到主板上

5、安装主板到机箱上
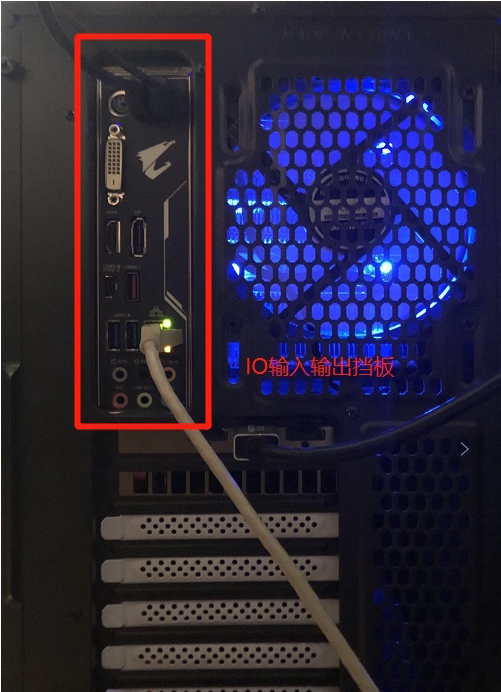
请将机箱上风扇的电源线插入系统板上标有SYS FAN的插槽中。
请阅读主板手册“插座和跳线简介”部分中的以下相关内容。
将机箱上的前置音频连接器插入主板上的插槽,以及主板上的HD AUDIO徽标。
将机箱上的USB2.0接口和USB3.0接口插入主板插槽。主板上会有一个标志,它有一个万无一失的设计,可以插入。
主板的跳线连接。每个机箱的跳线可能不同,主要是PW - 电源开关,PLED/PWR_LED--电源指示灯,HD - 硬盘指示灯,RES - 系统复位开关,连接时请注意正负极引脚。
6、将独立显卡安装到主板上
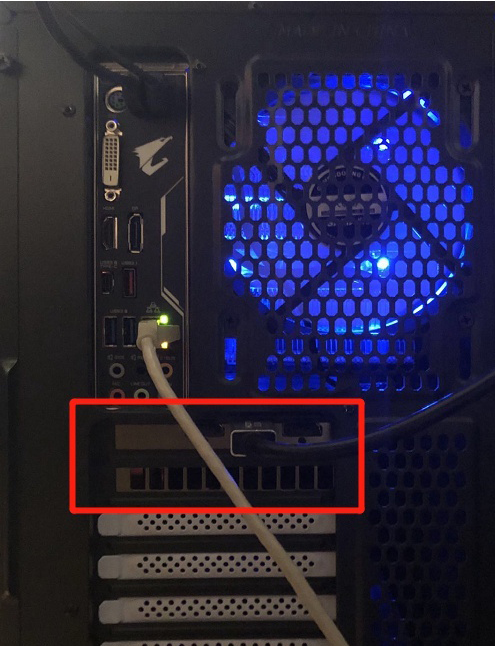
7、安装机械硬盘(没有机械硬盘需要的同学可以跳过)。
8、 安装电源(分别给主板、CPU、独立显卡和机械硬盘供电)
接下来就是截电源了。电源线按顺序分为4组,从上到下依次为串口设备供电、独立显卡外接供电、CPU独立供电、主板供电。
每个接线头上也有标号。需要插在主板对应的标号上。
按标注将线全部对应插好,注意插线时需要注意线的摆放,以免缠绕。
9、用螺丝将电脑外箱安好固定就完成了。接下来就是安装系统、光驱等就可以使用了。可以使用小白一键重装系统工具制作u盘启动盘重装系统。
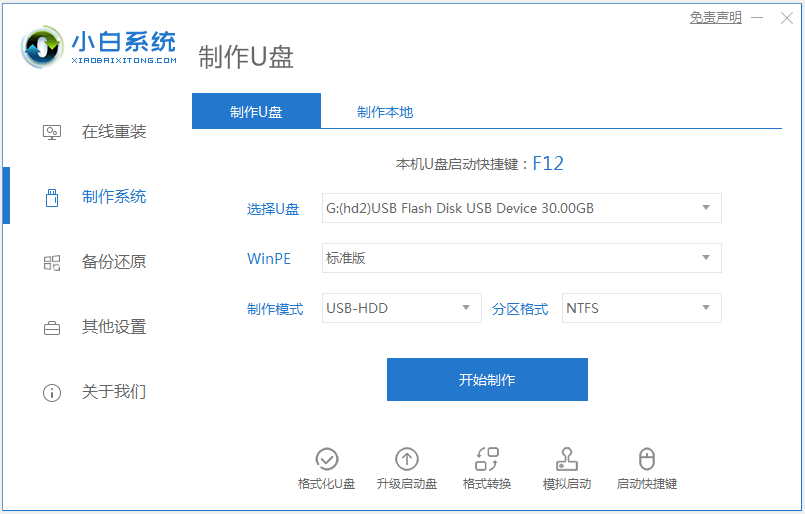
总结:
1、安装cpu。
2、安装cpu散热器。
3、安装内存。
4、把固态硬盘安装到主板上。
5、安装主板到机箱上。
6、将独立显卡安装到主板上。
7、安装机械硬盘(没有机械硬盘需要的同学可以跳过)。
8、 安装电源(分别给主板、CPU、独立显卡和机械硬盘供电)。
9、接下来就是安装系统、光驱等就可以使用了。可以使用小白一键重装系统工具制作u盘启动盘重装系统。






 立即下载
立即下载







 魔法猪一健重装系统win10
魔法猪一健重装系统win10
 装机吧重装系统win10
装机吧重装系统win10
 系统之家一键重装
系统之家一键重装
 小白重装win10
小白重装win10
 杜特门窗管家 v1.2.31 官方版 - 专业的门窗管理工具,提升您的家居安全
杜特门窗管家 v1.2.31 官方版 - 专业的门窗管理工具,提升您的家居安全 免费下载DreamPlan(房屋设计软件) v6.80,打造梦想家园
免费下载DreamPlan(房屋设计软件) v6.80,打造梦想家园 全新升级!门窗天使 v2021官方版,保护您的家居安全
全新升级!门窗天使 v2021官方版,保护您的家居安全 创想3D家居设计 v2.0.0全新升级版,打造您的梦想家居
创想3D家居设计 v2.0.0全新升级版,打造您的梦想家居 全新升级!三维家3D云设计软件v2.2.0,打造您的梦想家园!
全新升级!三维家3D云设计软件v2.2.0,打造您的梦想家园! 全新升级!Sweet Home 3D官方版v7.0.2,打造梦想家园的室内装潢设计软件
全新升级!Sweet Home 3D官方版v7.0.2,打造梦想家园的室内装潢设计软件 优化后的标题
优化后的标题 最新版躺平设
最新版躺平设 每平每屋设计
每平每屋设计 [pCon planne
[pCon planne Ehome室内设
Ehome室内设 家居设计软件
家居设计软件 微信公众号
微信公众号

 抖音号
抖音号

 联系我们
联系我们
 常见问题
常见问题



