告诉大家怎样用u盘安装win7系统
分类:windows7教程 发布时间:2016-08-30 04:40:02
在光驱装系统逐渐被淘汰之后,u盘重装系统占据了重装系统界一哥的地位。有朋友会问了,我到现在还不知道怎样用u盘安装win7系统,能教教我吗?当然是可以的,今天小编就来告诉大家告诉大家怎样用u盘重装系统win7,保证让大家包学包会,学不会全额退还学费!
制作启动盘前提:
1、电脑。
2、U盘。
3、系统之家U盘启动工具(点击下载)。
制作启动盘步骤:
1、下载安装系统之家u盘制作工具,点击立刻安装,如图1所示:
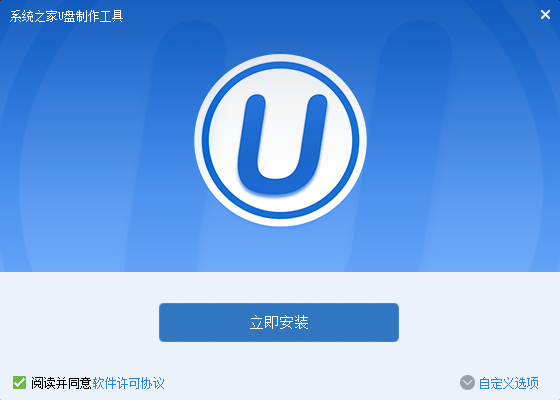
怎样用u盘安装win7系统图1
2、电脑会帮我们自动安装系统之家u盘制作工具,点击安装完成即可。如图2所示:
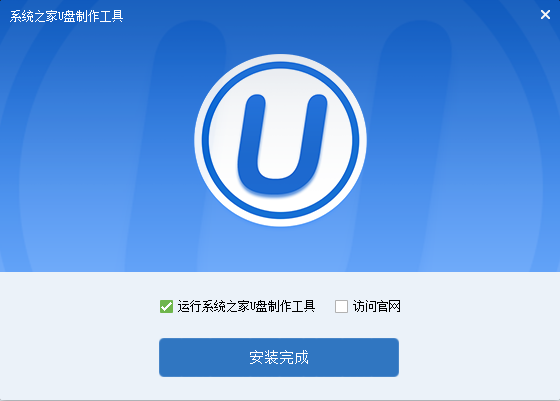
怎样用u盘安装win7系统图2
3、在选项里选择自己所需要的设置,(建议默认),点击一点制作。如图3所示:

怎样用u盘安装win7系统图3
4、全部选择完成后,在弹出的对话框里选择“确定”。(备份好U盘里的东西)如图4所示:

怎样用u盘安装win7系统图4
6、耐心等待,正在制作U盘为启动盘。如图5所示:

怎样用u盘安装win7系统图5
7、制作完成后再弹出的对话框选择“取消”。

怎样用u盘安装win7系统图6
8、设置bios u盘启动小弟教大家设置的是f12可选择启动盘。重启按入bios找如下选项,设好就f10保存退出。会自动重启(记得插入制作好的U盘win7安装盘)

怎样用u盘安装win7系统教程图7

怎样用u盘安装win7系统教程图8
9、重启马上按f12,会出现选择,选择usb hdd(有些品牌是usb-zip..等等)enter

怎样用u盘安装win7系统教程图9

怎样用u盘安装win7系统教程图10
10、接下来跟光盘安装没区别了

怎样用u盘安装win7系统教程图11

怎样用u盘安装win7系统教程图12
11、注意:32位兼容软件多点,64位很多软件不兼容。

怎样用u盘安装win7系统教程图13
12、按自定义

怎样用u盘安装win7系统教程图14

怎样用u盘安装win7系统教程图15
13、分区,(小弟的已经分好区的),驱动器选项-新建-多少自己喜欢了(安装盘建议30G好点)

怎样用u盘安装win7系统教程图16

怎样用u盘安装win7系统教程图17
14、下一步,接下来很简单的了(会中文初哥都会了)

怎样用u盘安装win7系统教程图18
以上就是小编告诉大家如何用u盘装win7系统,是不是非常简单呢?这是当然的,这个教程可是小编珍藏了很久,一直未曾分享出来的精品教程。如果大家以后需要重装系统了,或者朋友需要重装系统了,都应该知道怎样用u盘装win7系统了吧。






 立即下载
立即下载







 魔法猪一健重装系统win10
魔法猪一健重装系统win10
 装机吧重装系统win10
装机吧重装系统win10
 系统之家一键重装
系统之家一键重装
 小白重装win10
小白重装win10
 杜特门窗管家 v1.2.31 官方版 - 专业的门窗管理工具,提升您的家居安全
杜特门窗管家 v1.2.31 官方版 - 专业的门窗管理工具,提升您的家居安全 免费下载DreamPlan(房屋设计软件) v6.80,打造梦想家园
免费下载DreamPlan(房屋设计软件) v6.80,打造梦想家园 全新升级!门窗天使 v2021官方版,保护您的家居安全
全新升级!门窗天使 v2021官方版,保护您的家居安全 创想3D家居设计 v2.0.0全新升级版,打造您的梦想家居
创想3D家居设计 v2.0.0全新升级版,打造您的梦想家居 全新升级!三维家3D云设计软件v2.2.0,打造您的梦想家园!
全新升级!三维家3D云设计软件v2.2.0,打造您的梦想家园! 全新升级!Sweet Home 3D官方版v7.0.2,打造梦想家园的室内装潢设计软件
全新升级!Sweet Home 3D官方版v7.0.2,打造梦想家园的室内装潢设计软件 优化后的标题
优化后的标题 最新版躺平设
最新版躺平设 每平每屋设计
每平每屋设计 [pCon planne
[pCon planne Ehome室内设
Ehome室内设 家居设计软件
家居设计软件 微信公众号
微信公众号

 抖音号
抖音号

 联系我们
联系我们
 常见问题
常见问题



