神舟战神uefi装win10 bios设置及重装方法
分类:windows7教程 发布时间:2016-08-30 16:00:03
神舟战神uefi装win10 bios的方法是什么,现在安装windows10系统都要进入bios进行设置了,很多网友买的电脑都神舟的支持国产!但是他们不知道神州战神UEFI装系统的方法,也不敢轻易使用网上的教程,那么就让可靠的系统之家小编告诉你们神舟战神uefi装win10 bios设置及重装方法吧。
神舟战神uefi装win10 bios设置及重装方法:
第一步,制作启动盘
注意:这里的启动盘必须要制作uefi版本!制作方法看顶部
第二步,调整bios;
注意,如果你的bios本来就是uefi启动的此步略过;如果不是,请将bios设置成uefi启动。
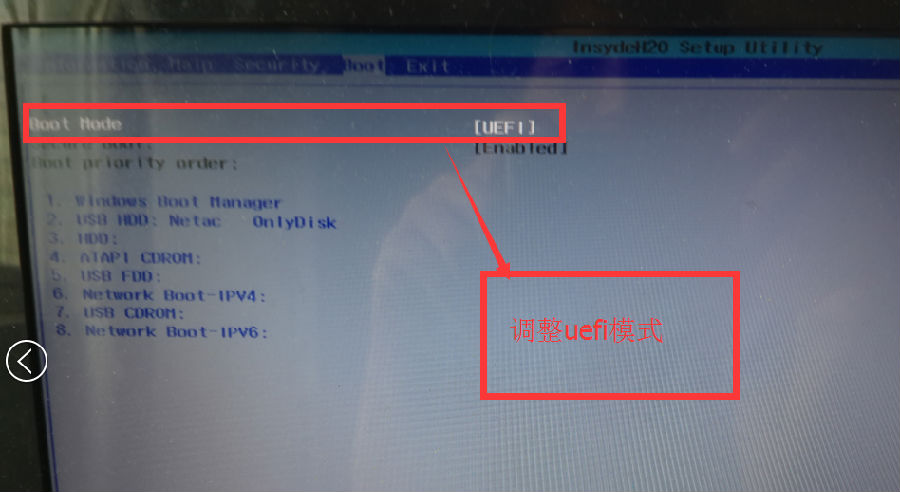
第三步,进入启动盘;
按快速启动键或者直接在bios里将u盘设置为第一启动项,进入启动盘。
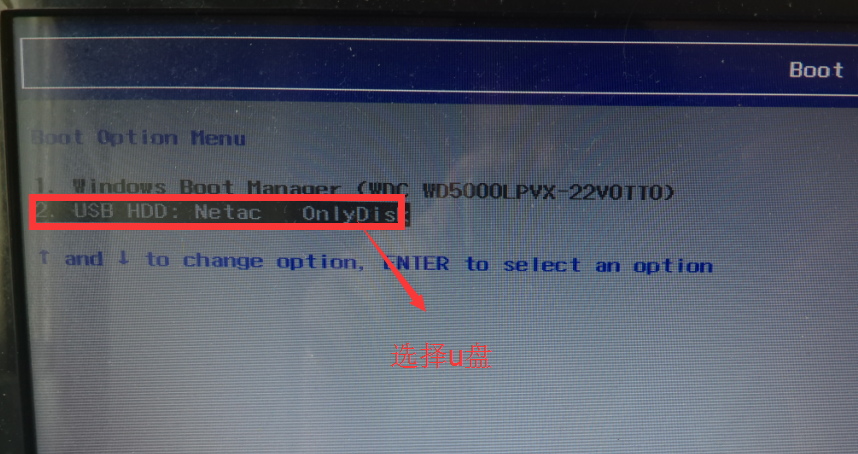
第四步,调整分区;
如果你原本就是uefi启动,并且分区表格式是gpt的,有esp分区,直接格式化esp分区。
如果不是uefi启动的,请先转换磁盘为gpt分区,然后创建esp分区,具体方法,请看顶部win8改装win7方法整理里面有详细的分区调整方法!

第五步,安装;
调整完分区之后,我们开始安装,打开智能快速安装工具,选中win10文件,选择专业版,开始安装。
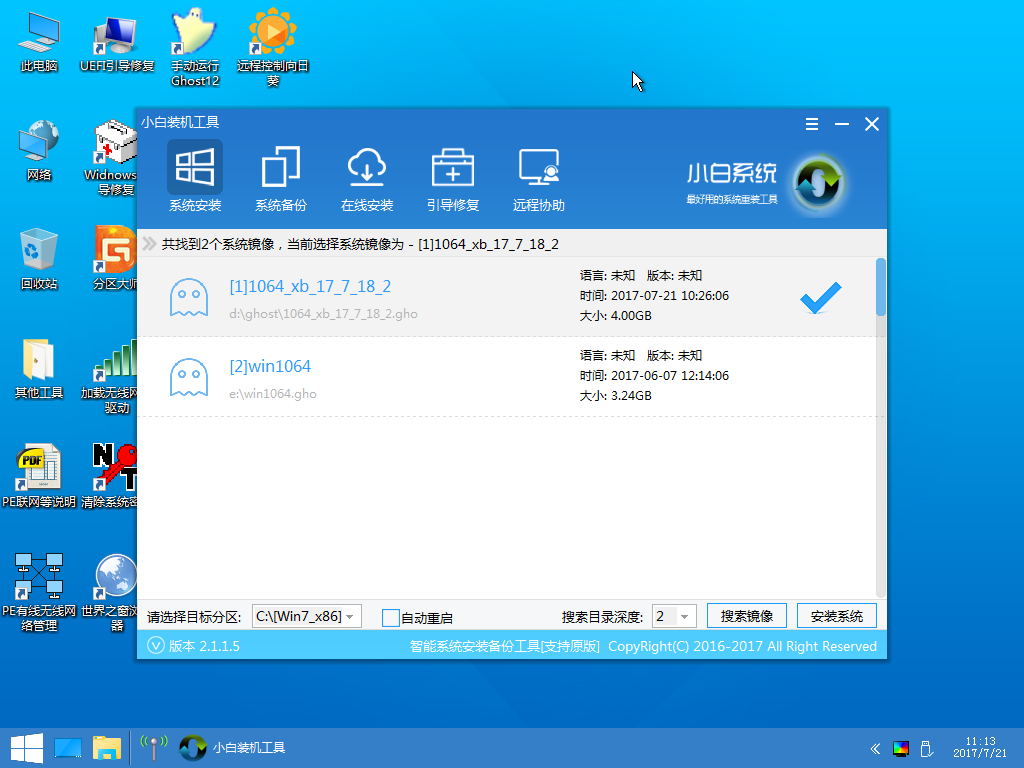
耐心等待安装完成,安装完成之后,不要重启,注意是不要重启,我们打开分区工具,选择esp分区,点浏览,查看是否有写入文件,文件一般都是efi文件夹!如果有,表示我们已经成功还原了。
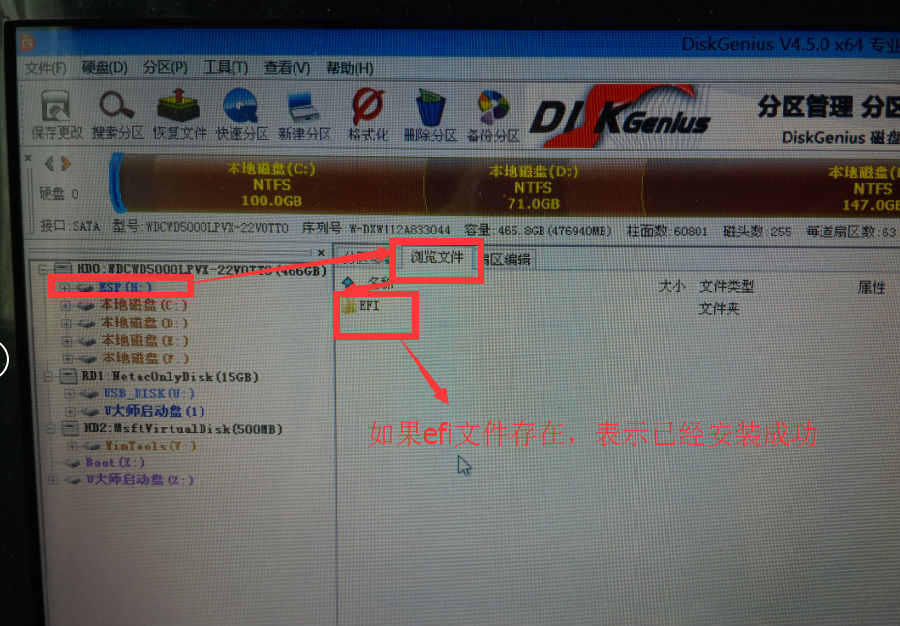
第六步,部署系统:
这一步其实是个等的过程,时间有点漫长。这里我不多讲,一步步的设置就行了。
最后检测下是不是uefi安装的,打开我们的磁盘管理,很清楚的看到efi分区。
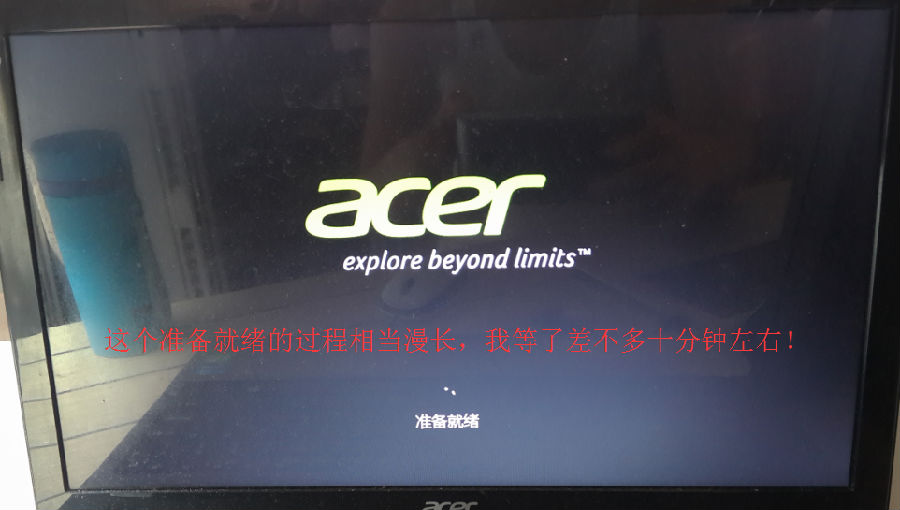
中间设置图片有点多,小编偷个懒,不一张张的贴出了;
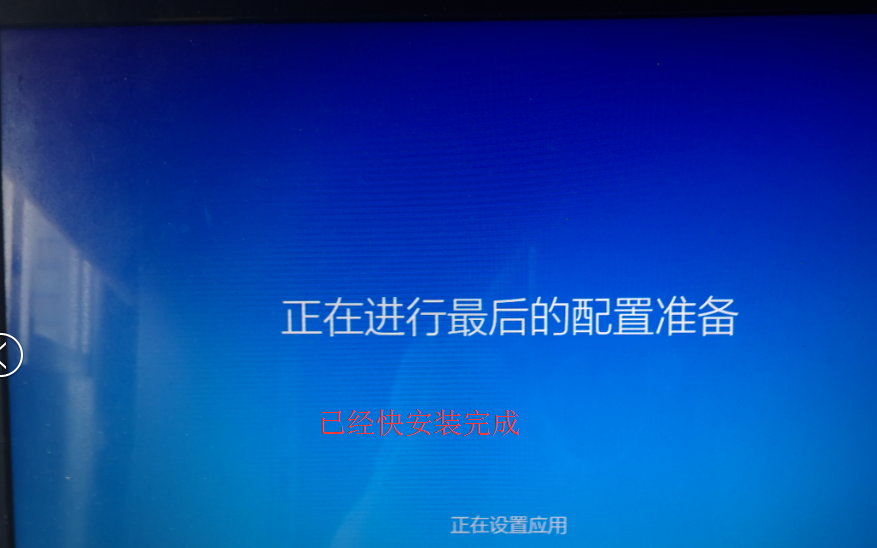
最后放出这两张图,表示已经安装成功;

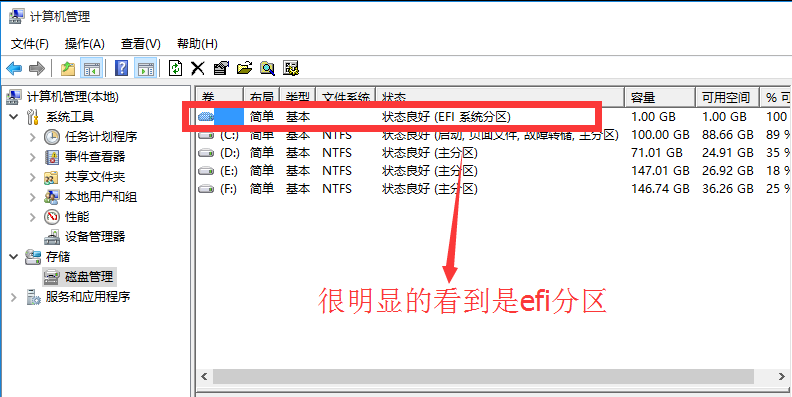
综上所述,这就是神舟战神uefi装win10 bios设置及重装方法了,很多人对UEFI装系统还是闻所未闻的,这是一个最新重装系统的方法,简而言之,你可以把它看成下一代的BIOS。uefi启动,就是先经由uefi启动系统,再由uefi来加载操作系统,好处在于使开机程序化繁为简,节省时间(uefi已经帮助完成硬件初始化)。希望这篇文章能帮到大家。ghostwin10下载就在系统之家官网。






 立即下载
立即下载







 魔法猪一健重装系统win10
魔法猪一健重装系统win10
 装机吧重装系统win10
装机吧重装系统win10
 系统之家一键重装
系统之家一键重装
 小白重装win10
小白重装win10
 杜特门窗管家 v1.2.31 官方版 - 专业的门窗管理工具,提升您的家居安全
杜特门窗管家 v1.2.31 官方版 - 专业的门窗管理工具,提升您的家居安全 免费下载DreamPlan(房屋设计软件) v6.80,打造梦想家园
免费下载DreamPlan(房屋设计软件) v6.80,打造梦想家园 全新升级!门窗天使 v2021官方版,保护您的家居安全
全新升级!门窗天使 v2021官方版,保护您的家居安全 创想3D家居设计 v2.0.0全新升级版,打造您的梦想家居
创想3D家居设计 v2.0.0全新升级版,打造您的梦想家居 全新升级!三维家3D云设计软件v2.2.0,打造您的梦想家园!
全新升级!三维家3D云设计软件v2.2.0,打造您的梦想家园! 全新升级!Sweet Home 3D官方版v7.0.2,打造梦想家园的室内装潢设计软件
全新升级!Sweet Home 3D官方版v7.0.2,打造梦想家园的室内装潢设计软件 优化后的标题
优化后的标题 最新版躺平设
最新版躺平设 每平每屋设计
每平每屋设计 [pCon planne
[pCon planne Ehome室内设
Ehome室内设 家居设计软件
家居设计软件 微信公众号
微信公众号

 抖音号
抖音号

 联系我们
联系我们
 常见问题
常见问题



