最实用的win10添加用户组教程
分类:windows7教程 发布时间:2016-09-08 16:00:22
win10添加用户组这个深奥的技巧大家应该都不清楚,有些朋友想要提高用户权限就想到了添加win10用户组,可是如何添加win10用户组呢?如果不能进行win10添加用户组的话,一些操作我们就没办法完成了,会给我们使用电脑带来一些不便。接下来就让小编给大家带来最使用的win10添加用户组教程。
Administrators与Administrator不同,Administrator是操作系统内置的管理员帐户,是windows10系统安装完成以后系统自动生成的一个用户,通常需要通过这个用户来提升其它管理员。
在Windows10系统中添加Administrators管理员用户组方法:
进入资源管理器,右键点击磁盘C: - 属性;
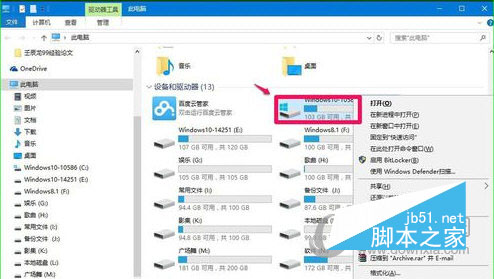
win10添加用户组教程图1
打开Windows10-10586属性窗口,在组或用户名(G)栏中,没有Administrators管理员用户组,点击【安全】-【高级】,打开Windows10-10586(C:)的高级安全设置窗口;
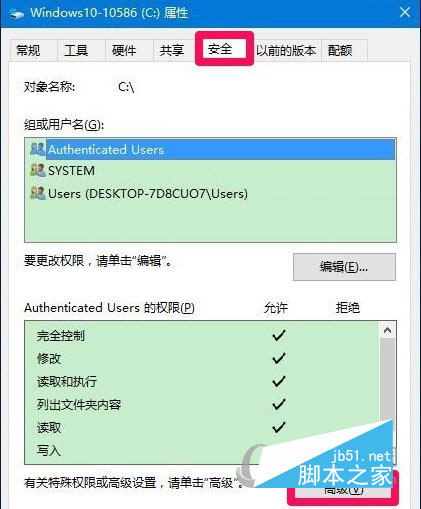
win10添加用户组教程图2
在Windows10-10586(C:)的高级安全设置窗口,我们点击:添加,打开Windows10-10586(C:)的权限项目窗口;
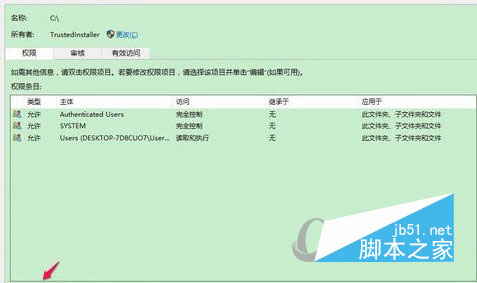
win10添加用户组教程图3
在Windows10-10586(C:)的权限项目窗口,点击:选择主体,打开选择用户或组对话框;
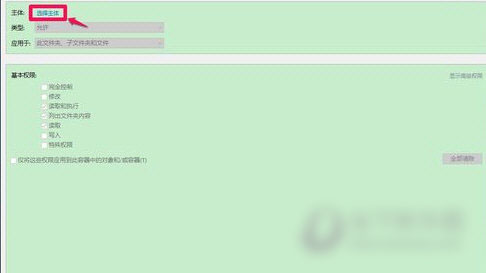
win10添加用户组教程图4
在选择用户或组对话框中,我们点击:高级(A),打开一个新的选择用户或组窗口;
在新打开的窗口中,我们点击右侧的【立即查找N】;
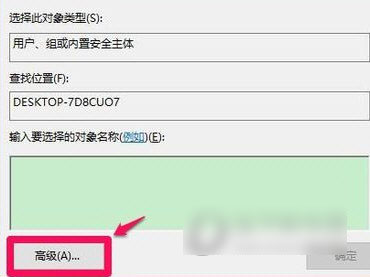
win10添加用户组教程图5
在搜索结果(U)栏中找到Administrators并点击选择,再点击:确定;

win10添加用户组教程图6
回到选择用户或组对话框中,可见Administrators已经显示在输入要选择的对象栏中,点击:确定;
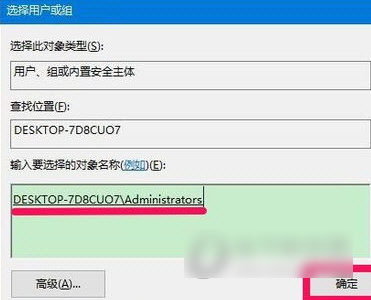
win10添加用户组教程图7
回到Windows10-10586(C:)的权限项目窗口,可以看到基本权限栏中【完全控制】前面的复选框中没有打勾,点击打上勾;
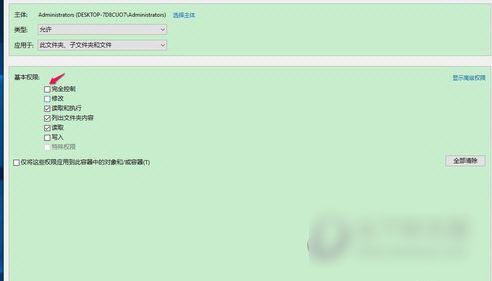
win10添加用户组教程图8
我们在【完全控制】前面的复选框中打上勾以后,再点击:确定;
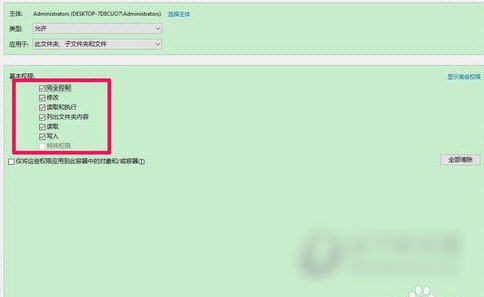
win10添加用户组教程图9
回到Windows10-10586(C:)的高级安全设置窗口,点击:应用 - 确定;
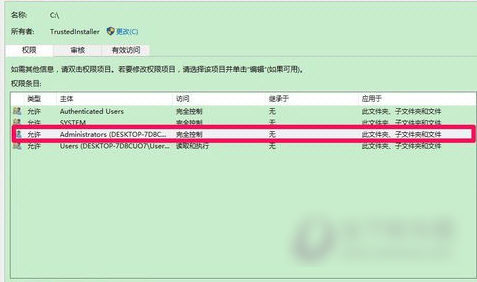
win10添加用户组教程图10
最后回到Windows10-10586(C:)属性窗口,我们可以看到,Administrators管理员用户组已经添加到系统的组或用户名栏中。
上述就是最实用的win10添加用户组教程,通过以上教程,咱们就能给win10用户组添加Administrators管理员用户了,以后咱们也可以利用这个添加的用户组执行一些重要的操作了,是不是非常高端大气上档次咧?上面的最实用的win10添加用户组教程分享给大家,希望大家喜欢。






 立即下载
立即下载







 魔法猪一健重装系统win10
魔法猪一健重装系统win10
 装机吧重装系统win10
装机吧重装系统win10
 系统之家一键重装
系统之家一键重装
 小白重装win10
小白重装win10
 杜特门窗管家 v1.2.31 官方版 - 专业的门窗管理工具,提升您的家居安全
杜特门窗管家 v1.2.31 官方版 - 专业的门窗管理工具,提升您的家居安全 免费下载DreamPlan(房屋设计软件) v6.80,打造梦想家园
免费下载DreamPlan(房屋设计软件) v6.80,打造梦想家园 全新升级!门窗天使 v2021官方版,保护您的家居安全
全新升级!门窗天使 v2021官方版,保护您的家居安全 创想3D家居设计 v2.0.0全新升级版,打造您的梦想家居
创想3D家居设计 v2.0.0全新升级版,打造您的梦想家居 全新升级!三维家3D云设计软件v2.2.0,打造您的梦想家园!
全新升级!三维家3D云设计软件v2.2.0,打造您的梦想家园! 全新升级!Sweet Home 3D官方版v7.0.2,打造梦想家园的室内装潢设计软件
全新升级!Sweet Home 3D官方版v7.0.2,打造梦想家园的室内装潢设计软件 优化后的标题
优化后的标题 最新版躺平设
最新版躺平设 每平每屋设计
每平每屋设计 [pCon planne
[pCon planne Ehome室内设
Ehome室内设 家居设计软件
家居设计软件 微信公众号
微信公众号

 抖音号
抖音号

 联系我们
联系我们
 常见问题
常见问题



