一键口袋Ghost安装新萝卜家园win7系统教程
分类:windows7教程 发布时间:2014-07-17 14:18:03
Windows之家 (www.163987.com ):一键Ghost安装系统的教程有很多,好坏不予评价。此处,小编披甲上阵,用口袋迷你U盘PE启动制作工具 进行新萝卜家园win7系统 的安装,给大家提供参考。相信学会一键Ghost安装win7系统后,XP 、win8等操作系统都可以无师自通啦。
前期准备:
将下载下来的iso镜像文件进行解压,要清楚解压的文件放在哪,在后期步骤将会用到。此处小编使用的iso镜像文件是Windows之家的萝卜家园_Ghost_win7 32位7月自动激活2014旗舰装机版。
安装步骤:
1.首先在口袋Ghost官网中,下载口袋Ghost一键备份还原工具,如图1所示:

图1
2.选中下载好的“KoudaiGhostv1.1.exe”应用程序文件,双击打开,如图2所示:

图2
3.在出现的口袋Ghost界面中,选择“自定义操作”,如图3所示:(注意,这里不选择“一键重装系统”的原因,是针对首次使用口袋Ghost的朋友,或者是口袋Ghost无法自动识别需要安装的系统镜像文件路径的情况下使用。)

图3
4.点击“打开”,在出现的“打开”界面中,找到之前解压好的文件→找到名字WIN7.GHO的镜像文件→进行双击,红框中出现一串文件路径时即可(注意不能有中文)→随后点击“确定”。如图4所示:

图4
5.在弹出温馨提示框中,点击“是”就立刻重启计算机进行重装系统,点击“否”则是手动重启,点击“取消”返回上一步。如图5所示:

图5
6.在温馨提示框中点击“是”,计算机就重启进入了安装系统的环节。如图6所示:

图6
7.由于安装系统是全自动的,不需要手动操作,小编截取几个安装过程中会出现的界面做部分展示,如图7-8:

图7

图8
8.当计算机重新启动出现如图10所示界面时,则说明新萝卜家园win7系统安装成功啦!

图9
Windows之家为你提供 win7系统下载 、win8系统下载 、 win8纯净版 和系统教程。
电脑运行缓慢,清理了电脑垃圾还是卡,这时候就需要重装系统了。也许很多朋友会说,重装系统技术含量太高了,自己是搞不掂的,那么现在有了一款不错的重装系统软件--系统之家一键重装工具 。电脑小白都会用的重装大师,完全不需要任何技术基础。
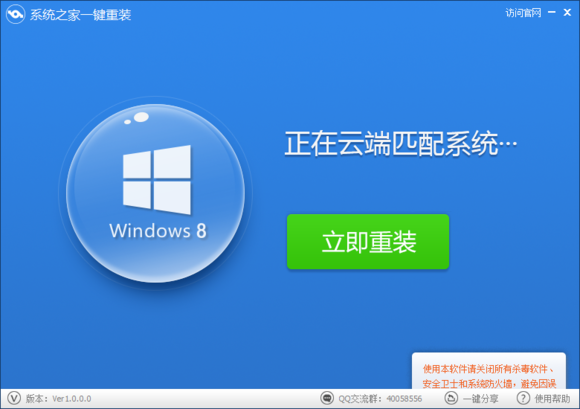






 立即下载
立即下载







 魔法猪一健重装系统win10
魔法猪一健重装系统win10
 装机吧重装系统win10
装机吧重装系统win10
 系统之家一键重装
系统之家一键重装
 小白重装win10
小白重装win10
 杜特门窗管家 v1.2.31 官方版 - 专业的门窗管理工具,提升您的家居安全
杜特门窗管家 v1.2.31 官方版 - 专业的门窗管理工具,提升您的家居安全 免费下载DreamPlan(房屋设计软件) v6.80,打造梦想家园
免费下载DreamPlan(房屋设计软件) v6.80,打造梦想家园 全新升级!门窗天使 v2021官方版,保护您的家居安全
全新升级!门窗天使 v2021官方版,保护您的家居安全 创想3D家居设计 v2.0.0全新升级版,打造您的梦想家居
创想3D家居设计 v2.0.0全新升级版,打造您的梦想家居 全新升级!三维家3D云设计软件v2.2.0,打造您的梦想家园!
全新升级!三维家3D云设计软件v2.2.0,打造您的梦想家园! 全新升级!Sweet Home 3D官方版v7.0.2,打造梦想家园的室内装潢设计软件
全新升级!Sweet Home 3D官方版v7.0.2,打造梦想家园的室内装潢设计软件 优化后的标题
优化后的标题 最新版躺平设
最新版躺平设 每平每屋设计
每平每屋设计 [pCon planne
[pCon planne Ehome室内设
Ehome室内设 家居设计软件
家居设计软件 微信公众号
微信公众号

 抖音号
抖音号

 联系我们
联系我们
 常见问题
常见问题



