笔记本win7系统重装系统图文教程
分类:windows7教程 发布时间:2016-09-21 17:01:33
今天系统之家小编就为大家提供重装系统win7旗舰版详细教程及下载笔记本win7系统的方法,系统之家小编觉得win7的用户那么多,系统之家小编作为一名IT人员有必要给大家介绍一下关于笔记本win7系统重装系统图文教程,大家赶紧跟着小编一起学习起来吧。
工具/原料
win732位系统 旗舰版ISO镜像
4G或更大U盘
U盘已刻录PE
方法/步骤
刻录U盘PE:这篇经验讲解的是PE下如何安装Windows7系统,所以用户需要预先PE刻录进U盘
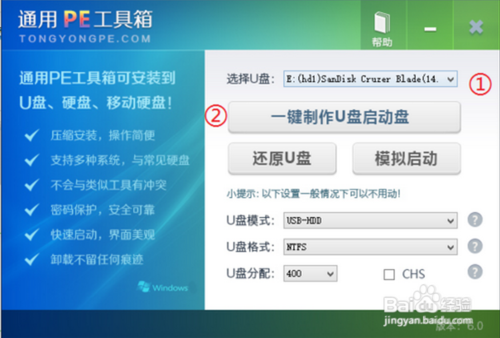
笔记本win7系统重装系统图文教程图1
Windows 7下载:请根据您的计算机物理内存进行下载,4G或4G以上推荐64位操作系统
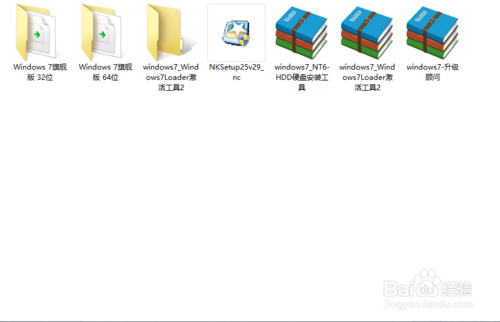
笔记本win7系统重装系统图文教程图2
U盘启动:重启计算机,进入BIOS将U盘设置为第一启动项。不同集显的设置方式请参考说明书,联想笔记本可按F12快捷选择
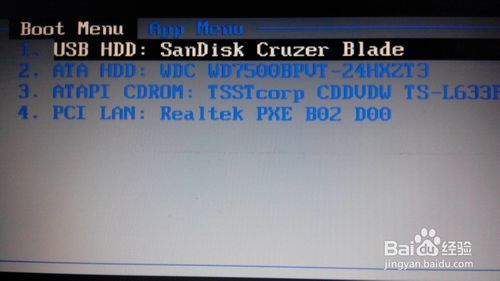
笔记本win7系统重装系统图文教程图3
查看分区状况:我的电脑-查看系统盘编号和引导分区编号(100M隐藏分区),没有100M隐藏分区就记下系统盘编号即可,PE下原C盘可能变为D盘,记下编号即可
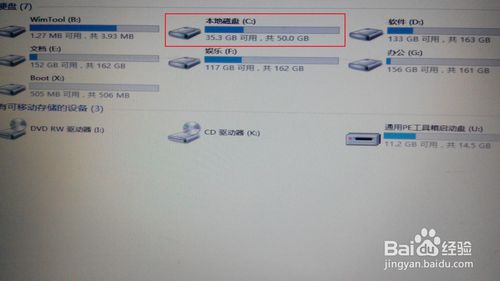
笔记本win7系统重装系统图文教程图4
加载到虚拟光驱:点击桌面的虚拟光驱-加载到虚拟光驱-映像文件-选择您下载的Win7 ISO镜像文件-加载。这样我的电脑下会多出一个虚拟光驱盘符,装载的就是Windows 7系统文件

笔记本win7系统重装系统图文教程图5

笔记本win7系统重装系统图文教程图6
选择install.wim:点击桌面的Windows安装器-Windows Vista/2008/2008 RA/7-安装源-之前加载的Win7虚拟光驱盘符-sources-install.wim
映像名选择Win7系统版本,推荐Windows 7旗舰版,点击下一步
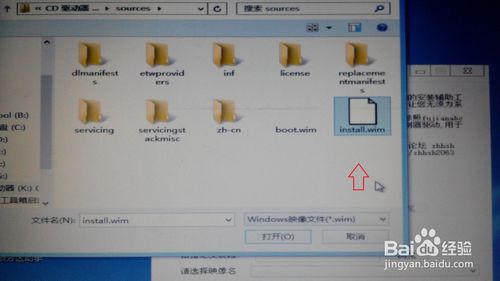
笔记本win7系统重装系统图文教程图7
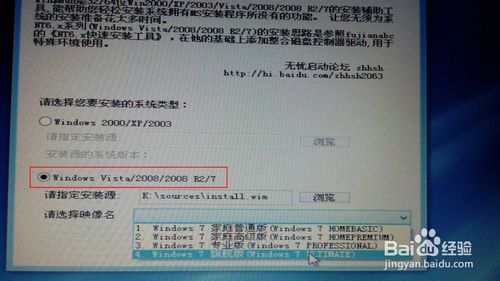
笔记本win7系统重装系统图文教程图8
安装系统:鼠标勾选系统安装目标盘符(需要为主分区才可安装系统)
①点击系统安装到这个分区上-是否格式化分区-格式化
②点击此分区作为引导分区-默认将系统分区作为引导分区,写入系统引导文件,如果需要其他分区作为引导分区鼠标选择需要分区即可
安装完毕根据提示重启计算机,重启时可以拔掉U盘,不拔掉则需要重新进入BIOS将硬盘设置为第一启动项
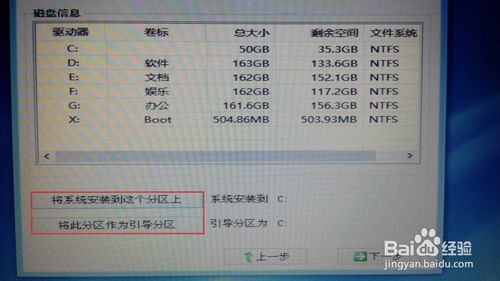
笔记本win7系统重装系统图文教程图9
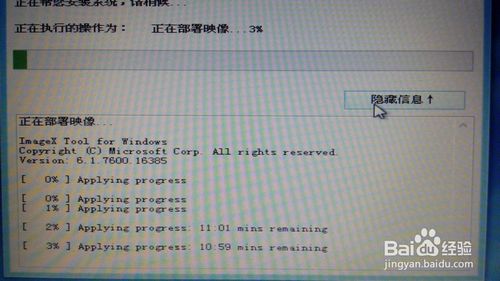
笔记本win7系统重装系统图文教程图10
计算机名称:重启后提示安装程序正在准备设备,完成后自动重启计算机,之后设置计算机登陆账户名称和密码
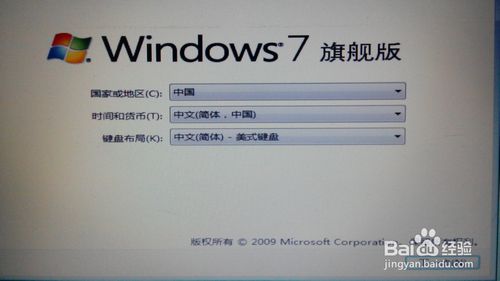
笔记本win7系统重装系统图文教程图11
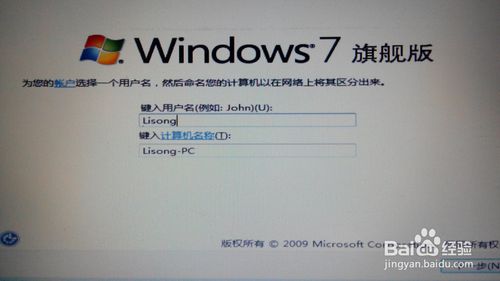
笔记本win7系统重装系统图文教程图12
跳过产品密钥:Windows 7安装过程中需要输入产品密钥,不过可以点击跳过以此跳过产品密钥
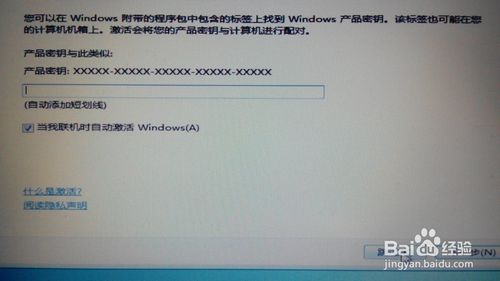
笔记本win7系统重装系统图文教程图13
许可条例和时间设置:勾选我接受许可条款,点击下一步即可
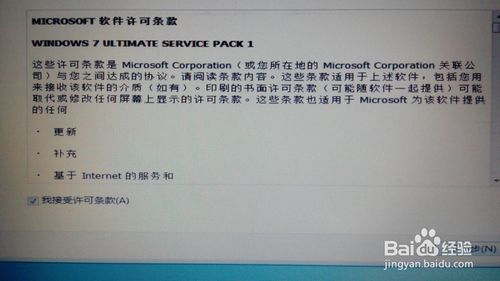
笔记本win7系统重装系统图文教程图14

笔记本win7系统重装系统图文教程图15
显示其他图标:系统安装完毕桌面只有回收站,桌面右键-个性化-更改桌面图标-勾选计算机-用户文件夹-应用-确定就可以显示其他图标
接着安装主板驱动,显卡驱动,声卡驱动,Microsoft Visual C++ 2005 Runtime,Microsoft Visual C++ 2008Runtime,Microsoft Visual C++ 2010 Runtim,DX9.0C .Net Framework组件吧,记得使用Windowsloader等软件激活系统哦
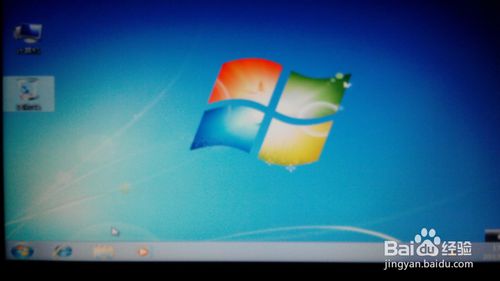
笔记本win7系统重装系统图文教程图16
关于笔记本win7系统安装的图文教程到这里就全部结束了,相信大家通过上面的笔记本win7系统安装图文教程都有一定的了解了吧,好了,大家如果还想知道更多安装系统的相关资讯敬请关注系统之家官网吧。






 立即下载
立即下载







 魔法猪一健重装系统win10
魔法猪一健重装系统win10
 装机吧重装系统win10
装机吧重装系统win10
 系统之家一键重装
系统之家一键重装
 小白重装win10
小白重装win10
 杜特门窗管家 v1.2.31 官方版 - 专业的门窗管理工具,提升您的家居安全
杜特门窗管家 v1.2.31 官方版 - 专业的门窗管理工具,提升您的家居安全 免费下载DreamPlan(房屋设计软件) v6.80,打造梦想家园
免费下载DreamPlan(房屋设计软件) v6.80,打造梦想家园 全新升级!门窗天使 v2021官方版,保护您的家居安全
全新升级!门窗天使 v2021官方版,保护您的家居安全 创想3D家居设计 v2.0.0全新升级版,打造您的梦想家居
创想3D家居设计 v2.0.0全新升级版,打造您的梦想家居 全新升级!三维家3D云设计软件v2.2.0,打造您的梦想家园!
全新升级!三维家3D云设计软件v2.2.0,打造您的梦想家园! 全新升级!Sweet Home 3D官方版v7.0.2,打造梦想家园的室内装潢设计软件
全新升级!Sweet Home 3D官方版v7.0.2,打造梦想家园的室内装潢设计软件 优化后的标题
优化后的标题 最新版躺平设
最新版躺平设 每平每屋设计
每平每屋设计 [pCon planne
[pCon planne Ehome室内设
Ehome室内设 家居设计软件
家居设计软件 微信公众号
微信公众号

 抖音号
抖音号

 联系我们
联系我们
 常见问题
常见问题



