最有效的win8启动黑屏解决方法
分类:windows7教程 发布时间:2016-09-27 00:01:41
许多人都曾遇到过这样的情况,win8开机启动后黑屏了。win8黑屏是怎么回事呢?win8启动黑屏解决方法有吗?其实小编跟大家一样,也曾遇到过win8启动后黑屏的想象。不过后来通过一些方法解决了win8黑屏的问题。下面windows之家小编就把最有效的win8启动黑屏解决方法分享给大家。
此图文是解决Win8开机启动后要黑屏的情况
方法一
1、右击计算机(或者右击这台电脑)—点击“属性”—点击“高级系统设置”
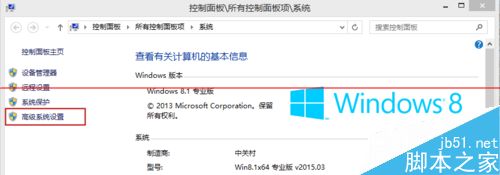
2、接下来依照下图依次点击
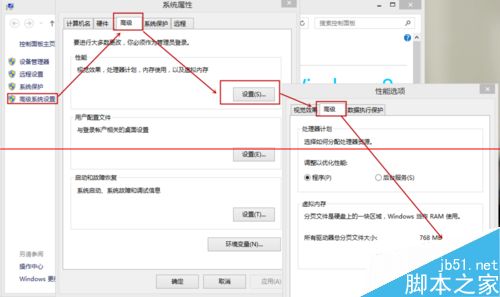
3、我们点击“更改”后,来到”虚拟内存“窗口,如果你勾选了“自动管理所有驱动器的分页文件大小”的话,就得将“勾”取消掉,然后我们在勾选“无分页文件”,勾选后,我们再点击“设置”,这时候会弹出“系统属性”窗口,选择“是”,最后我们再点击最底部的“确定”
然后我们一定一定一定 要 重启电脑 哦!!!
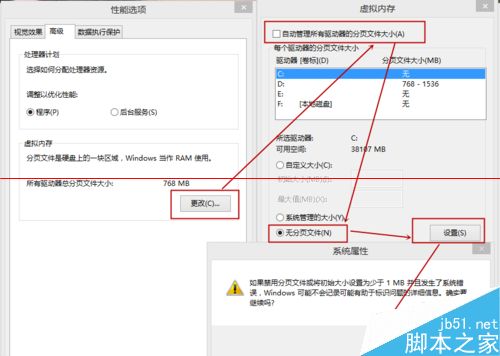
4、重启后我们再来打开下图这个界面,然后又把“自动管理所有驱动器的分页文件大小”勾选了,最后保存
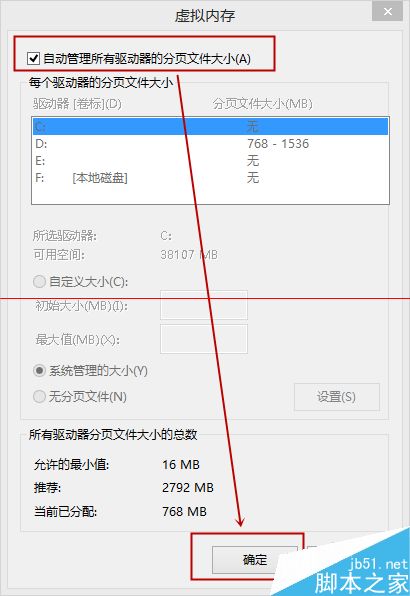
5、最后我们就可以重启试试啦
方法二
1、打开运行【按“Win+R”快捷键】——输入“services.msc”

2、找到“windows font cache service”后,依照小编所给的下图一次设置【也就是把“windows font cache service”的启动类型改为“自动”】
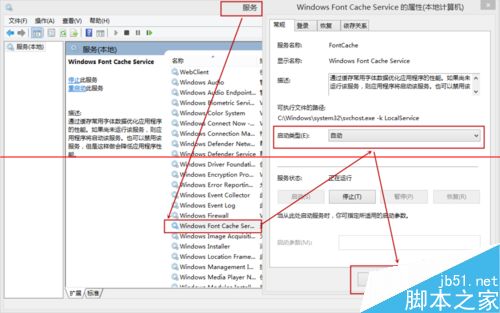
方法三
1、右击计算机(或者右击这台电脑)—点击“属性”—点击“高级系统设置”
2、在系统属性里依次点击“ 高级”——“启动和故障恢复”里的“设置”
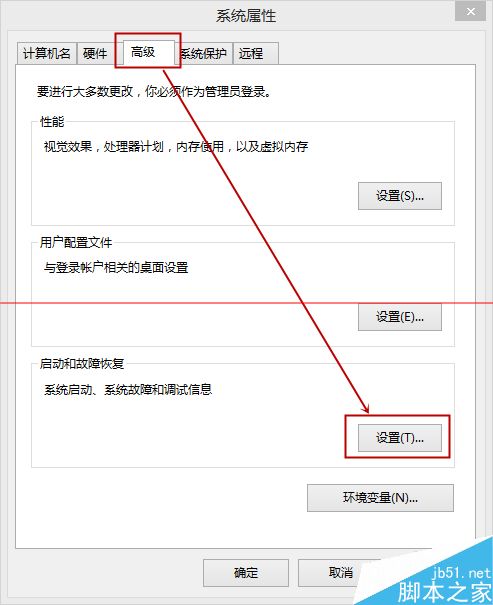
3、依照小编下图所示改动,时间可以改为3s,也可以改为更短的

方法四
1、重装显卡驱动,显卡驱动对开机黑屏也会影响
提示:win8重启一般不会很快的,建议完全关机再开机测试喔。
上述就是关于小编给大家分享的最有效的win8启动黑屏解决方法的全部内容了。如果大家同样遇到过win8启动后黑屏一会儿的话,就可以通过小编上面的几种方法进行解决问题。如果想要了解更多关于win8系统下载资讯内容的话,敬请关注我们的windows之家!






 立即下载
立即下载







 魔法猪一健重装系统win10
魔法猪一健重装系统win10
 装机吧重装系统win10
装机吧重装系统win10
 系统之家一键重装
系统之家一键重装
 小白重装win10
小白重装win10
 杜特门窗管家 v1.2.31 官方版 - 专业的门窗管理工具,提升您的家居安全
杜特门窗管家 v1.2.31 官方版 - 专业的门窗管理工具,提升您的家居安全 免费下载DreamPlan(房屋设计软件) v6.80,打造梦想家园
免费下载DreamPlan(房屋设计软件) v6.80,打造梦想家园 全新升级!门窗天使 v2021官方版,保护您的家居安全
全新升级!门窗天使 v2021官方版,保护您的家居安全 创想3D家居设计 v2.0.0全新升级版,打造您的梦想家居
创想3D家居设计 v2.0.0全新升级版,打造您的梦想家居 全新升级!三维家3D云设计软件v2.2.0,打造您的梦想家园!
全新升级!三维家3D云设计软件v2.2.0,打造您的梦想家园! 全新升级!Sweet Home 3D官方版v7.0.2,打造梦想家园的室内装潢设计软件
全新升级!Sweet Home 3D官方版v7.0.2,打造梦想家园的室内装潢设计软件 优化后的标题
优化后的标题 最新版躺平设
最新版躺平设 每平每屋设计
每平每屋设计 [pCon planne
[pCon planne Ehome室内设
Ehome室内设 家居设计软件
家居设计软件 微信公众号
微信公众号

 抖音号
抖音号

 联系我们
联系我们
 常见问题
常见问题



