w732位旗舰版下载u盘安装方法
分类:windows7教程 发布时间:2016-09-27 13:00:08
w732位旗舰版下载u盘安装方法是什么,电脑系统用的太久了,现在想u盘安装win7系统了,自己的电脑老系统实在不行了!老是玩游戏频繁卡!严重影响我们使用电脑娱乐,那么就让系统之家小编告诉你w732位旗舰版下载u盘安装方法。
第一步:制作启动盘
1. 下载好系统之家U盘启动工具。(点击下载)
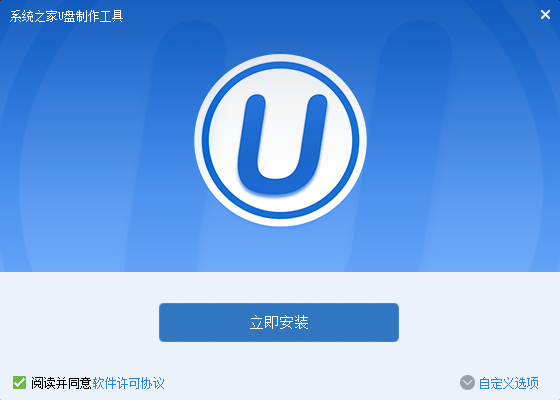
2、当你插入U盘时“选择u盘:”的地方会出现你的U盘;
“U盘模式:”选择“USB-HDD”;
“文件系统:”选择“NTFS”

3、以上工作做完就可以开始制作我们的启动盘啦,点击主界面下面的“一键制作USB启动盘”按钮,就可以制作啦,制作成功后软件会提示你制作成功;
4、为了确保启动盘制作成功,我们应该模拟启动一下,点击主界面下面的“模拟启动”按钮,如果成功的话会弹出一个窗口,如果没有的话,就可能前面那出错了,再照上面做一遍,至到出现为至。
如下图所示:

w732位旗舰版下载u盘安装方法图3


第二步:拷贝系统文件
1、注意:以下我都是以32位系统做的,64位和这个做法是一样的,只是在做的时候把系统换成64位的就行啦!
关于这一步我们得分两种情况,根据自身情况选择一种做就行啦,不要两个都做:
1.如果我们要装的机器能正常打开,我们就把我们刚下载的“win732位旗舰版下载”这个文件拷贝到这台机器的“D盘”的根目录里。

2.如果我们要装的机器不能正常打开,我们就把“WIN7SP1_X86_旗舰版_V2013.08.GHO”这个文件拷贝到我们所做的启动盘里(注意:先做好启动盘,再把文件拷到启动盘(U盘)里);
第三步:进入PE系统
1、首先,我们把制作好的启动盘插入所要装系统的电脑上;然后,打开电源,紧接着就一直点击(注意:是一直点击,不要按着不动)“boot menu”启动的热键(我的是F12,不同电脑不一样,下面图一有详细介绍),一直等到“boot menu”窗口的出现;
出现“boot menu”窗口后,用键盘的上下键,选择“USB HDD:**********”(*******代表你的U盘品牌、型号等,例如我的是“Kingston DataTraveler 108”),接着按 “Enter”键进入就行啦;


2、我们会进入“系统之家PE”的界面,用键盘的“上下键”选择,根据个人情况,如果是新机器就选择第一项,如果是老机器就选第二项,不清楚的话就选第一个也行,接着按“Enter”键进入就行啦,这样我们就能进入PE系统啦;

第四步:安装系统文件
1、我们进入PE系统后,打开“计算机”,把系统所在的硬盘 C盘 格式化。


2、返回桌面,打开“系统之家GHOST工具”,如下图,首先选择“简易模式”,然后选择“恢复系统”,就会出现一个“请选择要恢复的镜像”的窗口,我们就找到我们之前下载的“WIN7SP1_X86_V2013.08.GHO”这个文件(注意:之前我们在第二步:拷贝系统文件时分了两种情况,如果是第一种情况,我们去“D盘”去找系统文件;如果是第二种情况,我们就去移动U盘里找文件),选中点打开就出现“请选择所要恢复的分区”的窗口,我们选中“C:”然后点“继续”就行啦。


3、接着,就会出现如下图所示的窗口,我们等待进度条完成,窗口消失后;我们就拔出U盘,重启一下电脑就行啦,接下来电脑就会自动安装系统啦(注意:期间会自动重启几次,我们不要动它,让他自动安装就行)。

第五步:安装驱动
1、等待系统安装完成,首次进入桌面,因为我们下的系统里集成了“E驱动”这种万能驱动这种软件,我们几乎不需要再装驱动。但是为了保险起见,我在系统里安装了“驱动精灵”,在桌面上找到“驱动精灵”用这个软件检测一下,如果有没安好的驱动,直接修复一下就行啦。(为了不占用系统资源,修复完就可以把它卸载了)
2、这样我们的系统就完全搞定啦,有人可能会问我“系统还没有激活呢?”,放心啦,亲!我们装的系统自带OEM自动激活,保证正版授权。

综上所述,这就是系统之家小编给你们带来的w732位旗舰版下载u盘安装方法了,u盘安装win7系统就是这么简单,只要你们按照系统之家小编这个安装步骤,不到半小时的时候,windows7 32位旗舰版系统很快就能安装成功了,觉得不错小编这个u盘安装win7系统方法不错,就收藏起来吧!






 立即下载
立即下载







 魔法猪一健重装系统win10
魔法猪一健重装系统win10
 装机吧重装系统win10
装机吧重装系统win10
 系统之家一键重装
系统之家一键重装
 小白重装win10
小白重装win10
 杜特门窗管家 v1.2.31 官方版 - 专业的门窗管理工具,提升您的家居安全
杜特门窗管家 v1.2.31 官方版 - 专业的门窗管理工具,提升您的家居安全 免费下载DreamPlan(房屋设计软件) v6.80,打造梦想家园
免费下载DreamPlan(房屋设计软件) v6.80,打造梦想家园 全新升级!门窗天使 v2021官方版,保护您的家居安全
全新升级!门窗天使 v2021官方版,保护您的家居安全 创想3D家居设计 v2.0.0全新升级版,打造您的梦想家居
创想3D家居设计 v2.0.0全新升级版,打造您的梦想家居 全新升级!三维家3D云设计软件v2.2.0,打造您的梦想家园!
全新升级!三维家3D云设计软件v2.2.0,打造您的梦想家园! 全新升级!Sweet Home 3D官方版v7.0.2,打造梦想家园的室内装潢设计软件
全新升级!Sweet Home 3D官方版v7.0.2,打造梦想家园的室内装潢设计软件 优化后的标题
优化后的标题 最新版躺平设
最新版躺平设 每平每屋设计
每平每屋设计 [pCon planne
[pCon planne Ehome室内设
Ehome室内设 家居设计软件
家居设计软件 微信公众号
微信公众号

 抖音号
抖音号

 联系我们
联系我们
 常见问题
常见问题



