用虚拟光驱进行深度64位系统安装教程
分类:windows7教程 发布时间:2016-10-12 20:03:05
深度64位系统快速稳定,得到很多网友的喜欢,都想去下载安装这个系统,但是不知道深度64位系统安装教程,不知道如何下载,他们在网上查找了许许多多的深度技术64位安装教程,但是发觉这些教程都不对,那么就让小编告诉大家用虚拟光驱进行深度64位系统安装教程吧。
用虚拟光驱进行深度64位系统安装教程:
1、在桌面上双击“DTLite”图标。如图1所示:
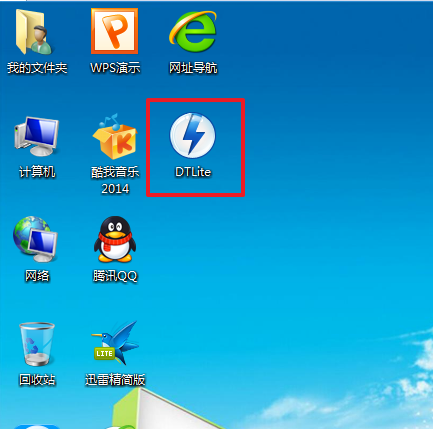
2、在虚拟光驱界面中,选择添加,如图2所示
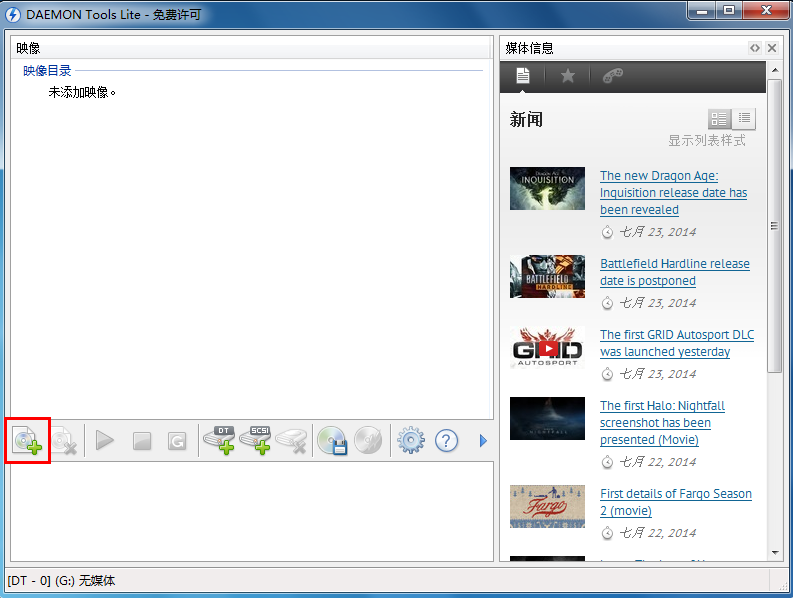
3、在虚拟光驱“打开”界面中,选择系统的镜像文件(就是你要装的系统),之后点击“打开”按钮,如图3所示:
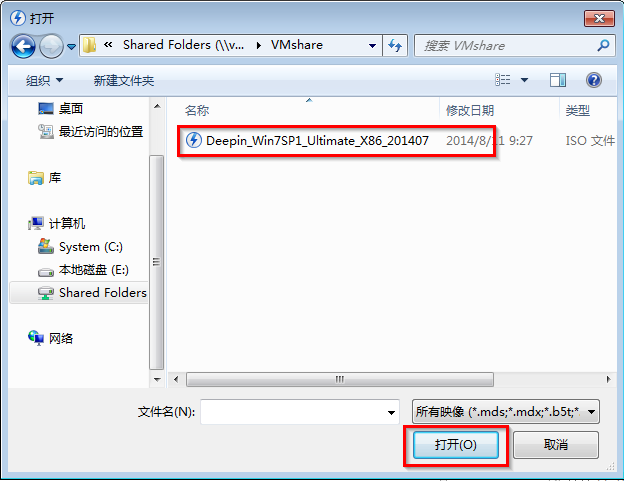
4、在映像目录中,先点击映像文件,再点击“DT添加”,如图4所示
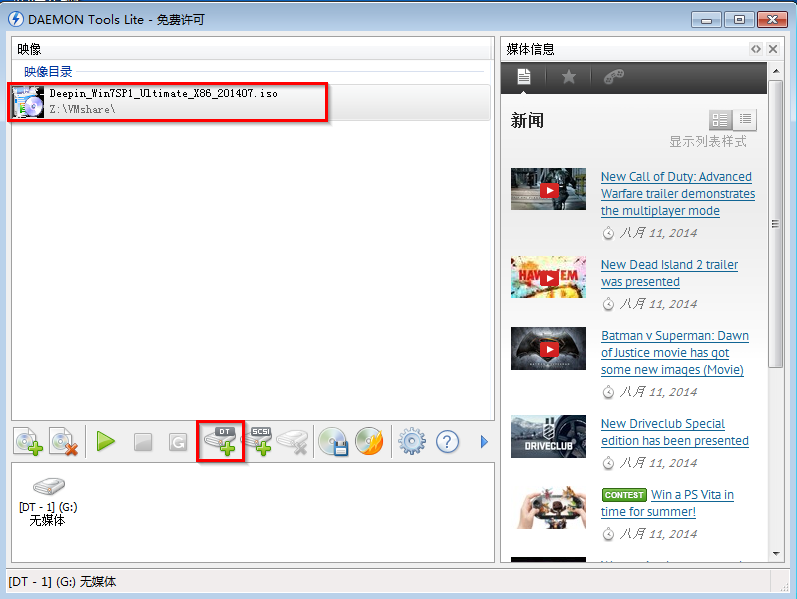
5、在映像目录中选择“映像文件”,再点击“载入”图标,如图5所示

6、之后你就发现,在虚拟光驱界面中,在“最近使用的映像”下面出现光驱,刚刚的“[DT-1](G:)无媒体”,变成了光驱,如图6所示,之后点击“setup.exe”。
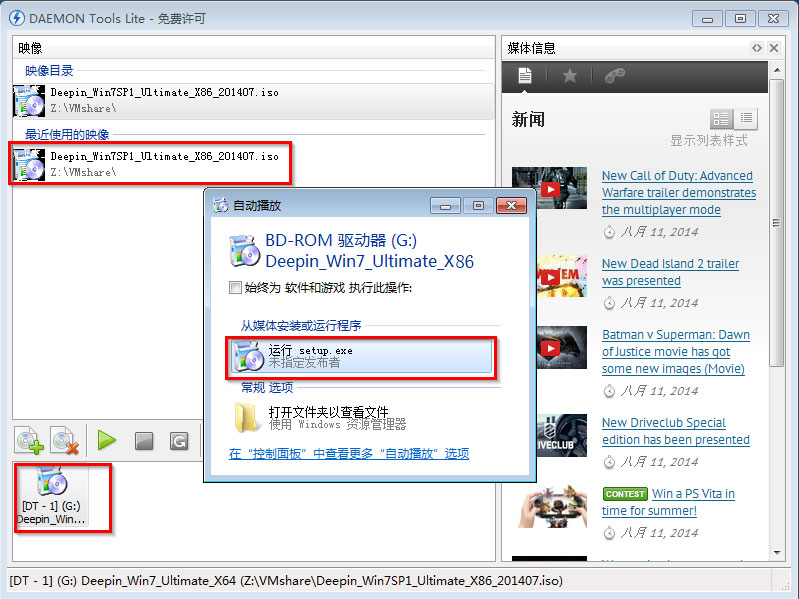
7、单击后,就会弹出“深度技术Ghost_WIN7SP1X86_旗舰装机版”界面,我们就选择“安装WIN7X86系统第一硬盘分区”。如图7所示:
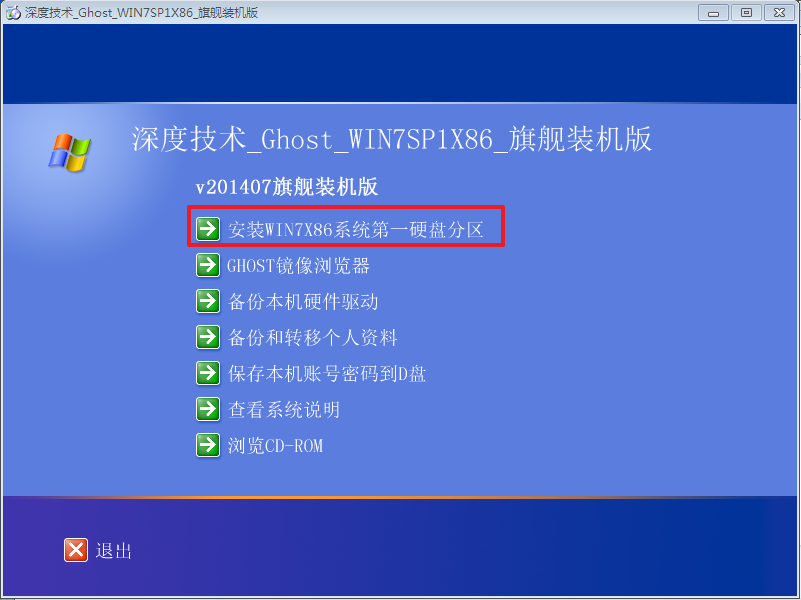
8、在“OneKey Ghost V13.5.23.208”界面中,勾选“安装”,会弹出“OneKey Ghost安装”界面,选择默认选项,会弹出“OneKey Ghost”界面,点击“确认”。之后选择映像路径,选择C盘,最后按“确定”。如图8所示
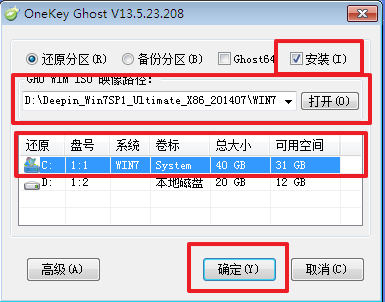
9、在“OneKey Ghost”界面中,选择“是”,将立即重启。如图9所示
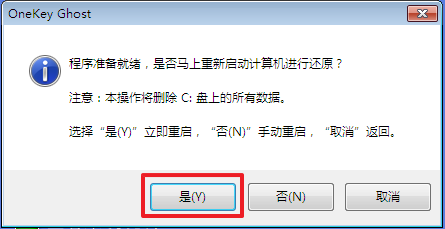
10、重启后,将会出现一个系统还原进度界面,可以查看系统还原情况,如图10所示。
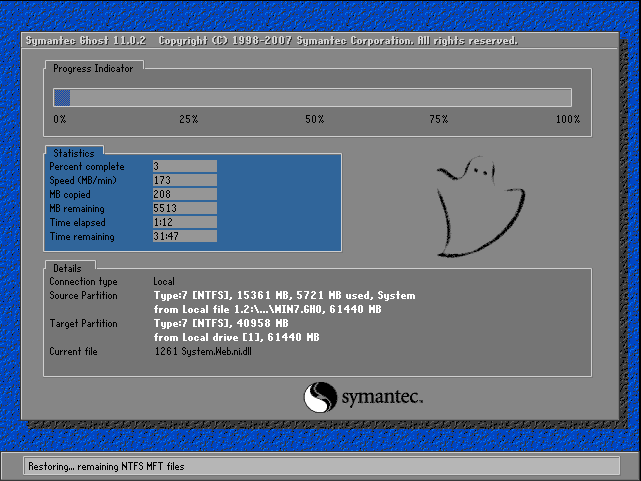
11、以下都是自动安装,小编截取关键截图提供参考,如图11和图12所示:
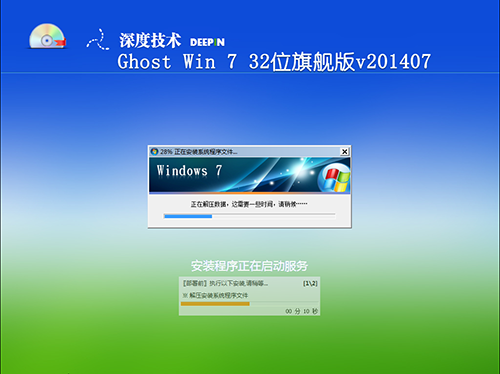
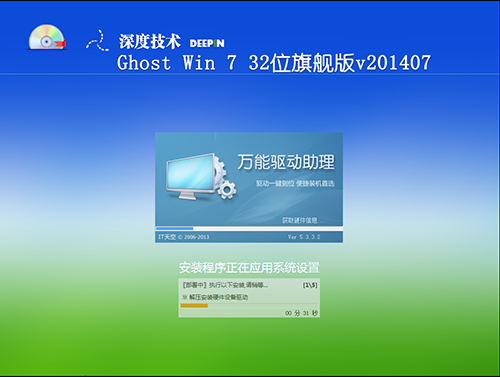
13、重启后系统就安装好了,在桌面右击“计算机”,选择“属性”,可查看系统的介绍,如图13所示
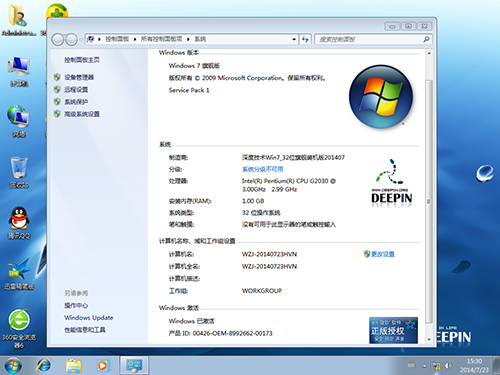
以上就是用虚拟光驱进行深度64位系统安装教程,深度技术64位系统确实很好用,小编都觉得这系统稳定,快速,小白们想下载xp系统,但是不会下载?就用小编给你们整理的这篇文章吧,这个方法简单易懂,只要小白们认真看,动手做一做很快就能上手了,欢迎大家来我们系统之家的官网查阅各种教程。






 立即下载
立即下载







 魔法猪一健重装系统win10
魔法猪一健重装系统win10
 装机吧重装系统win10
装机吧重装系统win10
 系统之家一键重装
系统之家一键重装
 小白重装win10
小白重装win10
 杜特门窗管家 v1.2.31 官方版 - 专业的门窗管理工具,提升您的家居安全
杜特门窗管家 v1.2.31 官方版 - 专业的门窗管理工具,提升您的家居安全 免费下载DreamPlan(房屋设计软件) v6.80,打造梦想家园
免费下载DreamPlan(房屋设计软件) v6.80,打造梦想家园 全新升级!门窗天使 v2021官方版,保护您的家居安全
全新升级!门窗天使 v2021官方版,保护您的家居安全 创想3D家居设计 v2.0.0全新升级版,打造您的梦想家居
创想3D家居设计 v2.0.0全新升级版,打造您的梦想家居 全新升级!三维家3D云设计软件v2.2.0,打造您的梦想家园!
全新升级!三维家3D云设计软件v2.2.0,打造您的梦想家园! 全新升级!Sweet Home 3D官方版v7.0.2,打造梦想家园的室内装潢设计软件
全新升级!Sweet Home 3D官方版v7.0.2,打造梦想家园的室内装潢设计软件 优化后的标题
优化后的标题 最新版躺平设
最新版躺平设 每平每屋设计
每平每屋设计 [pCon planne
[pCon planne Ehome室内设
Ehome室内设 家居设计软件
家居设计软件 微信公众号
微信公众号

 抖音号
抖音号

 联系我们
联系我们
 常见问题
常见问题



