详解windows xp ghost重装系统教程
分类:windows7教程 发布时间:2016-10-15 01:03:57
windows xp ghost重装系统教程有哪些,现在还有很多xp系统的用户,他们需要xp重装系统教程进行重装系统,电脑系统使用久了,系统都会产生一大堆垃圾,这样就需要重装系统了,很多人都需要一个xp系统重装教程,来帮助他们,现在有一个新型的windows xp ghost重装系统很多网友试一试,那么就让系统之家重装小编详解windows xp ghost重装系统教程吧。
windows xp ghost重装系统教程:
1.将下载好的XP系统压缩包进行解压,如图一
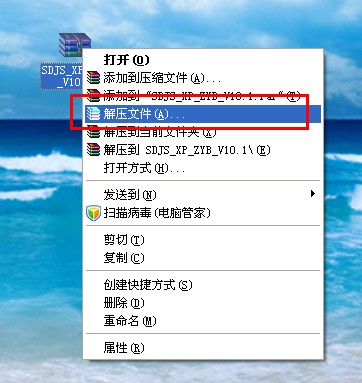
2.选择文件解压的路径,建议最好解压到非系统盘外的任一盘符的根目录。如解压到文件夹内,文件夹不要使用中文名称,防止安装出错或乱码。如图二
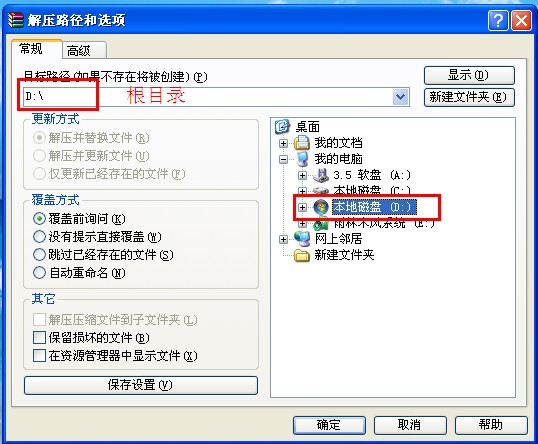
3.进入解压后的文件夹,双击AUTORUN进入安装界面。如图三
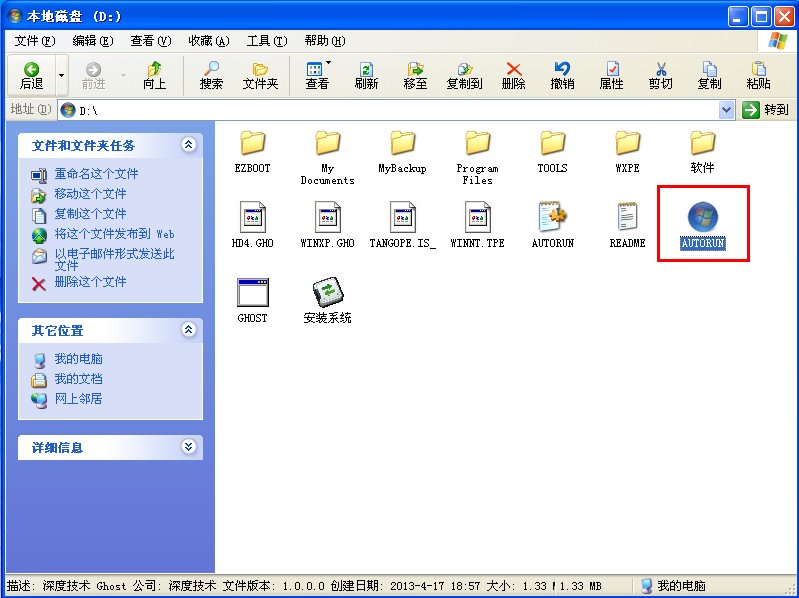
4.进入安装界面后点击“安装windows系统到C盘”,点击后电脑后重启进入Ghost安装环境。如图四
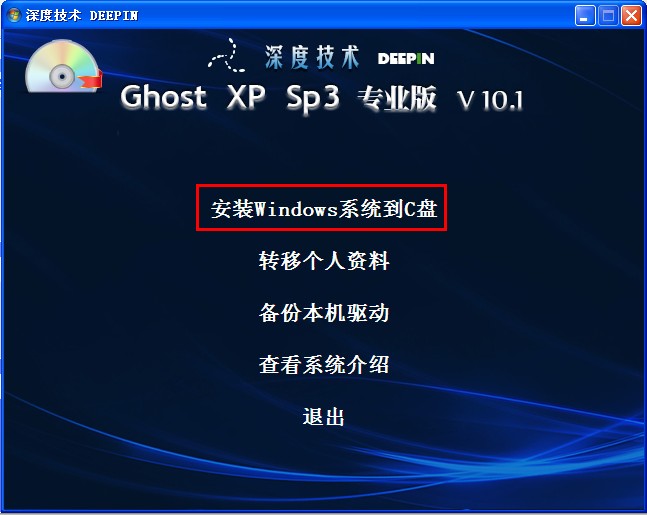
5.正在进行Ghost安装,过程XP系统大致在15分钟左右,Windows7系统大致在半个小时左右。请耐心等待。如图五
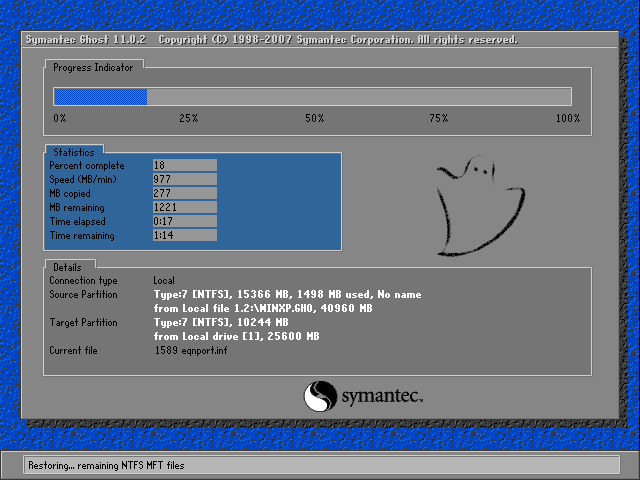
6.进入Windows XP启动界面,即将进行Windows XP驱动安装。如图六
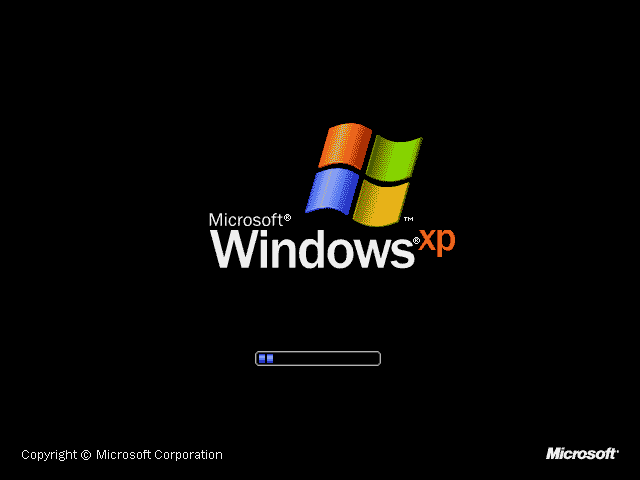
7.正在进行的Windows XP驱动安装,本帖所发XP版本集成了现有最新的驱动,安全稳定,可以放心使用。如图七

8.正在进行的是系统组件和相关应用程序的安装,如图八,图九


9.系统相关程序安装完成,电脑自动重启进入欢迎页面。系统安装即将完成,是不是很激动?!如图十

10.系统安装完成,进入系统桌面,干净整洁,是不是很喜欢?赶快体验一番吧!如图十一
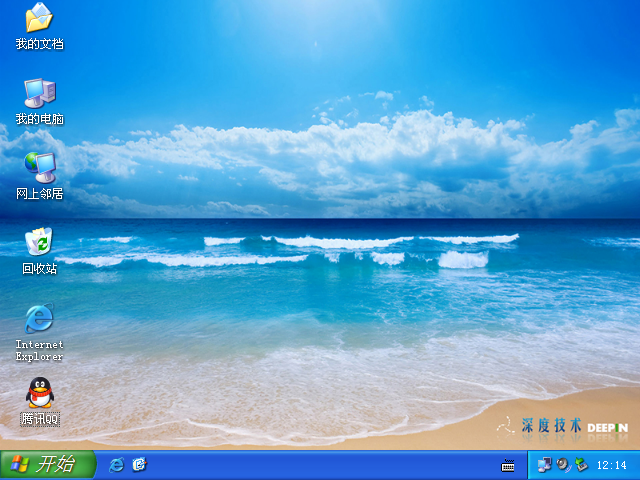
综上所述,这就是系统之家小编整理出来的windows xp ghost重装系统教程,网友们的xp系统是不是用久了感觉频繁死机或者玩游戏,浏览网页速度变慢,那么就需要重装系统了,所以系统之家小编强力推荐windows xp ghost系统给你们稳定快速,无任何插件,希望大家喜欢。






 立即下载
立即下载







 魔法猪一健重装系统win10
魔法猪一健重装系统win10
 装机吧重装系统win10
装机吧重装系统win10
 系统之家一键重装
系统之家一键重装
 小白重装win10
小白重装win10
 杜特门窗管家 v1.2.31 官方版 - 专业的门窗管理工具,提升您的家居安全
杜特门窗管家 v1.2.31 官方版 - 专业的门窗管理工具,提升您的家居安全 免费下载DreamPlan(房屋设计软件) v6.80,打造梦想家园
免费下载DreamPlan(房屋设计软件) v6.80,打造梦想家园 全新升级!门窗天使 v2021官方版,保护您的家居安全
全新升级!门窗天使 v2021官方版,保护您的家居安全 创想3D家居设计 v2.0.0全新升级版,打造您的梦想家居
创想3D家居设计 v2.0.0全新升级版,打造您的梦想家居 全新升级!三维家3D云设计软件v2.2.0,打造您的梦想家园!
全新升级!三维家3D云设计软件v2.2.0,打造您的梦想家园! 全新升级!Sweet Home 3D官方版v7.0.2,打造梦想家园的室内装潢设计软件
全新升级!Sweet Home 3D官方版v7.0.2,打造梦想家园的室内装潢设计软件 优化后的标题
优化后的标题 最新版躺平设
最新版躺平设 每平每屋设计
每平每屋设计 [pCon planne
[pCon planne Ehome室内设
Ehome室内设 家居设计软件
家居设计软件 微信公众号
微信公众号

 抖音号
抖音号

 联系我们
联系我们
 常见问题
常见问题



