虚拟机安装windows系统教程
分类:windows7教程 发布时间:2016-10-17 04:00:00
虚拟机怎么安装windows系统呢?虚拟机给我们带来了很大的方便,很多东西都可以在虚拟机里做,有了虚拟机就相当于有了多台电脑,那虚拟机安装windows系统要怎么操作呢?下面就给大家带来虚拟机安装windows系统的详细教程。
虚拟机安装windows系统教程:
新建一个虚拟机
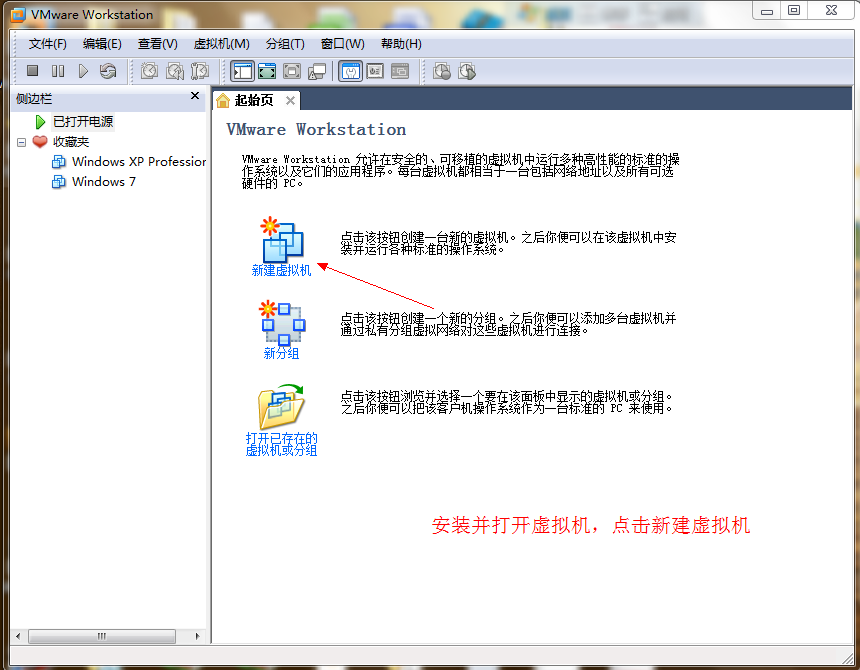
打开VM,点击新建虚拟机。

选择安装方式,标准或者自定义,这里我选择的是自定义。
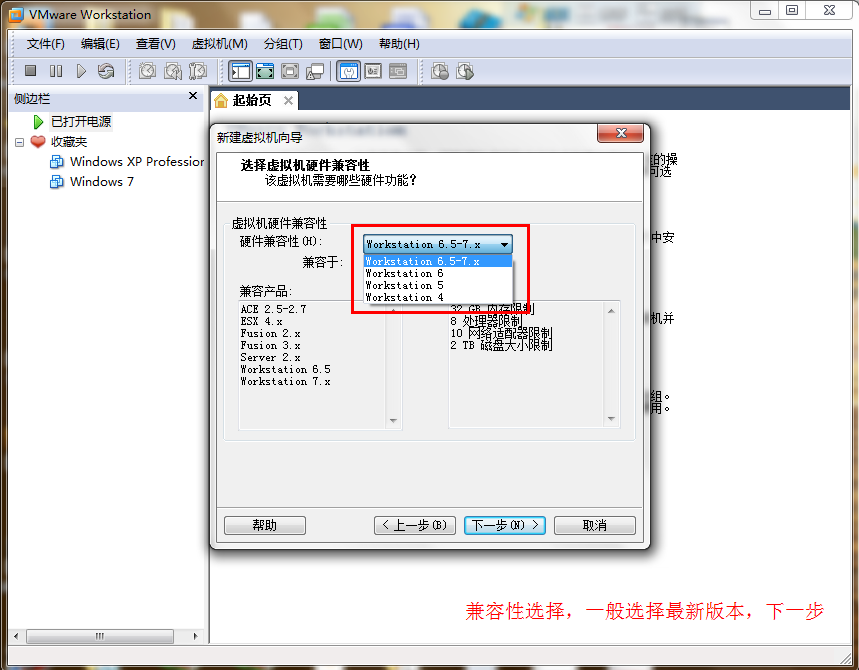
选择虚拟机安装版本,原则上版本越高越好。
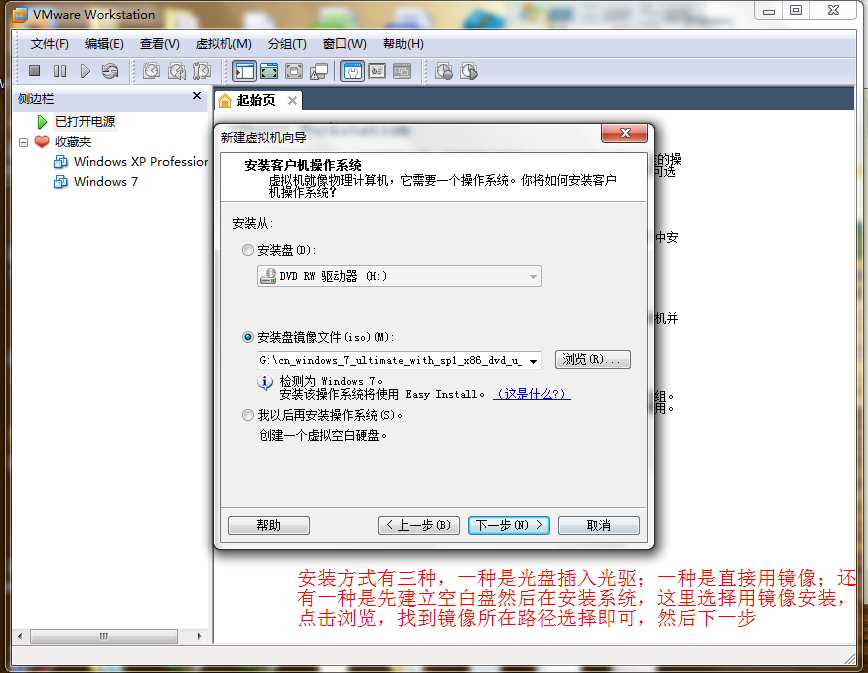
选择安装方式,方法为三种,这里选择用镜像安装。
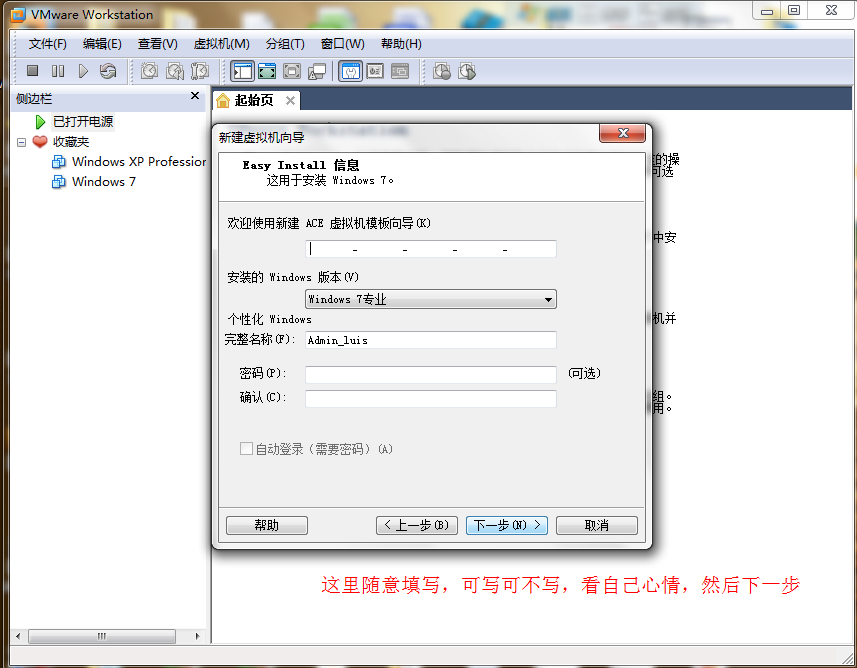
这里填写虚拟机用户名,可写可不写,自行决定。
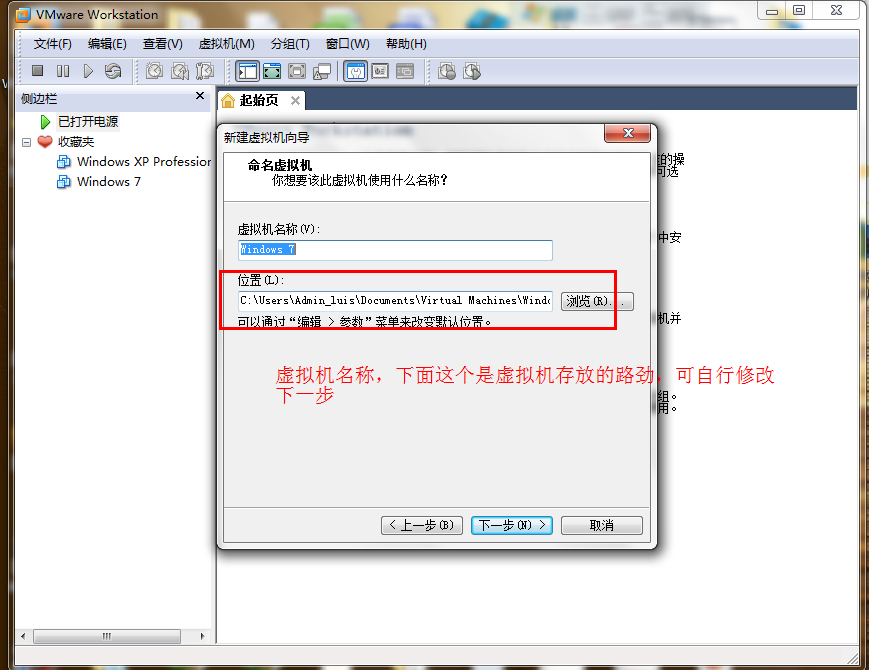
选择虚拟机名称和安装的路径。
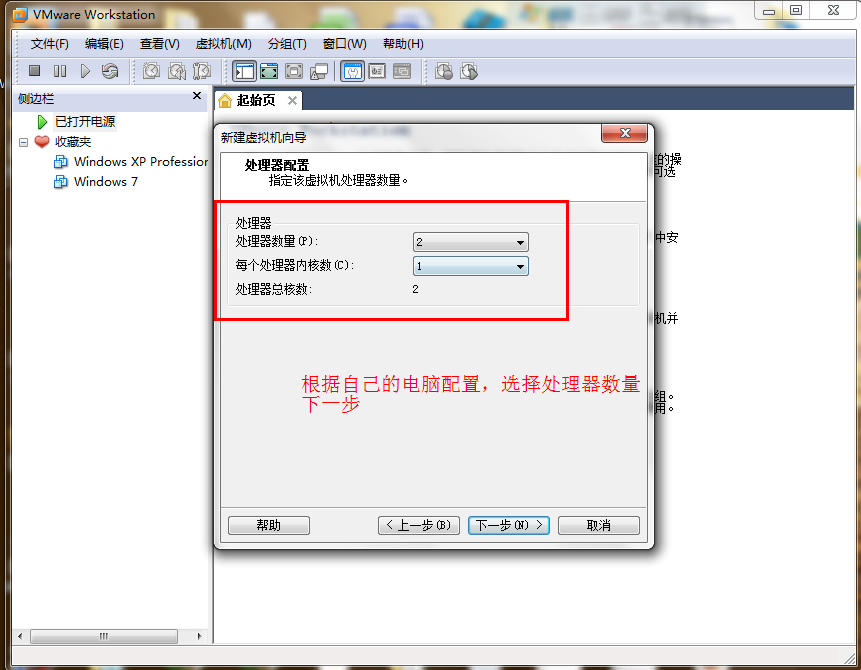
选择虚拟机的核心数配置。

虚拟机内存大小选择,图上已经写的比较明确了,参考下。
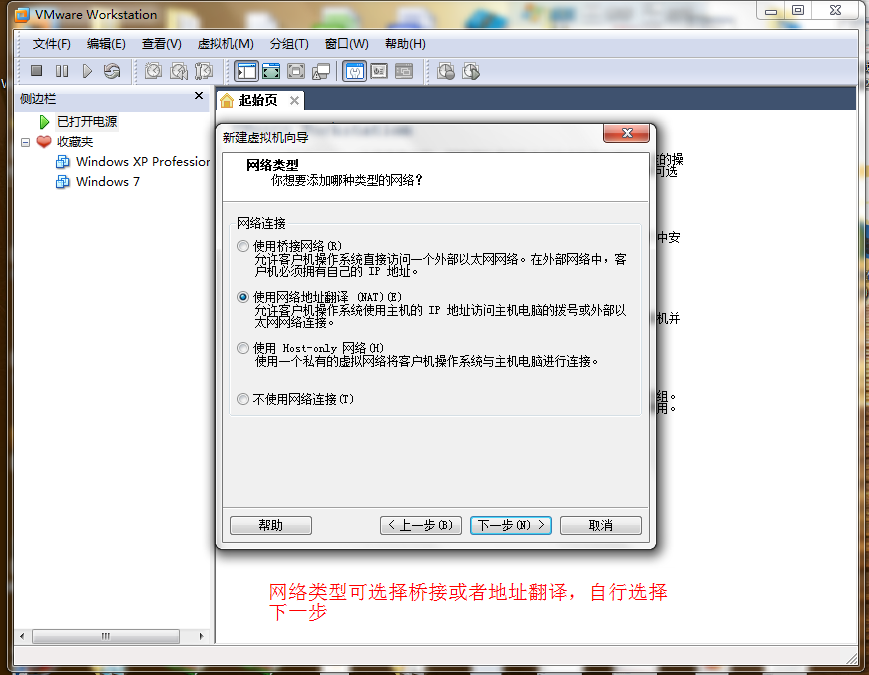
选择虚拟机网络链接方式,参考图片。
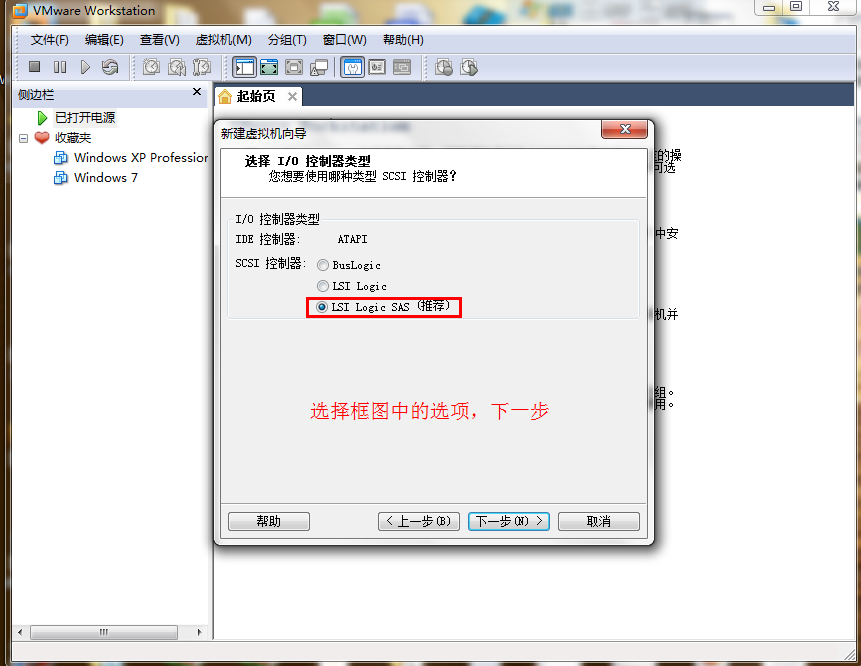
选择输入输出控制器类型,一般选择系统推荐的即可。
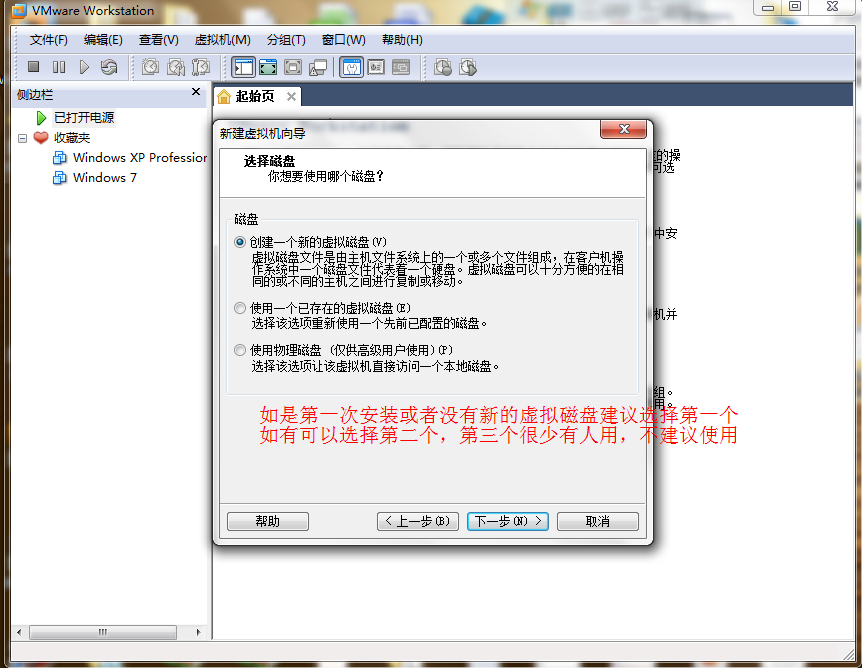
新建虚拟磁盘,可根据个人使用要求建立一个或者多个分区。
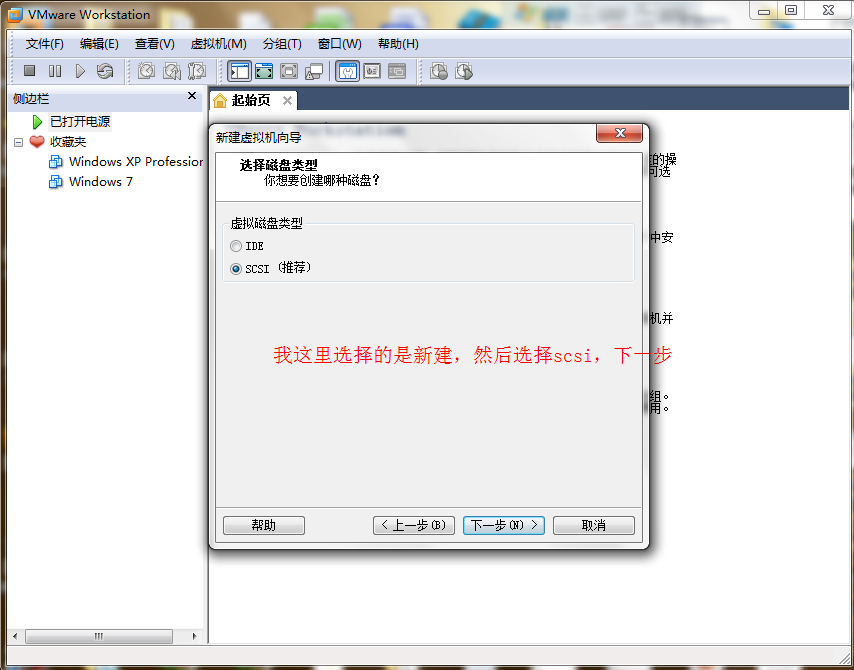
选择磁盘类型,一样的,选择系统推荐的即可。
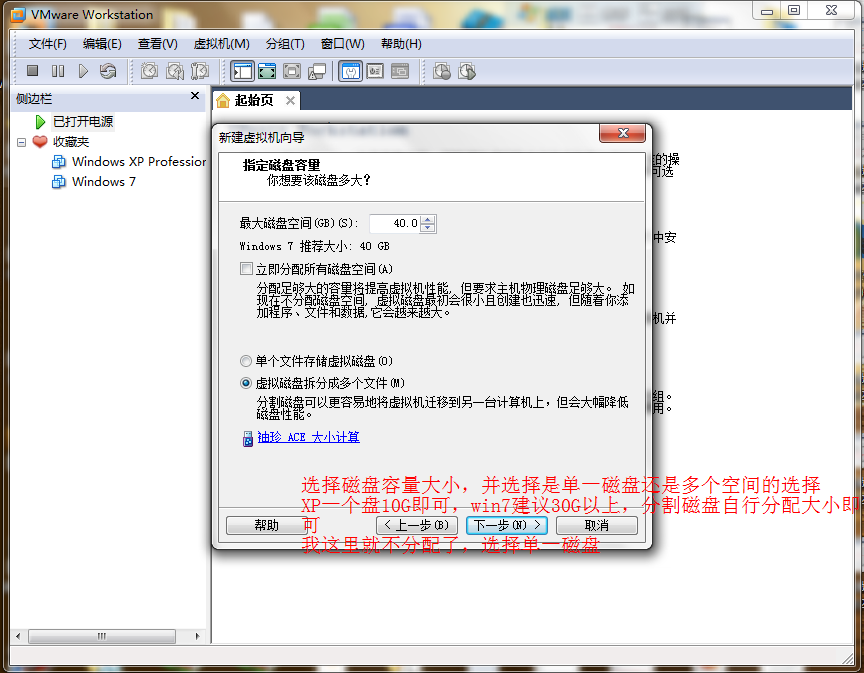
分配分区和磁盘大小,根据图上说的操作即可。
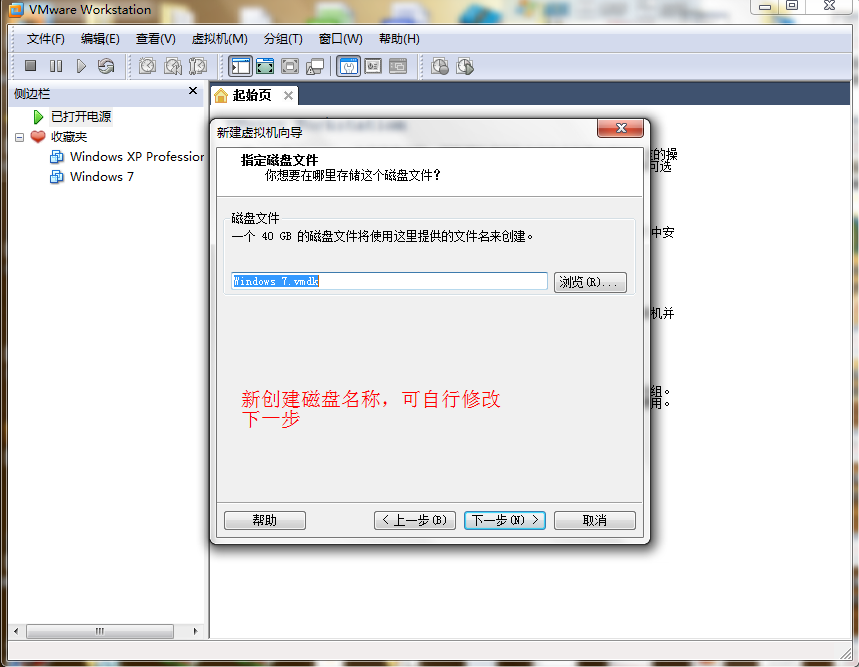
填写虚拟机用户名,可写可不写,随意吧。
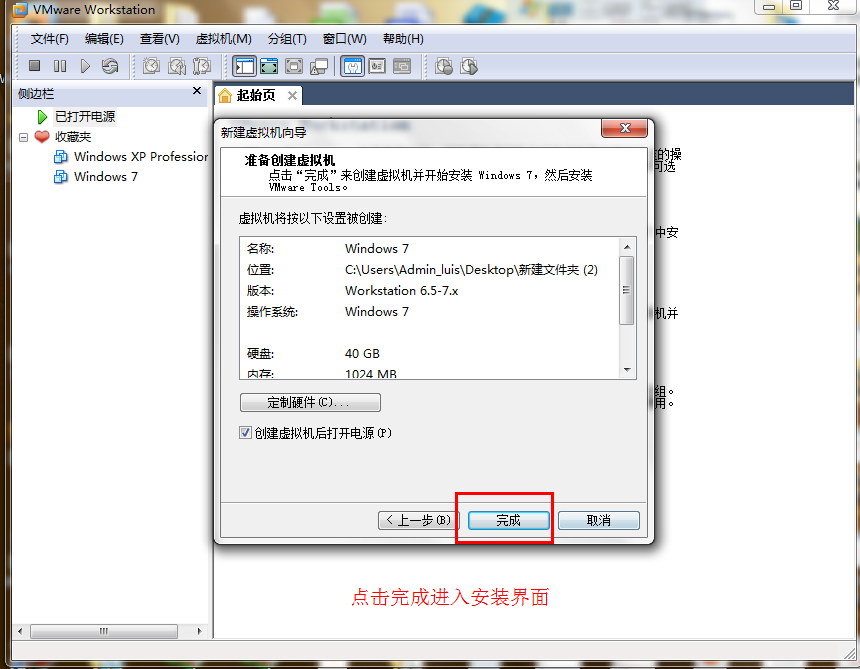
点击完成,开始系统安装。
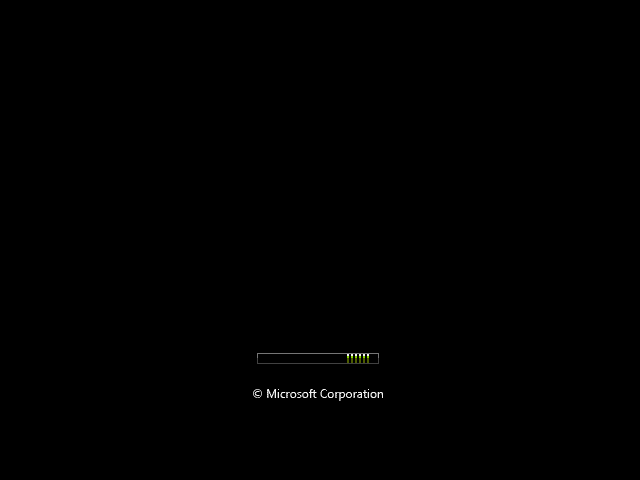
系统配置准备中,等个几秒吧。

系统准备启动中,安装即将开始。
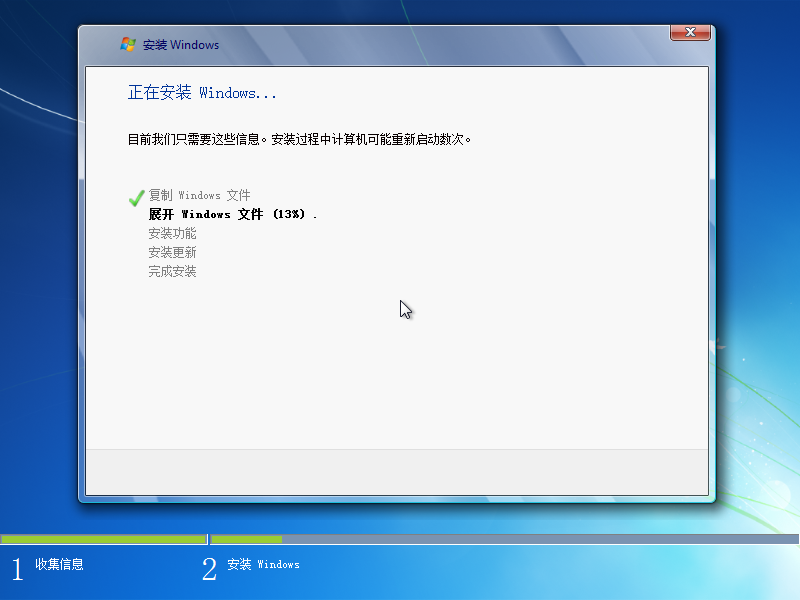
系统安装中,过程比较慢,耐心等待,原版的系统就是慢,没办法的。
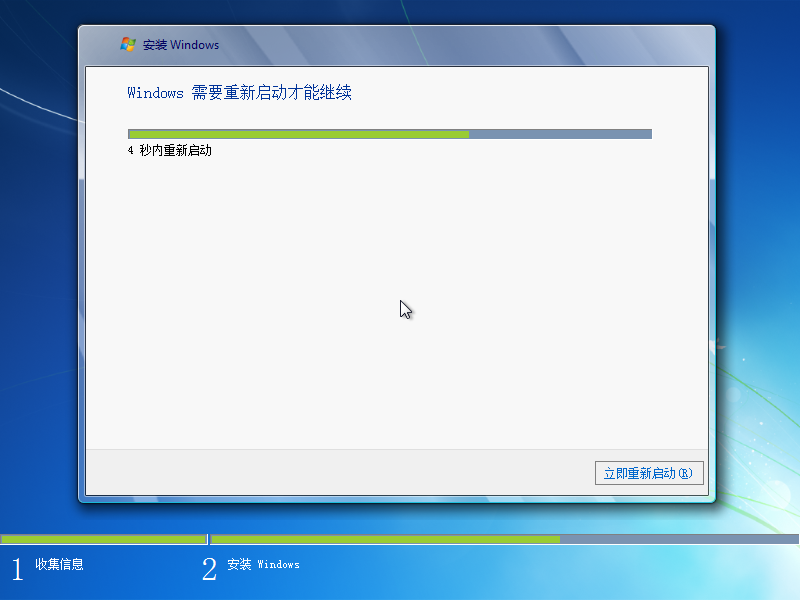
安装过程中,会有多次重启的现象,很正常,不用管就好了。
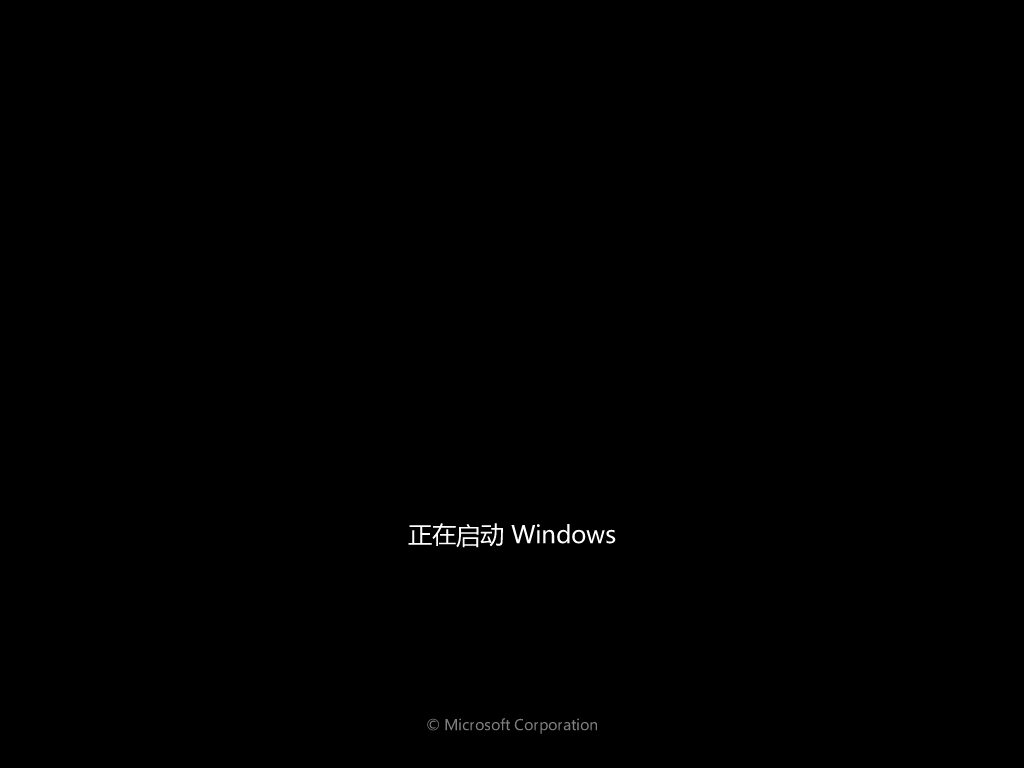
这个是重启过程。

安装服务项,说明安装完成了差不多一半了
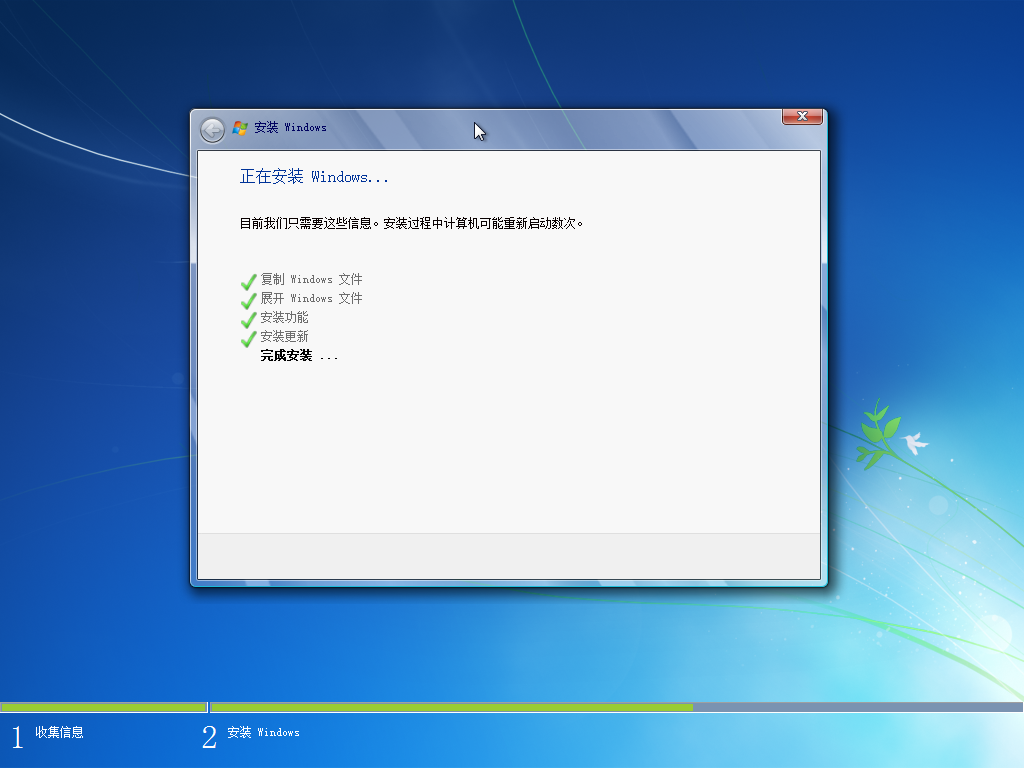
慢慢等啊,慢慢等。

在此重启,安装即将完成了。
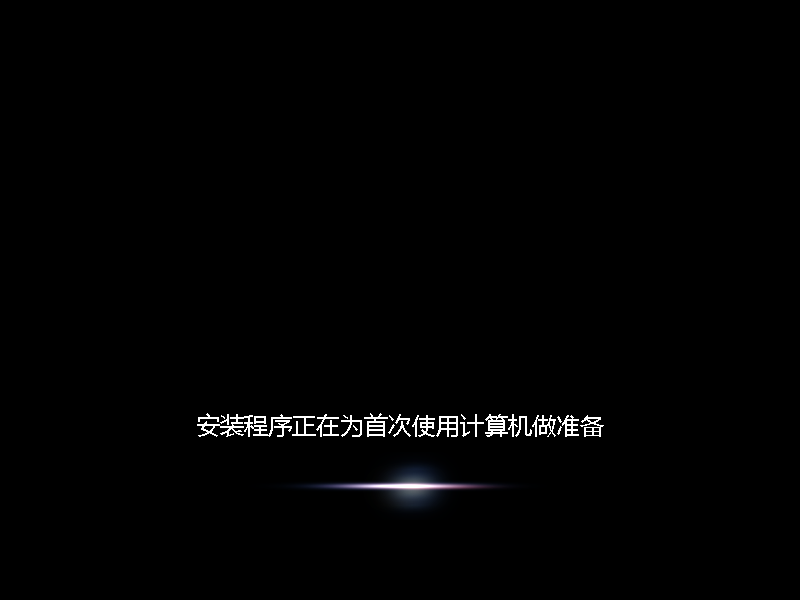
首次安装完成启动准备。

安装接近完成,进入界面后设置下即可。
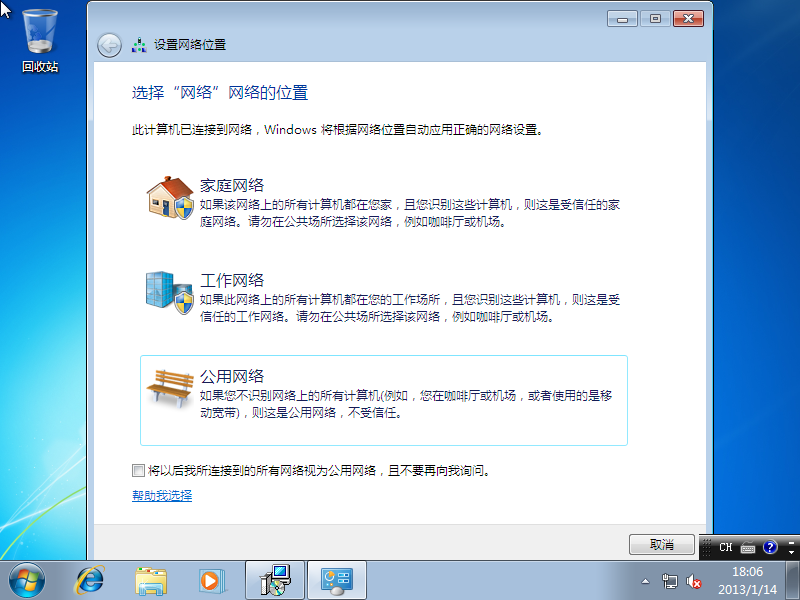
选择使用网络,这个不用解释了吧,最好是把下面方框的给勾选上。
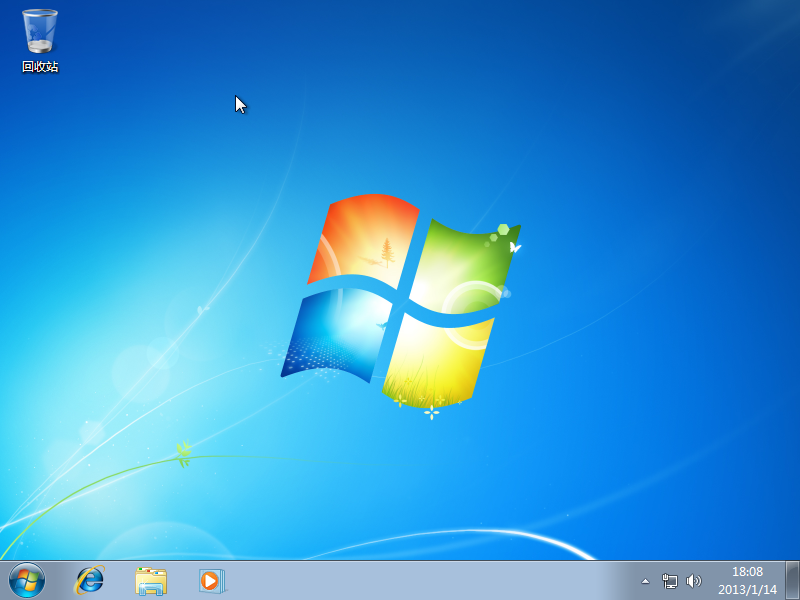
综上所述,这就是虚拟机安装windows系统的方法了,这些方法都是小编连夜帮你们整理的哦,操作步骤虽多,但是操作起来比较轻松,不要看这些教程就腿软了,不去动手了,其实就是很简单,掌握了操作技巧了,分分钟钟你也就是windows系统安装的大神了,希望能帮到大家。






 立即下载
立即下载







 魔法猪一健重装系统win10
魔法猪一健重装系统win10
 装机吧重装系统win10
装机吧重装系统win10
 系统之家一键重装
系统之家一键重装
 小白重装win10
小白重装win10
 杜特门窗管家 v1.2.31 官方版 - 专业的门窗管理工具,提升您的家居安全
杜特门窗管家 v1.2.31 官方版 - 专业的门窗管理工具,提升您的家居安全 免费下载DreamPlan(房屋设计软件) v6.80,打造梦想家园
免费下载DreamPlan(房屋设计软件) v6.80,打造梦想家园 全新升级!门窗天使 v2021官方版,保护您的家居安全
全新升级!门窗天使 v2021官方版,保护您的家居安全 创想3D家居设计 v2.0.0全新升级版,打造您的梦想家居
创想3D家居设计 v2.0.0全新升级版,打造您的梦想家居 全新升级!三维家3D云设计软件v2.2.0,打造您的梦想家园!
全新升级!三维家3D云设计软件v2.2.0,打造您的梦想家园! 全新升级!Sweet Home 3D官方版v7.0.2,打造梦想家园的室内装潢设计软件
全新升级!Sweet Home 3D官方版v7.0.2,打造梦想家园的室内装潢设计软件 优化后的标题
优化后的标题 最新版躺平设
最新版躺平设 每平每屋设计
每平每屋设计 [pCon planne
[pCon planne Ehome室内设
Ehome室内设 家居设计软件
家居设计软件 微信公众号
微信公众号

 抖音号
抖音号

 联系我们
联系我们
 常见问题
常见问题



