WIN10显示卡设置方法
分类:windows7教程 发布时间:2016-10-17 05:01:31
WIN10显示卡设置方法是什么,很多人更新了windows10系统之后,想要设置显卡但发现不知道在哪里设置,很是疑惑,win10系统的功能和win7系统不同了,针对网友们遇到问题,就让系统之家小编告诉大家WIN10显示卡设置方法吧,保证让大家都能学会如何设置。
WIN10显示卡设置方法:
1、在win10任务栏右下角点击小三角标志。在独立显卡标识上右击——显卡属性。

2、在独立显卡控制面板,点击“游戏——3D应用程序设置”。
3、在打开的3D应用程序设置窗口中,点击“添加”按钮。
4、找到你的游戏的安装目录,找到并选中运行游戏的.exe文件,单击“打开”。
5、在显示添加成功,点击“确定”完成设置。这样当用户运行该大型游戏的时候,系统就会自动切换到独显运行,保证游戏的流畅性。
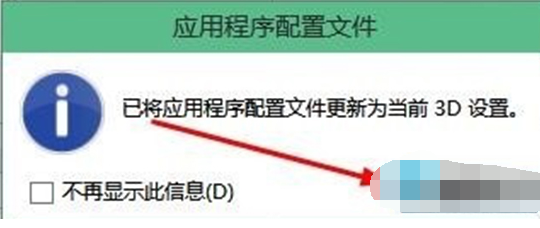
综上所述,这就是WIN10显示卡设置方法了,很多网友都windows10系统不熟悉,导致了遇到了很多问题都知道如何处理,例如WIN10显卡设置问题,系统之家小编整理的这篇文章的方法刚好帮到你们的这个问题了,这个方法很简单,这几个步骤就搞定了,谢谢大家阅读。
相关文章:






 立即下载
立即下载







 魔法猪一健重装系统win10
魔法猪一健重装系统win10
 装机吧重装系统win10
装机吧重装系统win10
 系统之家一键重装
系统之家一键重装
 小白重装win10
小白重装win10
 杜特门窗管家 v1.2.31 官方版 - 专业的门窗管理工具,提升您的家居安全
杜特门窗管家 v1.2.31 官方版 - 专业的门窗管理工具,提升您的家居安全 免费下载DreamPlan(房屋设计软件) v6.80,打造梦想家园
免费下载DreamPlan(房屋设计软件) v6.80,打造梦想家园 全新升级!门窗天使 v2021官方版,保护您的家居安全
全新升级!门窗天使 v2021官方版,保护您的家居安全 创想3D家居设计 v2.0.0全新升级版,打造您的梦想家居
创想3D家居设计 v2.0.0全新升级版,打造您的梦想家居 全新升级!三维家3D云设计软件v2.2.0,打造您的梦想家园!
全新升级!三维家3D云设计软件v2.2.0,打造您的梦想家园! 全新升级!Sweet Home 3D官方版v7.0.2,打造梦想家园的室内装潢设计软件
全新升级!Sweet Home 3D官方版v7.0.2,打造梦想家园的室内装潢设计软件 优化后的标题
优化后的标题 最新版躺平设
最新版躺平设 每平每屋设计
每平每屋设计 [pCon planne
[pCon planne Ehome室内设
Ehome室内设 家居设计软件
家居设计软件 微信公众号
微信公众号

 抖音号
抖音号

 联系我们
联系我们
 常见问题
常见问题



