windows 如何用ghost还原?
分类:windows7教程 发布时间:2016-10-17 07:03:40
现在很多朋友在电脑遇到问题的时候,都会问小编windows 如何用ghost还原,其实windows 如何用ghost还原的方法小编已经整理过一次了,但是那次似乎没多少朋友看到。所以今天windows之家小编决定再次给大家介绍一下windows 如何用ghost还原,争取让更多的朋友都学会这个方法。
1、启动Ghost后显示“关于Ghost”信息,必须“OK”。从中看到版本号为11.5,请注意:低版本的Ghost不能恢复高版本的备份文件。但经测试,11.0.2可恢复11.5的。
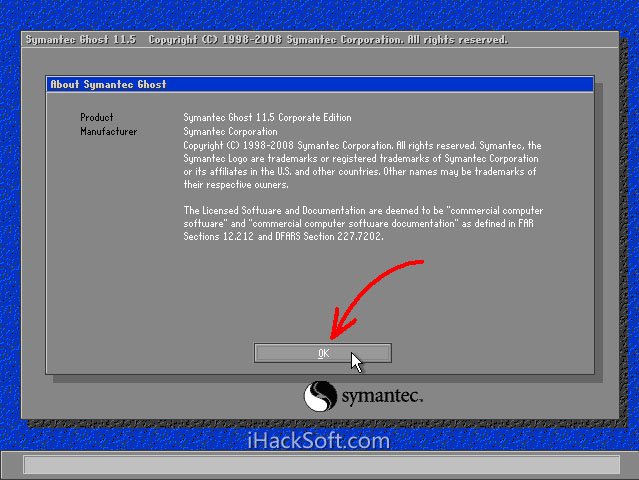
windows 如何用ghost还原图1
2、依次单击“Local”-“Partition”-“From Image”(即:本地-分区-从镜像文件)。
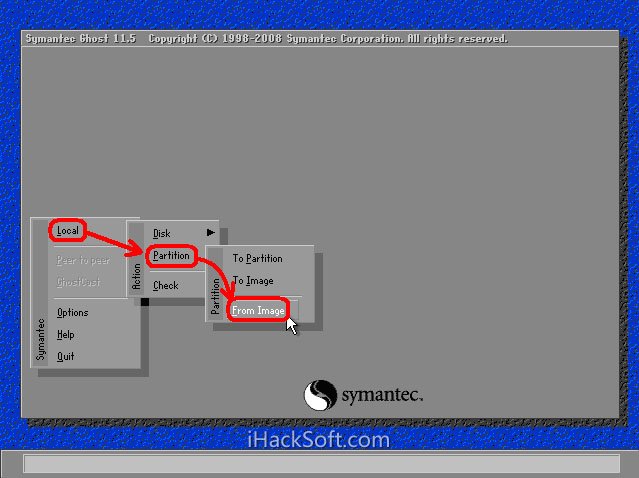
windows 如何用ghost还原图2
3.1、在弹出的界面中,单击小黑三角按钮,再从下拉列表中选择D盘(这里以D盘为例,实际操作时要选择存放备份文件的磁盘分区,1.1代表第一磁盘第一分区,1.2代表第一磁盘第二分区,依此类推。)。小黑三角按钮后面的两个黄色图标按钮分别为“向上”和“新建文件夹”(下同)。
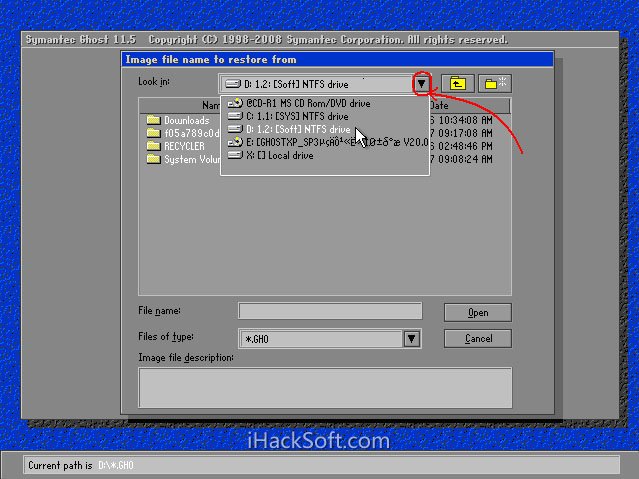
windows 如何用ghost还原图3
3.2、再单击“某文件夹”(如备份文件存放在“某文件夹”内)内的*.gho文件,或用下光标键选好以后再单击“Open”按钮。如镜像文件有多个,请看准文件的生成日期,通常最靠后的比较好。
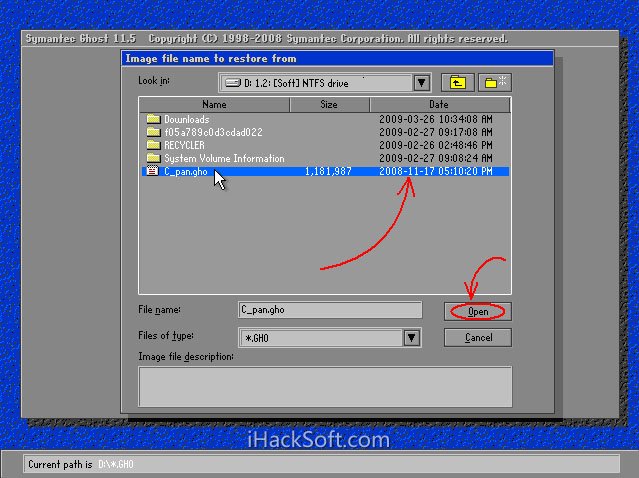
windows 如何用ghost还原图4
4、新的窗口弹出,显示镜像文件的一些信息,点“OK”按钮继续,“Cancel”意为:中止、取消。

windows 如何用ghost还原图5
5、选择要恢复的硬盘。一个硬盘直接“OK”,多硬盘的朋友要选对磁盘(启动系统的硬盘为1号,光盘启动要看主从关系)。
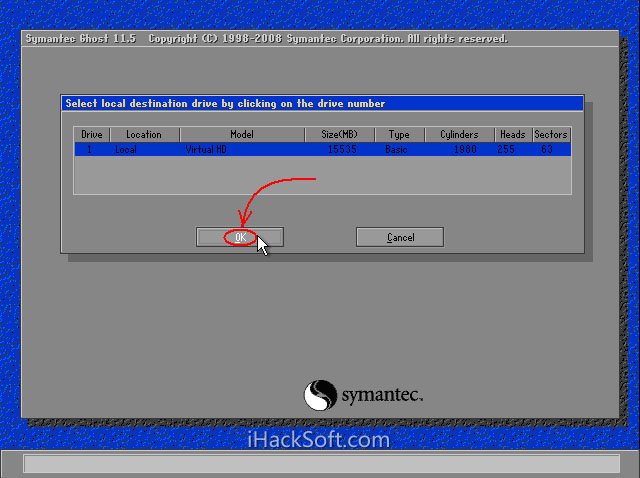
windows 如何用ghost还原图6
6.1、选择要恢复的分区。通常系统分区就是1区(也就是C盘)。这步尤其要小心,不要选择错,否则有用的数据会被覆盖掉。
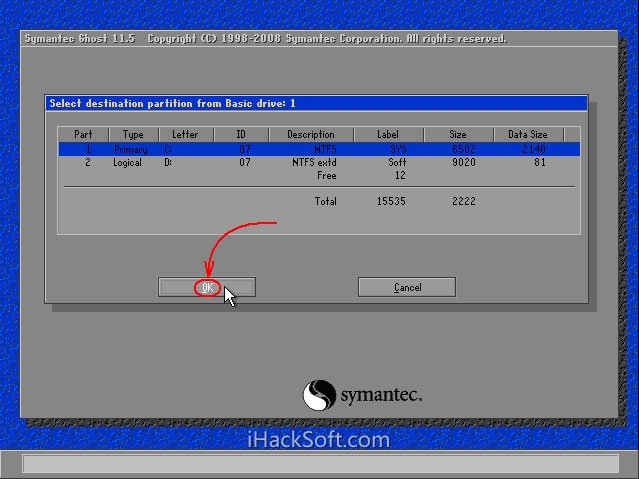
windows 如何用ghost还原图7
6.2、弹出对话框,询问我们是否确认覆盖所恢复的分区数据,此时若发觉上述某步骤有误,可单击“No”取消,然后重来。确认无误当然选“Yes”了。默认为“No”被选中,若键盘操作时直接按回车键则立即回到Ghost的初始界面!用左右箭头键即可切换选中项(白字)。
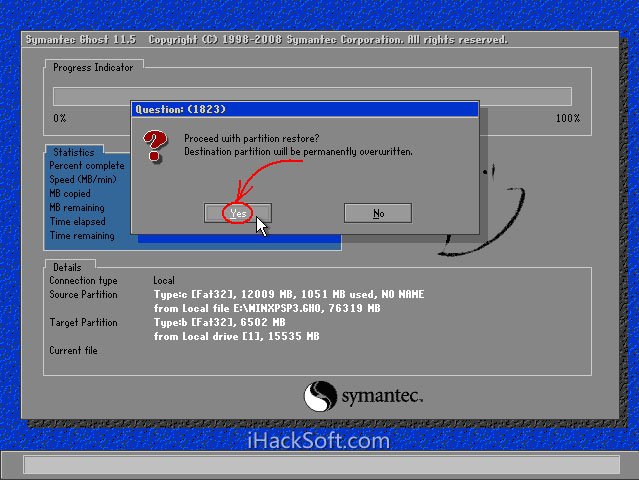
windows 如何用ghost还原图8
7、等待蓝色进度条走到100%(此过程中鼠标指针隐藏,时间长短由机器配置及数据量大小等因素决定,一般2至20分钟不等)。下图中部蓝色区域6项动态数值从上到下依次为:完成进度百分比、速度MB/每分、已经拷贝数据量、剩余数据量、已用时间、剩余时间。
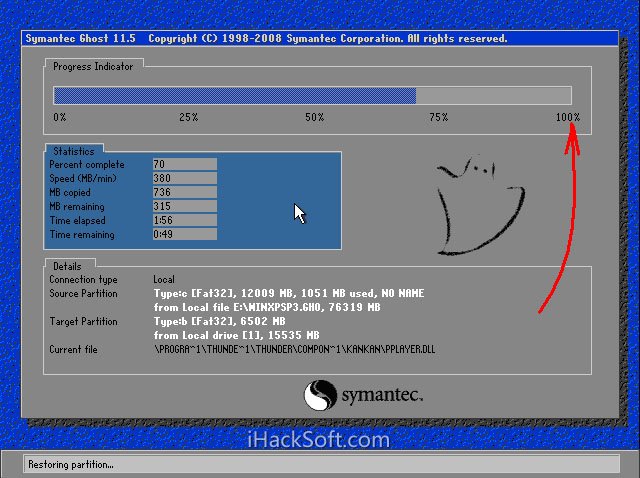
windows 如何用ghost还原图9
8、弹出成功完成对话框,点什么无所谓了,此时系统已经恢复如初了。单击“Reset Computer”重新启动电脑,单击“Continue”(意为:继续)则回到Ghost的初始界面。
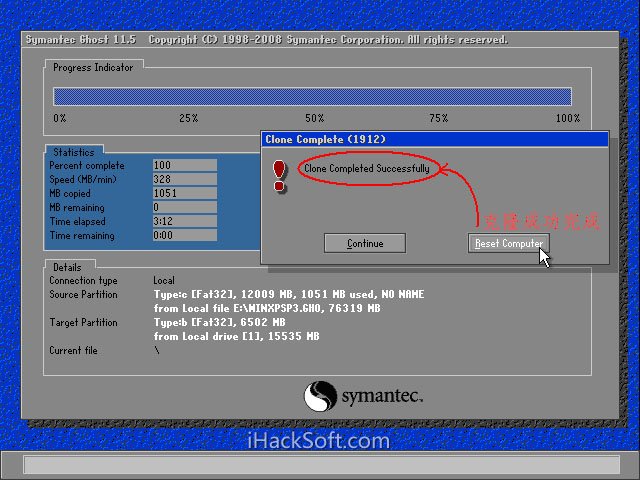
windows 如何用ghost还原图10
windows 如何用ghost还原的教程到这里就结束了,谢谢大家的查看,小编心情也非常激动,这次应该有很多朋友看到这篇教程了吧?能够帮到大家是小编的荣幸,小编也衷心希望大家的电脑永远都不要再出现问题。如果大家想要重装ghost系统的话,不妨看看ghostwin764位旗舰版下载。






 立即下载
立即下载







 魔法猪一健重装系统win10
魔法猪一健重装系统win10
 装机吧重装系统win10
装机吧重装系统win10
 系统之家一键重装
系统之家一键重装
 小白重装win10
小白重装win10
 杜特门窗管家 v1.2.31 官方版 - 专业的门窗管理工具,提升您的家居安全
杜特门窗管家 v1.2.31 官方版 - 专业的门窗管理工具,提升您的家居安全 免费下载DreamPlan(房屋设计软件) v6.80,打造梦想家园
免费下载DreamPlan(房屋设计软件) v6.80,打造梦想家园 全新升级!门窗天使 v2021官方版,保护您的家居安全
全新升级!门窗天使 v2021官方版,保护您的家居安全 创想3D家居设计 v2.0.0全新升级版,打造您的梦想家居
创想3D家居设计 v2.0.0全新升级版,打造您的梦想家居 全新升级!三维家3D云设计软件v2.2.0,打造您的梦想家园!
全新升级!三维家3D云设计软件v2.2.0,打造您的梦想家园! 全新升级!Sweet Home 3D官方版v7.0.2,打造梦想家园的室内装潢设计软件
全新升级!Sweet Home 3D官方版v7.0.2,打造梦想家园的室内装潢设计软件 优化后的标题
优化后的标题 最新版躺平设
最新版躺平设 每平每屋设计
每平每屋设计 [pCon planne
[pCon planne Ehome室内设
Ehome室内设 家居设计软件
家居设计软件 微信公众号
微信公众号

 抖音号
抖音号

 联系我们
联系我们
 常见问题
常见问题



