电脑公司win7 64位安装方法
分类:windows7教程 发布时间:2016-10-20 10:02:23
windows7系统已经是越来越主流的系统了,很多网友都想安装windows7系统。今天小编给大家带来电脑公司win7 64位安装教程,希望大家都能学会电脑公司win7 64位安装方法,下面就是具体的电脑公司win7 64位安装步骤。希望大家会喜欢。
一:U盘安装Win7_64位前提准备
1、一个U盘(里面制作好U盘启动盘),
2、对BIOS设置U盘为第一启动项
二:U盘装系统
1、U盘装系统前将U盘设置为电脑开机第一启动项。在口袋PE U盘界面上提供了12大类选项,我们可以使用键盘上的“上、下”键来调整进入,我们这里选择第二项“启动口袋U盘Window8PE维护系统 ”,进入Win8 PE。如图1所示:
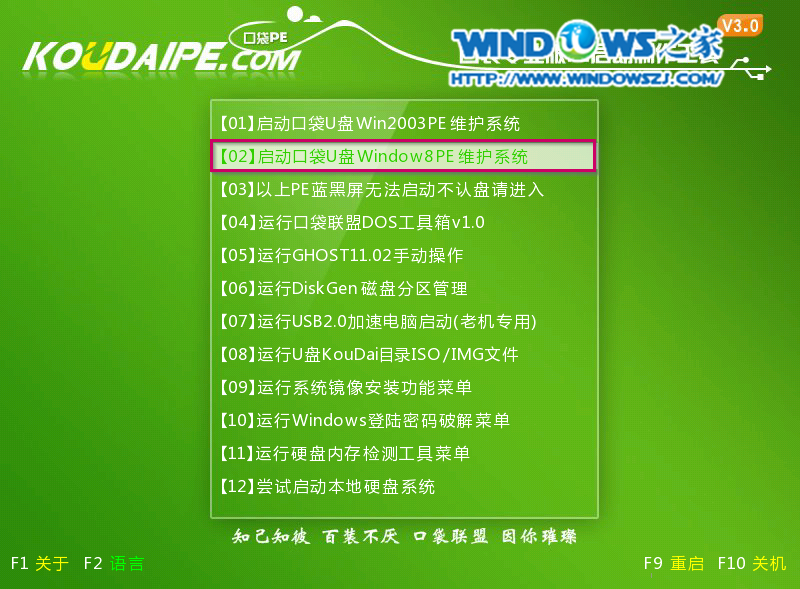
电脑公司win7 64位安装方法图1
2、进入win8PE界面后,我们选择“口袋ghost”工具来实现U盘装win7系统,双击打开。如图2所示:
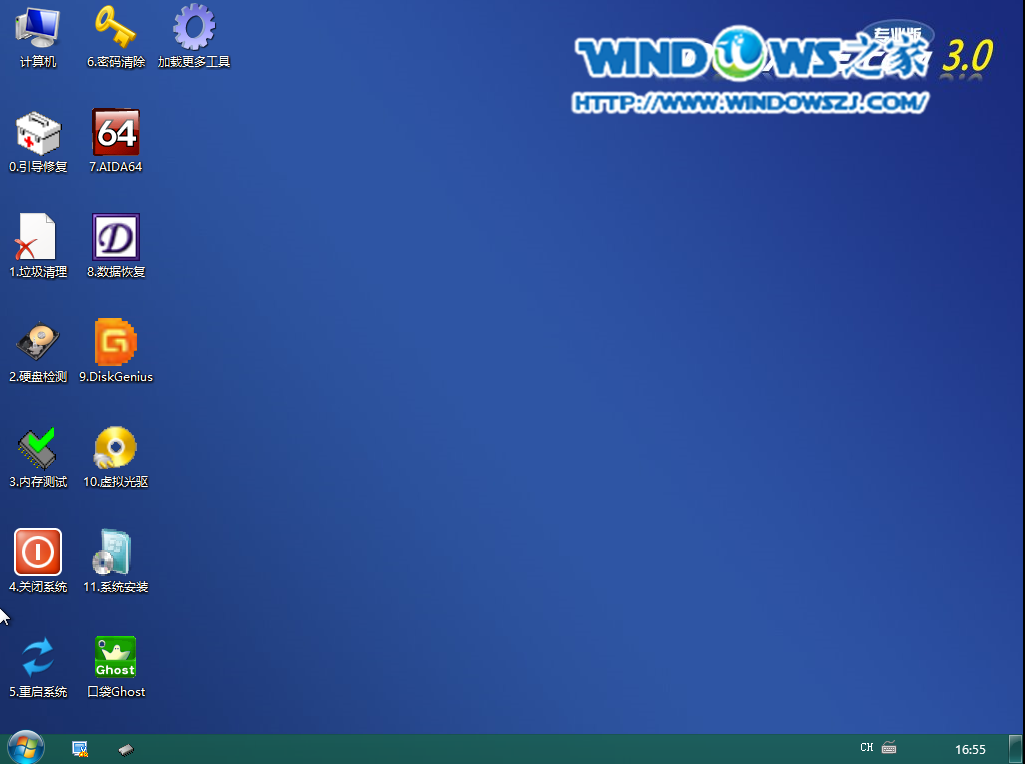
电脑公司win7 64位安装方法图2
3、口袋Ghost安装器会自动识别U盘装系统时所需的GHOST映像路径,选择完成后选择您所需要安装系统的盘符,一般默认选择C盘,点击确定即可。如图3所示:
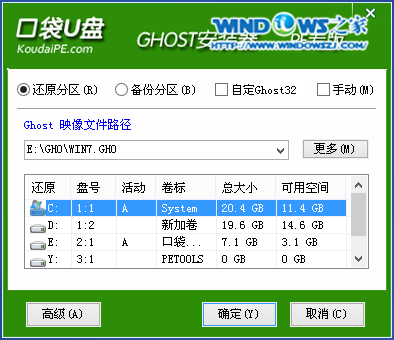
电脑公司win7 64位安装方法图3
4、选择“是”,如图4所示
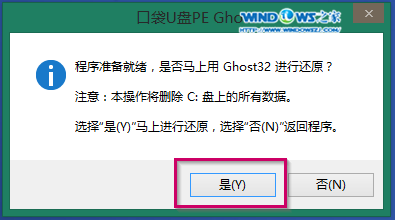
电脑公司win7 64位安装方法图4
5、这时Ghost 32就开始自动U盘安装Win7_64位系统了。如图5所示:
,

电脑公司win7 64位安装方法图5
6、因为是完全自动进行安装的,所以安装过程相关顺序这里不做一一解释。我们耐心等待U盘装win7系统完成即可。如图6、图7、图8所示:

电脑公司win7 64位安装方法图6

电脑公司win7 64位安装方法图7

电脑公司win7 64位安装方法图8
7、完成安装后,win7系统就安装好了。如图9所示:
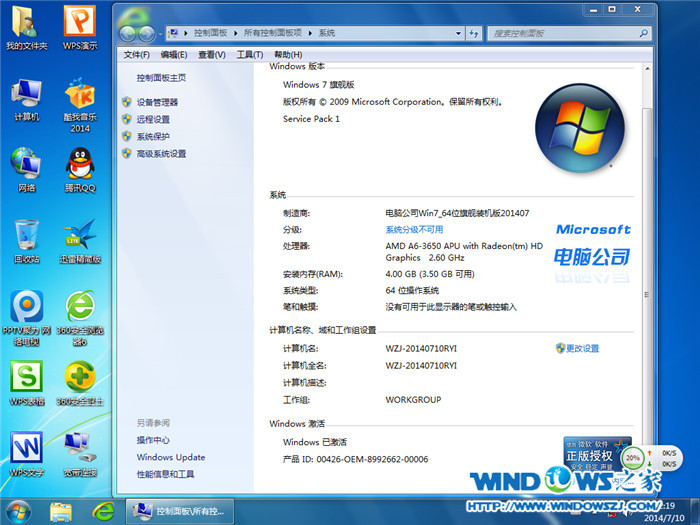
电脑公司win7 64位安装方法图9
综上所述的全部内容就是系统之家小编给大家带来的电脑公司win7 64位安装方法。电脑公司的windows系统还是相当不错的,不管是兼容性,安全性,稳定性都是不错的。喜欢windows10系统的朋友,小编也把windows10系统下载的教程分享给你们。






 立即下载
立即下载







 魔法猪一健重装系统win10
魔法猪一健重装系统win10
 装机吧重装系统win10
装机吧重装系统win10
 系统之家一键重装
系统之家一键重装
 小白重装win10
小白重装win10
 杜特门窗管家 v1.2.31 官方版 - 专业的门窗管理工具,提升您的家居安全
杜特门窗管家 v1.2.31 官方版 - 专业的门窗管理工具,提升您的家居安全 免费下载DreamPlan(房屋设计软件) v6.80,打造梦想家园
免费下载DreamPlan(房屋设计软件) v6.80,打造梦想家园 全新升级!门窗天使 v2021官方版,保护您的家居安全
全新升级!门窗天使 v2021官方版,保护您的家居安全 创想3D家居设计 v2.0.0全新升级版,打造您的梦想家居
创想3D家居设计 v2.0.0全新升级版,打造您的梦想家居 全新升级!三维家3D云设计软件v2.2.0,打造您的梦想家园!
全新升级!三维家3D云设计软件v2.2.0,打造您的梦想家园! 全新升级!Sweet Home 3D官方版v7.0.2,打造梦想家园的室内装潢设计软件
全新升级!Sweet Home 3D官方版v7.0.2,打造梦想家园的室内装潢设计软件 优化后的标题
优化后的标题 最新版躺平设
最新版躺平设 每平每屋设计
每平每屋设计 [pCon planne
[pCon planne Ehome室内设
Ehome室内设 家居设计软件
家居设计软件 微信公众号
微信公众号

 抖音号
抖音号

 联系我们
联系我们
 常见问题
常见问题



