win10个性化桌面设置具体操作步骤
分类:windows7教程 发布时间:2016-10-22 05:04:09
大家都知道win10个性化这个功能,但是如何设置win10个性化桌面大家可能就还没有掌握了。今天系统之家小编特地来教大家win10个性化桌面设置具体操作步骤,目的是为了让更多人不再默默忍受win10系统那个傻傻的桌面,用上自己心仪的背景图还不是美滋滋的?
【点击“个性化”】
先用鼠标在桌面上点击右键,然后在跳出的小框选择最后一个“个性化”用左键点击进入设置界面。
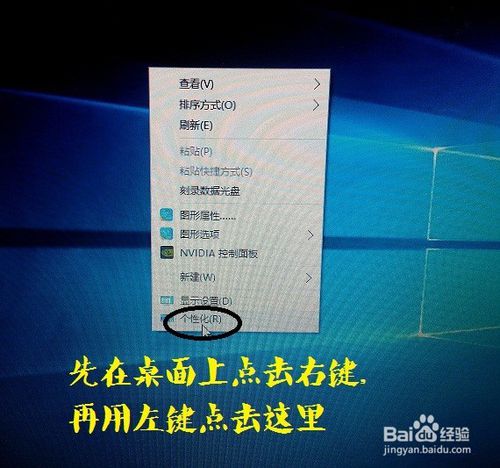
win10个性化桌面设置具体操作步骤图1
【点击“背景”】
在设置界面的左上角用左键点击“背景”,然后在中间显示的几张小图中选择其中一张喜欢的做桌面背景。如果这几张你不喜欢的话,可以点击小图下的“浏览”,到电脑里选择其它保存的图片。
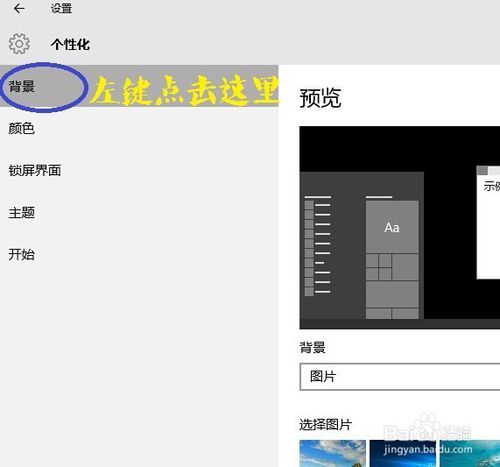
win10个性化桌面设置具体操作步骤图2
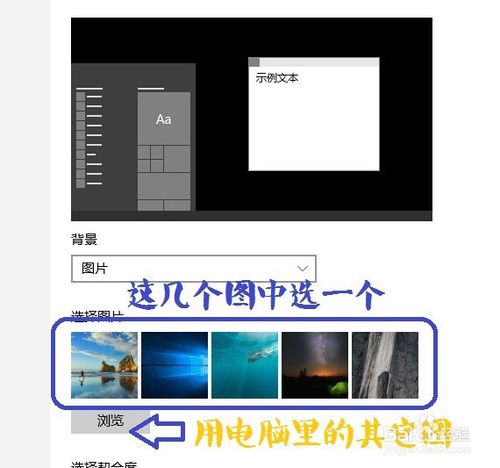
win10个性化桌面设置具体操作步骤图3
【点击“纯色”】
如果你是一个喜欢简单的人,也可以选择单一颜色的背景。先左键点击“图片”右边的下拉按钮,再在显示的下拉三项中点击“纯色”,然后在出现的多种“背景色”中选择一种自己最喜欢的即可。
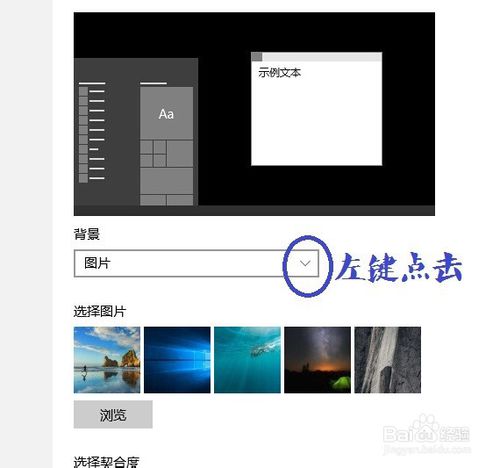
win10个性化桌面设置具体操作步骤图4
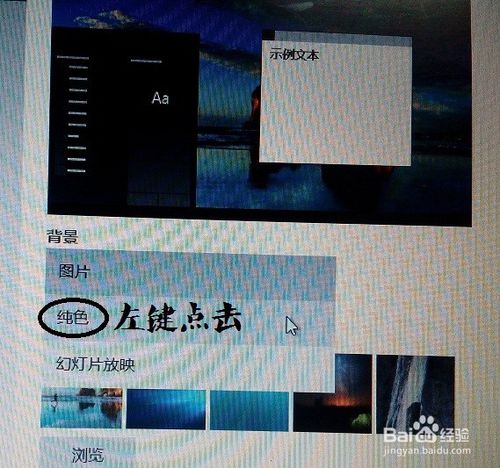
win10个性化桌面设置具体操作步骤图5

win10个性化桌面设置具体操作步骤图6
【选择“幻灯片放映”】
如果你想让自己的桌面时刻充满新鲜和惊喜,也可以选择“背景”下拉框中的“幻灯片放映”,再点击下边的“浏览”,然后在跳出的窗口中先点图片存放的磁盘位置,再点具体的文件夹,最后点“选择此文件夹”即可。
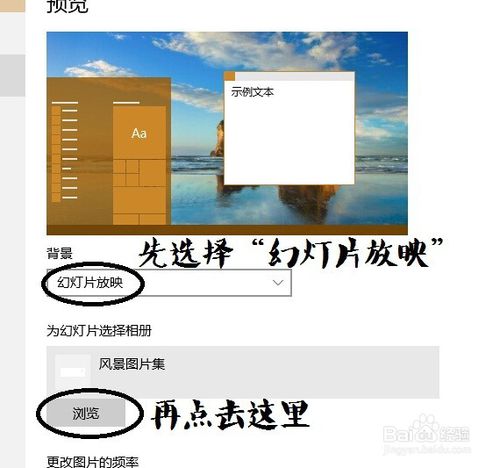
win10个性化桌面设置具体操作步骤图7
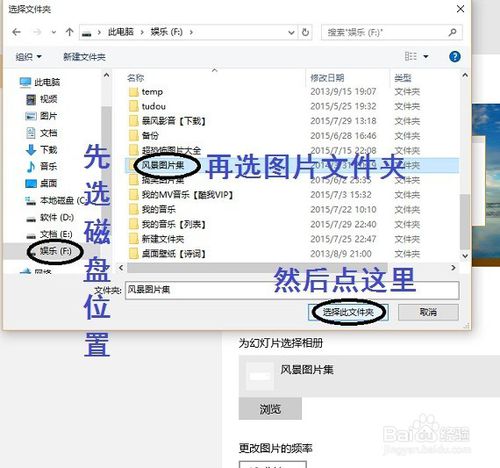
win10个性化桌面设置具体操作步骤图8
【更改图片的频率】
选好幻灯片放映的文件夹后,我们还要设置它更换每张图的时间。我们首先点击“更改图片的频率”下的那个时间旁边的下拉按钮,然后在跳出的各种时间中选择一种。
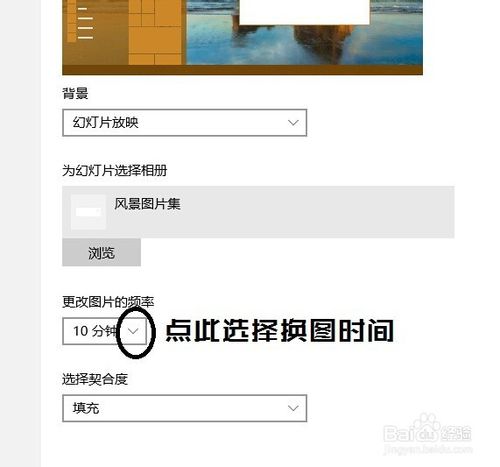
win10个性化桌面设置具体操作步骤图9
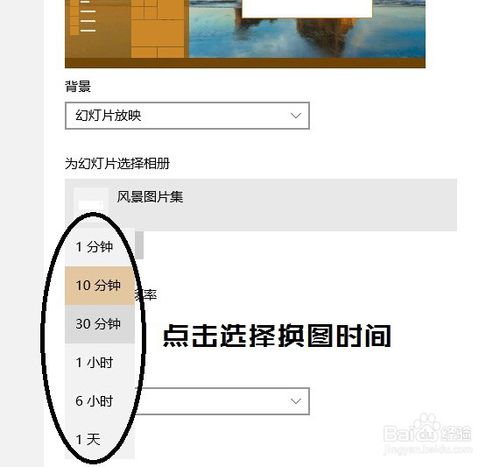
win10个性化桌面设置具体操作步骤图10
【选择契合度】
因为电脑中保存的图片并不全是按电脑显示屏大小定制的,其中有大也有小,放到桌面上做背景有时难免不大好看,这时,我们就要对图片的契合度进行选择了。首先点击契合度按钮,然后选择其中一种最适合的展示图片的模式就可以了。

win10个性化桌面设置具体操作步骤图11

win10个性化桌面设置具体操作步骤图12
【其它个性化设置】
当然,以上只是对电脑桌面背景方面的一些个性化设置,其实,我们还可以对电脑的其它方面进行个性化设置(比如颜色、锁屏界面、主题和开始菜单)。在此,我也不一一去讲了,大家可以自己去试试。
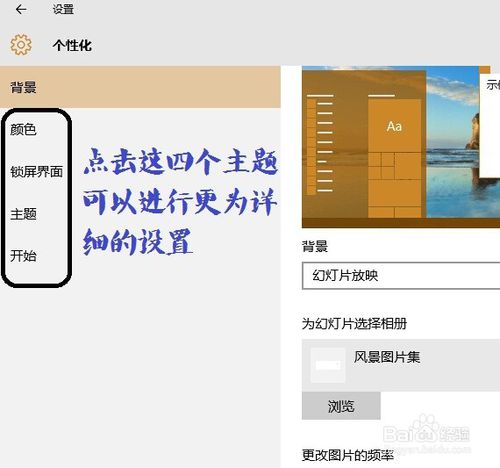
win10个性化桌面设置具体操作步骤图13
这篇win10个性化桌面设置具体操作步骤分享给大家,希望大家在闲暇之余能够抽出一点时间来看看这篇教程,一定会对大家使用电脑有所帮助的哦。另外大家如果看完这篇教程之后很想要下载win10操作系统的话,可以去win10系统下载32位下载镜像文件。






 立即下载
立即下载







 魔法猪一健重装系统win10
魔法猪一健重装系统win10
 装机吧重装系统win10
装机吧重装系统win10
 系统之家一键重装
系统之家一键重装
 小白重装win10
小白重装win10
 杜特门窗管家 v1.2.31 官方版 - 专业的门窗管理工具,提升您的家居安全
杜特门窗管家 v1.2.31 官方版 - 专业的门窗管理工具,提升您的家居安全 免费下载DreamPlan(房屋设计软件) v6.80,打造梦想家园
免费下载DreamPlan(房屋设计软件) v6.80,打造梦想家园 全新升级!门窗天使 v2021官方版,保护您的家居安全
全新升级!门窗天使 v2021官方版,保护您的家居安全 创想3D家居设计 v2.0.0全新升级版,打造您的梦想家居
创想3D家居设计 v2.0.0全新升级版,打造您的梦想家居 全新升级!三维家3D云设计软件v2.2.0,打造您的梦想家园!
全新升级!三维家3D云设计软件v2.2.0,打造您的梦想家园! 全新升级!Sweet Home 3D官方版v7.0.2,打造梦想家园的室内装潢设计软件
全新升级!Sweet Home 3D官方版v7.0.2,打造梦想家园的室内装潢设计软件 优化后的标题
优化后的标题 最新版躺平设
最新版躺平设 每平每屋设计
每平每屋设计 [pCon planne
[pCon planne Ehome室内设
Ehome室内设 家居设计软件
家居设计软件 微信公众号
微信公众号

 抖音号
抖音号

 联系我们
联系我们
 常见问题
常见问题



