uefi gpt装win7专业版系统详细教程
分类:windows7教程 发布时间:2016-10-23 15:00:05
最近uefi gpt装win7也是挺受网友们喜爱的,很多的人都想用uefi装win7系统,却不知道gpt装win7系统教程。uefi gpt装win7系统,我们要怎么用uefi装win7系统呢?gpt装win7系统怎么操作呢?那么接下来,windows之家小编为大家带来了uefi gpt装win7专业版系统详细教程。
介绍下如何用我们u大师部署UEFI+GPT
1.首先下载我们u大师UEFI版本。
2.制作UEFI版本启动盘。
3.调整主板引导为uefi模式,方法如下
1.以联想笔记本为例,就需要将OS optimized Defaults设置位other os这样方便安装win7,如果没有就不需要设置,另外如果读者安装的是win8那么请直接由第四步开始:
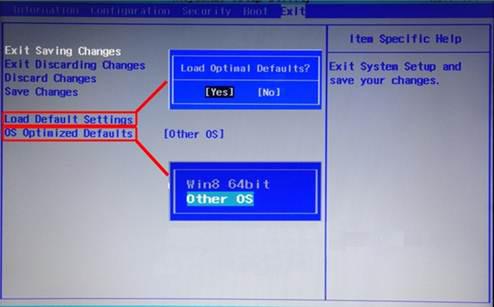
2.Boot Mode改为UEFI,Boot Priority改为UEFI FIRST:

3.secure Boot由Enable(启用)设置为disenabled(禁用):
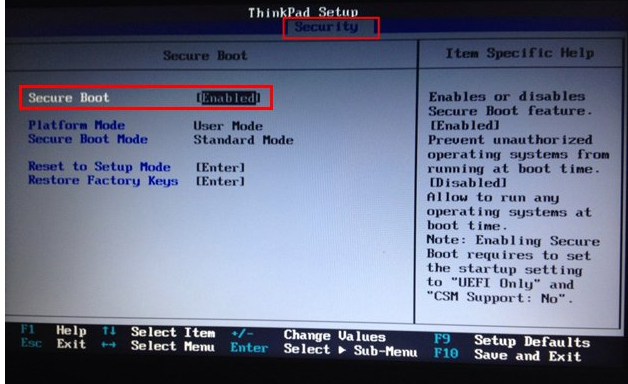
4.更改硬盘分区格式为gpt分区!
注意:更改方式有两种,可以直接由mbr转换为gpt分区,但是会出现问题,并且不会创建uefi启动需要的esp分区,所以本文不推荐!
推荐方式直接快速分区,当然前提是你要保存好数据!分区方法如下:
打开u大师u盘启动盘制作工具pe里面的disk genius分区助手,点击快速分区,选择GUID,然后选择分区数目,如果读者的是guid分区那么这步可以省略:
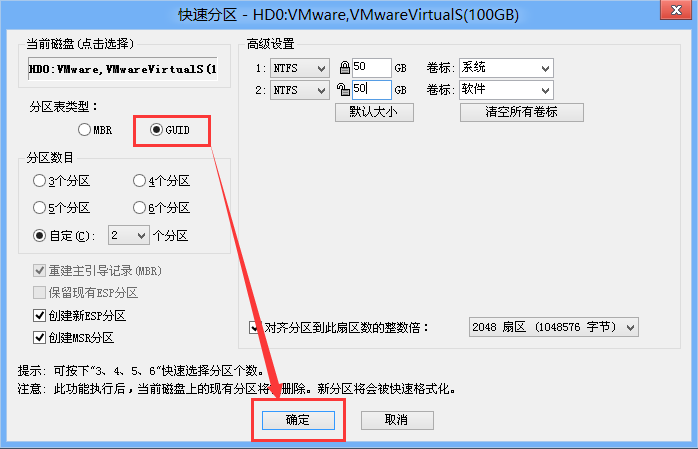


5.安装系统,安装方法方面和普通安装没有任何区别,只需要一键快速安装就行了。具体安装方法请查看论坛的安装系统专区,那里有详细的介绍!
当然在这时候可已经可以看到分区类型为GPT分区,然后安装我们需要装的系统,安装完提示重启,如果读者忘记了设置uefi first,那么可以在安装系统重启后按热键设置uefi设备启动,一般uefi设备前缀是uefi或者efi还有windows boot manager,读者一定要记住了需要启动的是硬盘,不要弄成了u盘:
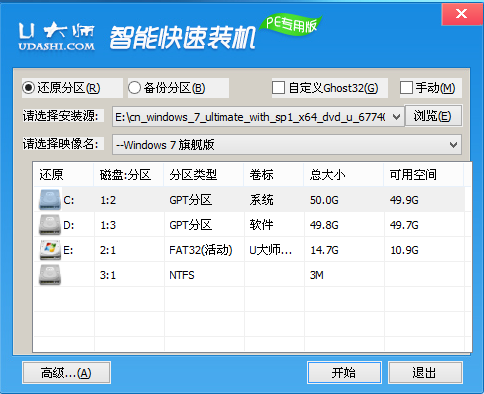
6.最后系统就安装完成了,可以发现这里多了一个efi的系统分区,说明uefi+gpt安装win7成功:
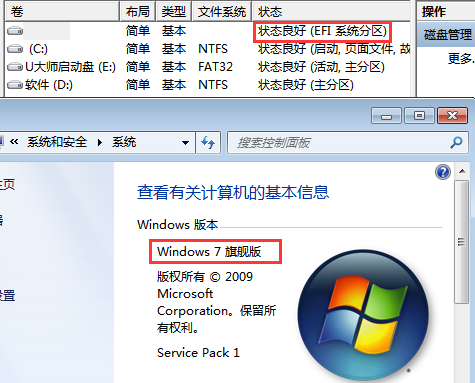
如上所述就是关于uefi gpt装win7专业版系统详细教程的全部内容了。如果你同样想用uefi装win7系统,那就好好学习一下uefi gpt装win7系统教程吧!在此推荐大家观看相关ghostwin764位旗舰版下载教程,如果你喜欢win7旗舰版系统的话,可以登录我们的官网下载!






 立即下载
立即下载







 魔法猪一健重装系统win10
魔法猪一健重装系统win10
 装机吧重装系统win10
装机吧重装系统win10
 系统之家一键重装
系统之家一键重装
 小白重装win10
小白重装win10
 杜特门窗管家 v1.2.31 官方版 - 专业的门窗管理工具,提升您的家居安全
杜特门窗管家 v1.2.31 官方版 - 专业的门窗管理工具,提升您的家居安全 免费下载DreamPlan(房屋设计软件) v6.80,打造梦想家园
免费下载DreamPlan(房屋设计软件) v6.80,打造梦想家园 全新升级!门窗天使 v2021官方版,保护您的家居安全
全新升级!门窗天使 v2021官方版,保护您的家居安全 创想3D家居设计 v2.0.0全新升级版,打造您的梦想家居
创想3D家居设计 v2.0.0全新升级版,打造您的梦想家居 全新升级!三维家3D云设计软件v2.2.0,打造您的梦想家园!
全新升级!三维家3D云设计软件v2.2.0,打造您的梦想家园! 全新升级!Sweet Home 3D官方版v7.0.2,打造梦想家园的室内装潢设计软件
全新升级!Sweet Home 3D官方版v7.0.2,打造梦想家园的室内装潢设计软件 优化后的标题
优化后的标题 最新版躺平设
最新版躺平设 每平每屋设计
每平每屋设计 [pCon planne
[pCon planne Ehome室内设
Ehome室内设 家居设计软件
家居设计软件 微信公众号
微信公众号

 抖音号
抖音号

 联系我们
联系我们
 常见问题
常见问题



