最简单的win7旗舰版雨林木风 虚拟光驱安装方法
分类:windows7教程 发布时间:2016-10-25 03:01:51
大家都听说过雨林木风 虚拟光驱这个东西吧?不得不说现在很多电脑小白都在接触虚拟光驱装雨林木风这种深奥的知识了,想当年系统之家小编都还是电脑小白的时候,对于虚拟光驱装雨林木风只能仰望,一丝学习的念头都没有。多的也不说了,既然大家想学,小编就会教,下面就给大家带来最简单的安装win7旗舰版雨林木风 虚拟光驱安装方法。
1、虚拟光驱装win7旗舰版前,电脑上安装虚拟光驱。双击安装文件,如图1所示
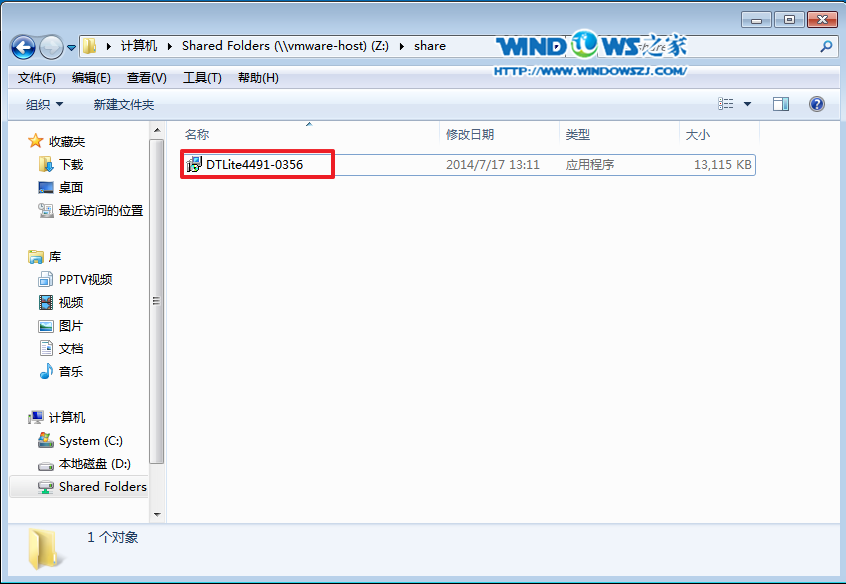
最简单的win7旗舰版雨林木风 虚拟光驱安装方法图1
2、语言选择“简体中文”,点击“下一步”,如图2所示
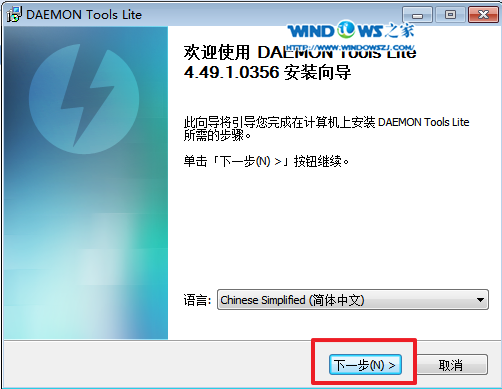
最简单的win7旗舰版雨林木风 虚拟光驱安装方法图2
3、选择“我同意”。如图3所示
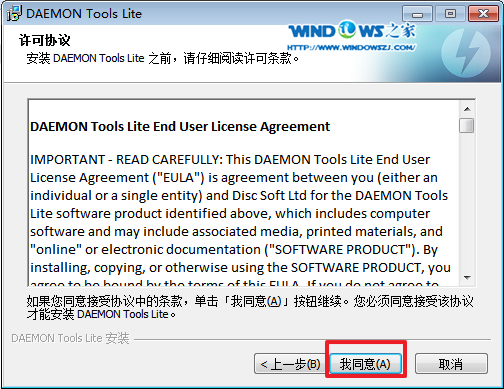
最简单的win7旗舰版雨林木风 虚拟光驱安装方法图3
4、选择“免费许可”,点击“下一步”,如图4所示
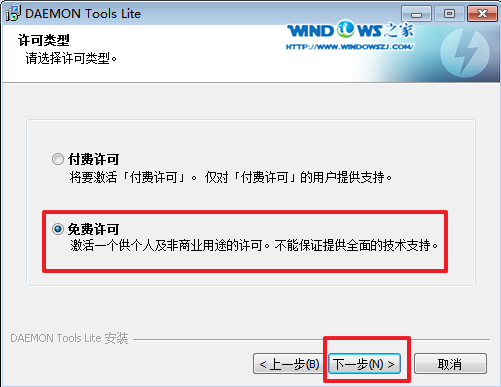
最简单的win7旗舰版雨林木风 虚拟光驱安装方法图4
5、选择组件。按自己喜欢的选择。点击“下一步”,如图5所示
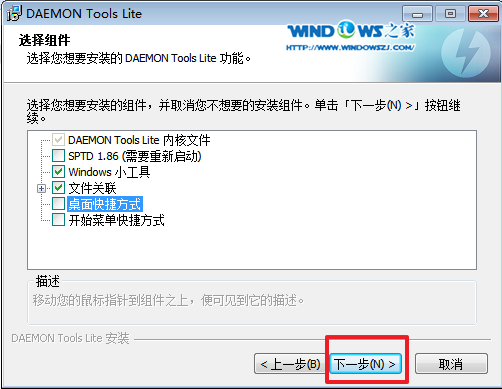
最简单的win7旗舰版雨林木风 虚拟光驱安装方法图5
6、选择安装位置,选择浏览,目标文件夹的位置,选择“下一步”(不要安装在C盘),如图6所示
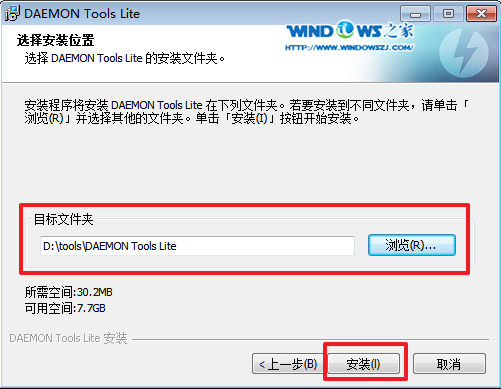
最简单的win7旗舰版雨林木风 虚拟光驱安装方法图6
7、安装成功后,会在桌面上看到“DTLite”这个图标,之后双击这个图标。如图7所示
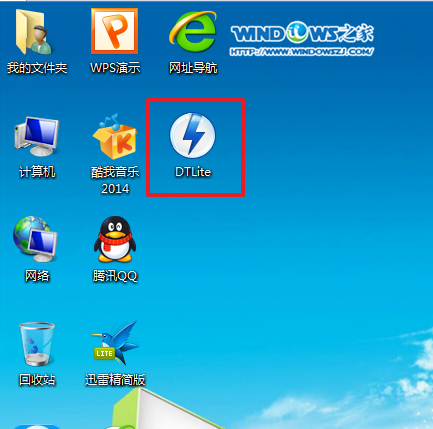
最简单的win7旗舰版雨林木风 虚拟光驱安装方法图7
8、选择添加,如图8所示
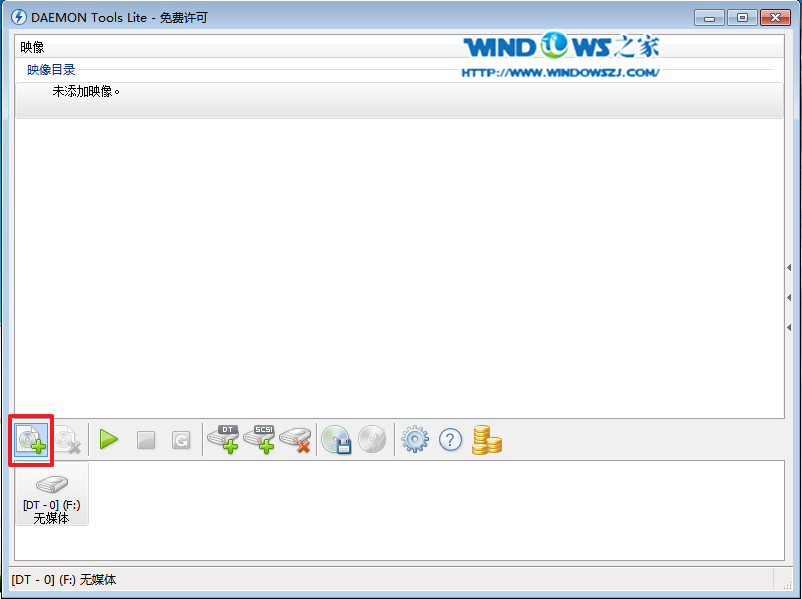
最简单的win7旗舰版雨林木风 虚拟光驱安装方法图8
9、选择系统的镜像文件(就是你要装的系统),如图9所示
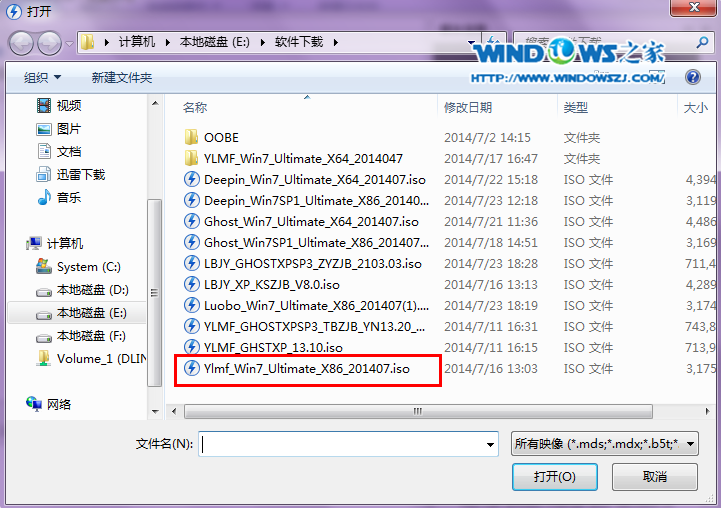
最简单的win7旗舰版雨林木风 虚拟光驱安装方法图9
10、在映像目录中,先点击映像文件,再点击“DT添加”,如图10所示
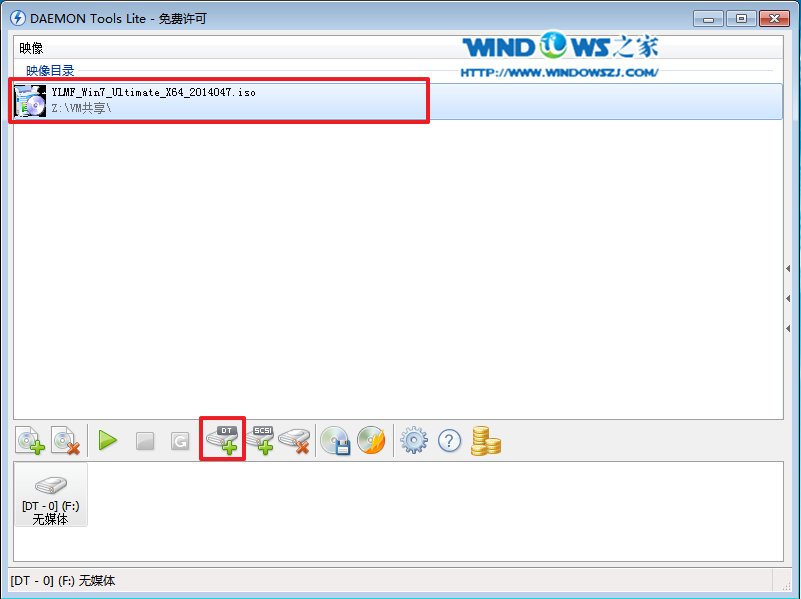
最简单的win7旗舰版雨林木风 虚拟光驱安装方法图10
11、选择“镜像文件”,再点击“载入”,如图11所示
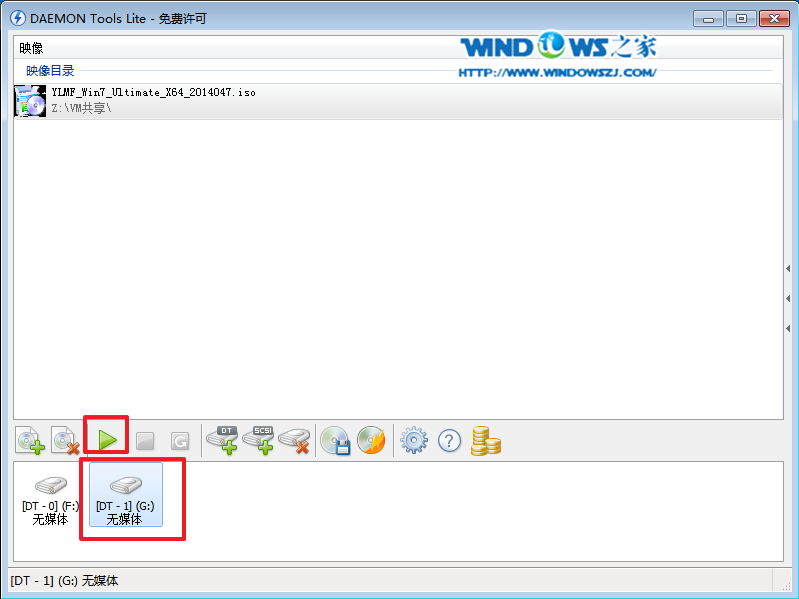
最简单的win7旗舰版雨林木风 虚拟光驱安装方法图11
12、之后你就发现,刚刚的“[DT-1](G:)无媒体”,变成了光驱,如图12所示
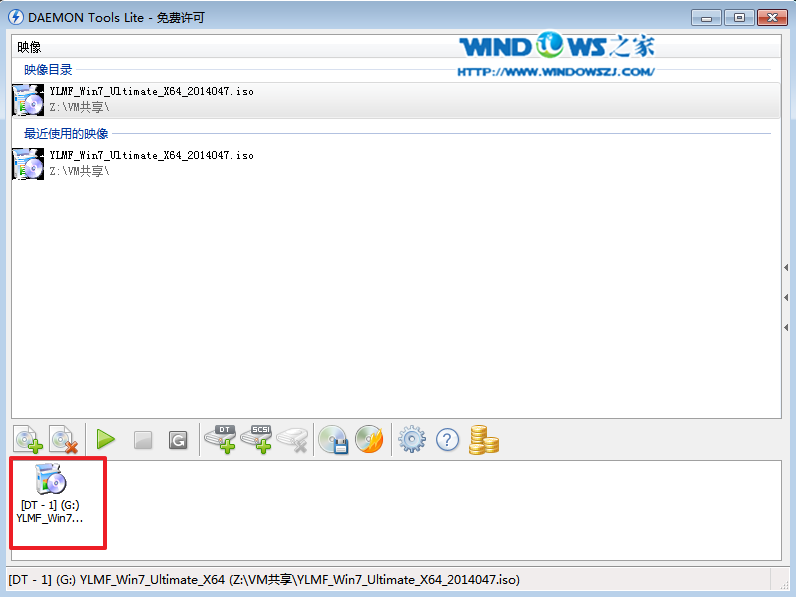
最简单的win7旗舰版雨林木风 虚拟光驱安装方法图12
13、双击后,就会弹出“雨林木风Ghost_WIN7SP1X86_旗舰装机版”,选择“安装WIN7SP1X86系统第一硬盘分区”。如图13所示
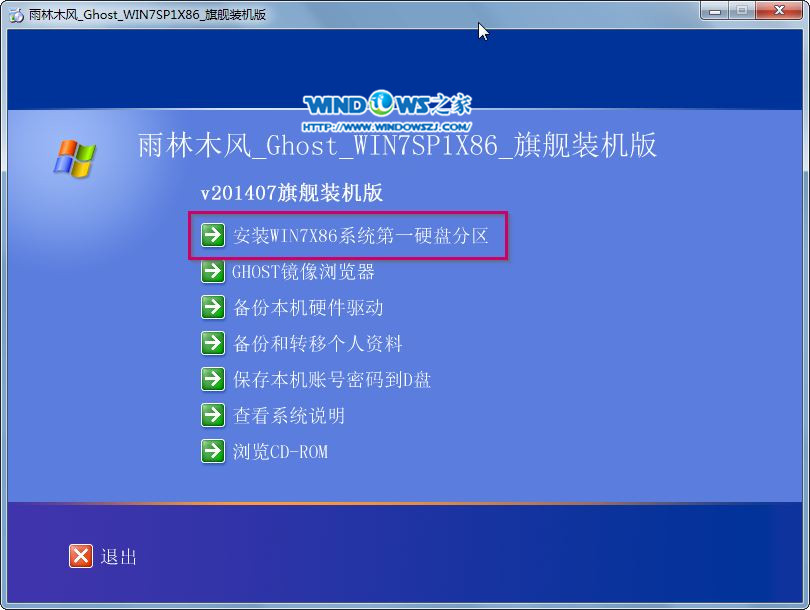
最简单的win7旗舰版雨林木风 虚拟光驱安装方法图13
14、点击“安装”,选择映像路径,选择C盘,最后按“确定”。如图14所示

最简单的win7旗舰版雨林木风 虚拟光驱安装方法图14
15、选择“是”,立即重启。如图15所示
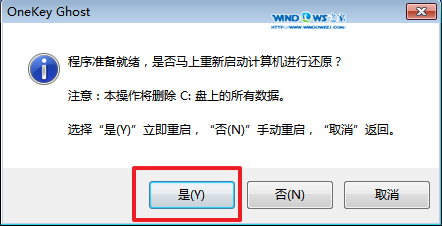
最简单的win7旗舰版雨林木风 虚拟光驱安装方法图15
16、之后不需要自己再动手了,它会自动安装。以下是关键的截图,参考一下,如图16、图17、图18所示

最简单的win7旗舰版雨林木风 虚拟光驱安装方法图16

最简单的win7旗舰版雨林木风 虚拟光驱安装方法图17

最简单的win7旗舰版雨林木风 虚拟光驱安装方法图18
17、重启后系统就安装好了,如图19所示
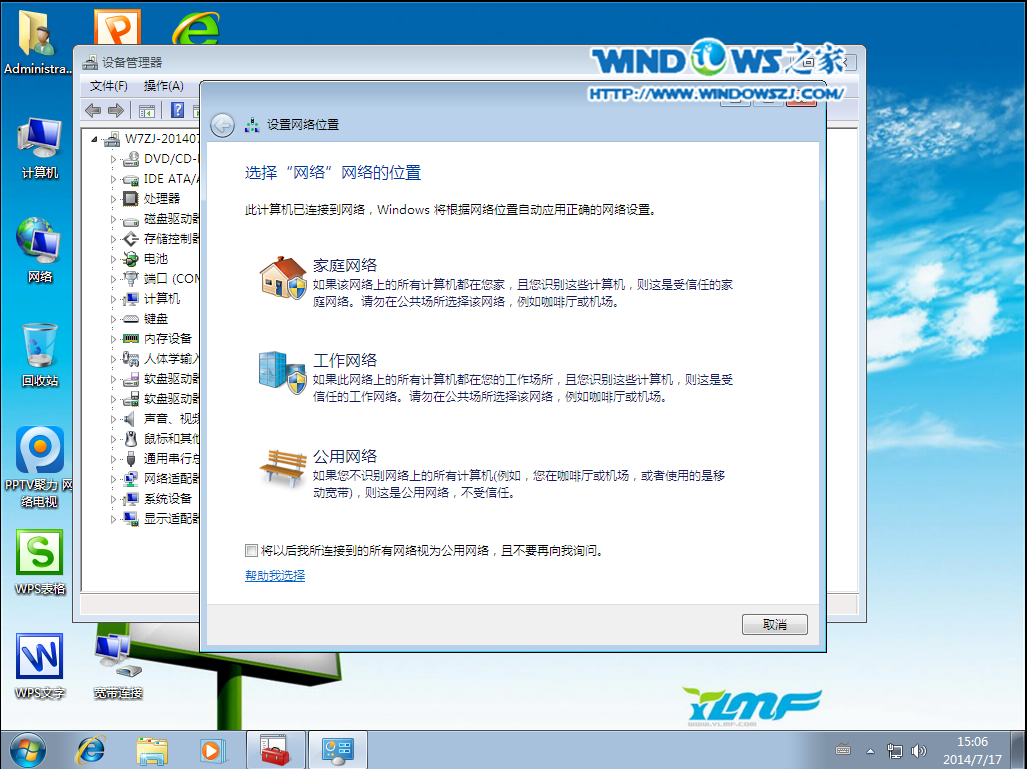
最简单的win7旗舰版雨林木风 虚拟光驱安装方法图19
走到这一步,我们就已经成功利用虚拟光驱装雨林木的了哦,学会了这么高深的方法,大家就可以出去跟朋友吹牛逼了!学会了雨林木风 虚拟光驱安装方法还不拿来吹牛逼的话,岂不是对不起自己的一身技艺?当大家学会了雨林木风 虚拟光驱安装方法,就已经踏上了装机大神的道路,祝大家早日成功!






 立即下载
立即下载







 魔法猪一健重装系统win10
魔法猪一健重装系统win10
 装机吧重装系统win10
装机吧重装系统win10
 系统之家一键重装
系统之家一键重装
 小白重装win10
小白重装win10
 杜特门窗管家 v1.2.31 官方版 - 专业的门窗管理工具,提升您的家居安全
杜特门窗管家 v1.2.31 官方版 - 专业的门窗管理工具,提升您的家居安全 免费下载DreamPlan(房屋设计软件) v6.80,打造梦想家园
免费下载DreamPlan(房屋设计软件) v6.80,打造梦想家园 全新升级!门窗天使 v2021官方版,保护您的家居安全
全新升级!门窗天使 v2021官方版,保护您的家居安全 创想3D家居设计 v2.0.0全新升级版,打造您的梦想家居
创想3D家居设计 v2.0.0全新升级版,打造您的梦想家居 全新升级!三维家3D云设计软件v2.2.0,打造您的梦想家园!
全新升级!三维家3D云设计软件v2.2.0,打造您的梦想家园! 全新升级!Sweet Home 3D官方版v7.0.2,打造梦想家园的室内装潢设计软件
全新升级!Sweet Home 3D官方版v7.0.2,打造梦想家园的室内装潢设计软件 优化后的标题
优化后的标题 最新版躺平设
最新版躺平设 每平每屋设计
每平每屋设计 [pCon planne
[pCon planne Ehome室内设
Ehome室内设 家居设计软件
家居设计软件 微信公众号
微信公众号

 抖音号
抖音号

 联系我们
联系我们
 常见问题
常见问题



