win10分屏功能怎么使用
分类:windows7教程 发布时间:2016-10-25 06:00:00
大家都知道win10分屏功能的存在,但是一些朋友以为win10分屏功能就是win8那样的,其实二者是存在区别的哦!大家可能会表示不信,说windows之家小编你可别吹牛逼了,谁不知道分屏是什么啊!大家还真别不信,看过下面这篇win10分屏功能怎么使用的教程之后,大家应该就明白了!
目的:将此三个窗口分屏布满屏幕,便于多任务操作。
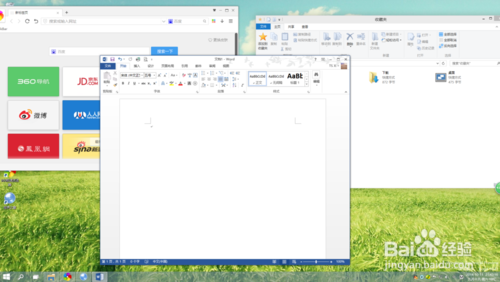
win10分屏功能怎么使用图1
1、按住鼠标左键,将word窗口向左上角拖动,直至屏幕出现全屏提示框(灰色透明蒙板)。
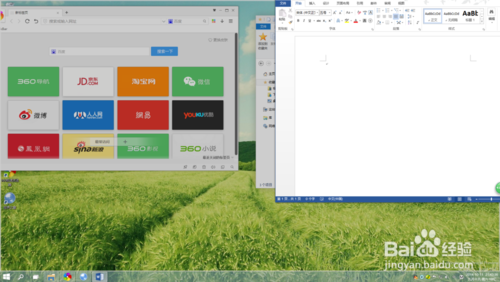
win10分屏功能怎么使用图2
1.1、若此时松开左键,则word窗口自动最大化。
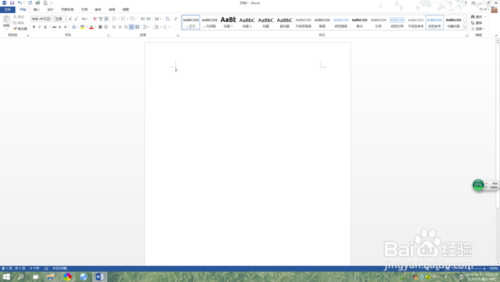
win10分屏功能怎么使用图3
1.2、若继续向左上角拖动,则出现下面的提示框。
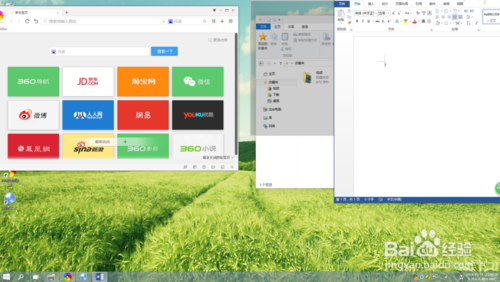
win10分屏功能怎么使用图4
1.2.1、如果此时放开左键,则窗口占据提示范围。
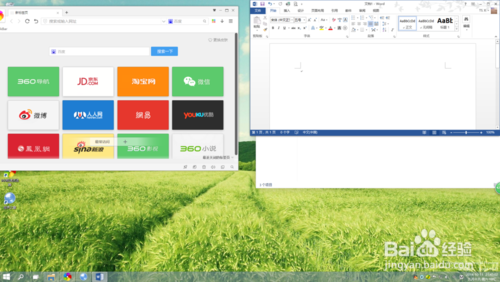
win10分屏功能怎么使用图5
1.2.2、如果继续向下侧拖动,则出现下面的提示框。此时放开左键,窗口占据提示范围
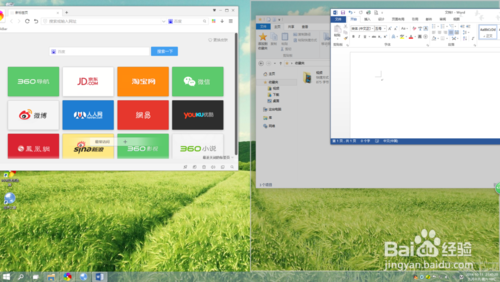
win10分屏功能怎么使用图6
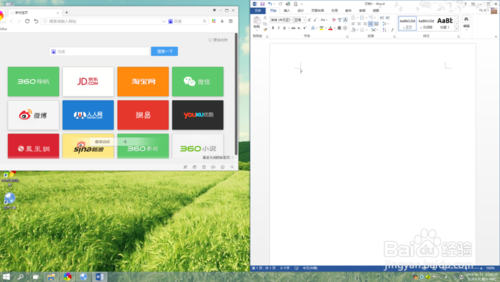
win10分屏功能怎么使用图7
2、按上面不走分别操作另两个窗口,即可实现目的。
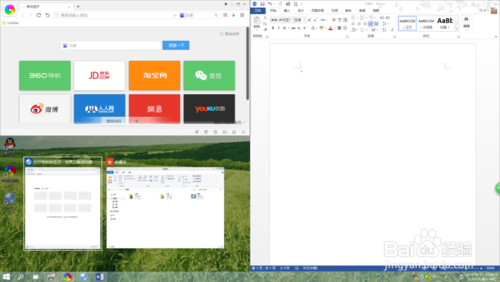
win10分屏功能怎么使用图8

win10分屏功能怎么使用图9
备注:键盘的win键与上下左右方向键配合使用,更易实现多任务分屏,简单、方便、实用。
上述就是win10分屏功能怎么使用的教程了,大家看完之后有没有恍然大悟呢?原来win10分屏功能比起win8来要更加实用,简直就是win8系统的增强版,真的是太帅气了!既然非常帅气,大家还在犹豫什么,心动不如行动,赶紧装一个win10企业版体验一下吧!






 立即下载
立即下载







 魔法猪一健重装系统win10
魔法猪一健重装系统win10
 装机吧重装系统win10
装机吧重装系统win10
 系统之家一键重装
系统之家一键重装
 小白重装win10
小白重装win10
 杜特门窗管家 v1.2.31 官方版 - 专业的门窗管理工具,提升您的家居安全
杜特门窗管家 v1.2.31 官方版 - 专业的门窗管理工具,提升您的家居安全 免费下载DreamPlan(房屋设计软件) v6.80,打造梦想家园
免费下载DreamPlan(房屋设计软件) v6.80,打造梦想家园 全新升级!门窗天使 v2021官方版,保护您的家居安全
全新升级!门窗天使 v2021官方版,保护您的家居安全 创想3D家居设计 v2.0.0全新升级版,打造您的梦想家居
创想3D家居设计 v2.0.0全新升级版,打造您的梦想家居 全新升级!三维家3D云设计软件v2.2.0,打造您的梦想家园!
全新升级!三维家3D云设计软件v2.2.0,打造您的梦想家园! 全新升级!Sweet Home 3D官方版v7.0.2,打造梦想家园的室内装潢设计软件
全新升级!Sweet Home 3D官方版v7.0.2,打造梦想家园的室内装潢设计软件 优化后的标题
优化后的标题 最新版躺平设
最新版躺平设 每平每屋设计
每平每屋设计 [pCon planne
[pCon planne Ehome室内设
Ehome室内设 家居设计软件
家居设计软件 微信公众号
微信公众号

 抖音号
抖音号

 联系我们
联系我们
 常见问题
常见问题



