w7原装系统安装教程
分类:windows7教程 发布时间:2016-10-29 00:00:33
windows7系统成为了网友们最喜欢使用的电脑操作系统,其中w7原装系统一直都是非常多网友梦寐以求想要使用的系统。今天windows之家小编就满足大家,带来了w7原装系统安装教程。只要有了w7原装系统安装教程的帮助,可以很快就安装w7原装系统。
先从U盘启动系统,
启动后会看到下面这个界面,双击“Windows安装器”

w7原装系统安装教程图一
选择“Windows vista/2008/2008 R2/7”
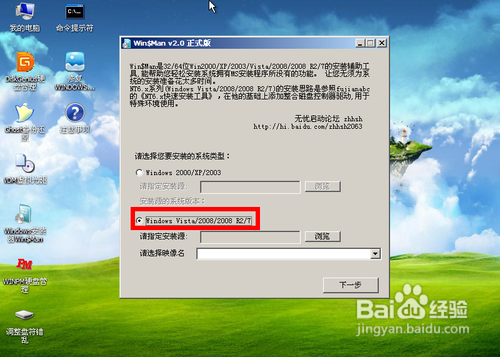
w7原装系统安装教程图二
单机“浏览”进行选择文件
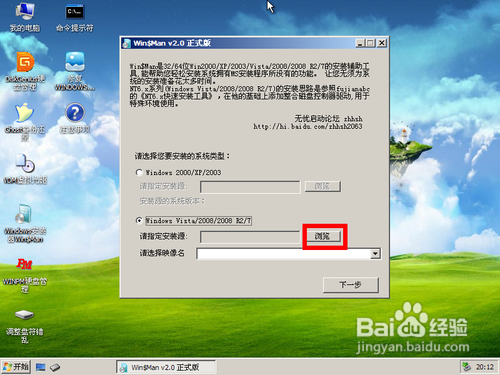
w7原装系统安装教程图三
选择在前面解压出来的文件,选择盘符(我把它解压到了E盘,所以就选择E盘)
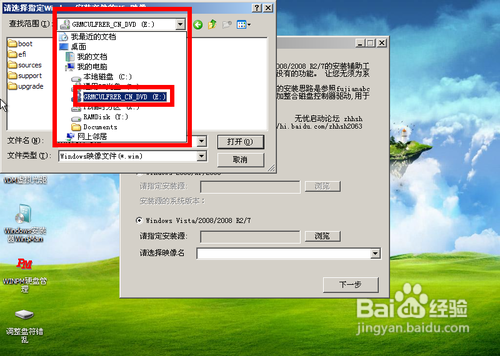
w7原装系统安装教程图四
双击“sources”找到“install.win”并打开
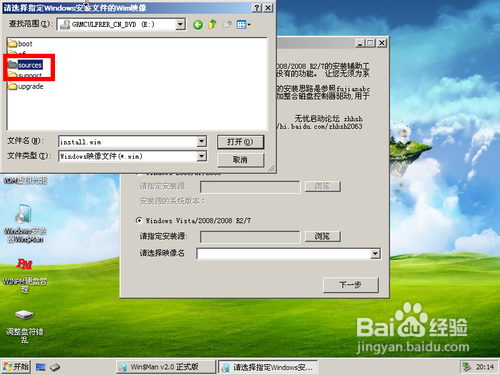
w7原装系统安装教程图五
然后在下面这个窗口选择你要安装的win7系统版本,这里我选择旗舰版,单机“下一步
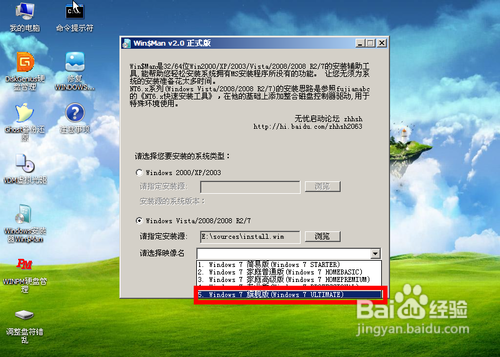
w7原装系统安装教程图六
单击第一个盘“c”然后选择“将系统安装到这个分区上”和“将此分区作为引导分区”并单击“下一步”
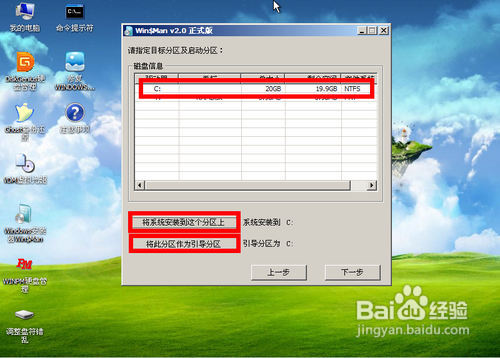
w7原装系统安装教程图七
继续单击“下一步”
下面选择“系统盘盘符指定为”和“此系统是安装在usb移动硬盘上”单击“下一步”
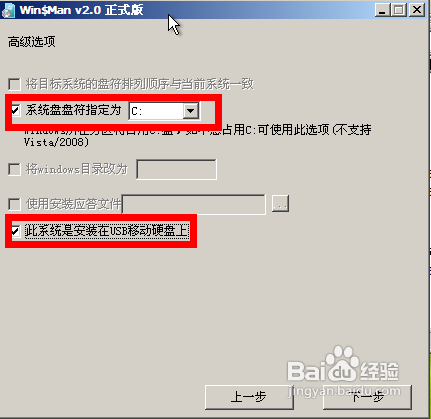
w7原装系统安装教程图八
单机“安装系统”,然后单击“是”,等待这个界面结束,然后从新启动系统会自动安装,直到出现可操作的界面时就可以设置系统了,设置完成,系统安装就到次结束,还有一种安装系统的方法就是使用系统之家一键装机软件来安装windows7系统。

w7原装系统安装教程图九
以上的全部内容就是windows之家小编为网友们带来的w7原装系统安装教程了,相信聪明机智的网友们看完上面的教程以后,都已经忍不住的想要去安装windows7原装系统了吧。那小编就不阻止大家了,尽情的去安装系统吧。有任何问题都可以来咨询小编。






 立即下载
立即下载







 魔法猪一健重装系统win10
魔法猪一健重装系统win10
 装机吧重装系统win10
装机吧重装系统win10
 系统之家一键重装
系统之家一键重装
 小白重装win10
小白重装win10
 杜特门窗管家 v1.2.31 官方版 - 专业的门窗管理工具,提升您的家居安全
杜特门窗管家 v1.2.31 官方版 - 专业的门窗管理工具,提升您的家居安全 免费下载DreamPlan(房屋设计软件) v6.80,打造梦想家园
免费下载DreamPlan(房屋设计软件) v6.80,打造梦想家园 全新升级!门窗天使 v2021官方版,保护您的家居安全
全新升级!门窗天使 v2021官方版,保护您的家居安全 创想3D家居设计 v2.0.0全新升级版,打造您的梦想家居
创想3D家居设计 v2.0.0全新升级版,打造您的梦想家居 全新升级!三维家3D云设计软件v2.2.0,打造您的梦想家园!
全新升级!三维家3D云设计软件v2.2.0,打造您的梦想家园! 全新升级!Sweet Home 3D官方版v7.0.2,打造梦想家园的室内装潢设计软件
全新升级!Sweet Home 3D官方版v7.0.2,打造梦想家园的室内装潢设计软件 优化后的标题
优化后的标题 最新版躺平设
最新版躺平设 每平每屋设计
每平每屋设计 [pCon planne
[pCon planne Ehome室内设
Ehome室内设 家居设计软件
家居设计软件 微信公众号
微信公众号

 抖音号
抖音号

 联系我们
联系我们
 常见问题
常见问题



