安装win xp sp3原版教程
分类:windows7教程 发布时间:2016-10-29 03:30:57
有用户问安装win xp sp3原版教程,大家就知道在玩一些大型游戏的时候,稳定性是非常重要的,而XP系统最大的一个好处就是稳定,用了这么多年的xp,很多人都会发现winxpsp3下载系统似乎很少会出现,系统崩溃的情况。但是还没有安装xp系统的用户想安装xp系统怎么办?其实关于安装win xp sp3原版教程是非常简单的,下面就让系统之家小编为大家介绍安装win xp sp3原版教程吧。
1、把刻录的XP镜像光盘放入光驱,设置BIOS从光驱启动后,电脑启动后可以看到如下安装界面:

安装win xp sp3原版教程图1
以上有三个选项,安装、修复和退出,以后如果XP遇到启动等问题就可以使用修复选项进行修复,现在我们需要全新安装XP故选择第一项,直接按回车键(ENTER)即可。2、出现Windows XP 许可协议接受,如下图:

安装win xp sp3原版教程图2
3、按下键盘上面的F8同意,进入下一屏

安装win xp sp3原版教程图3
这里也出现两个选项,因为之前安装过WINDOWS系统,现在我们是要全新安装,按ESC键继续

安装win xp sp3原版教程图4
这里也有三个选项:安装(回车键)、创建分区(按C字母键)、删除分区(按D字母键),如果各位的磁盘已经分好区,就不需要再次创建或删除了,如果是未划分空间,需要创建两个分区,只需要按下C键开始利用空闲空间创建分区。4、创建分区界面如下图,只需要输入分区大小并回车即可创建一个分区,如果您不需要创建,请直接在跳过本步骤:

安装win xp sp3原版教程图5
5、小编连续创建了两个分区,最终如下图(所以如果大家原来已经有了分区,可能效果跟本图类似):

安装win xp sp3原版教程图6

安装win xp sp3原版教程图7
6、用键盘上下键选择安装在C盘,(注:请再次确认安装盘没有重要数据,如有请退出安装进行备份)。选择C盘后回车即可,如下图:

安装win xp sp3原版教程图8
这里问我们选择安装分区的分区格式,NTFS或FAT都可以,选择NTFS,然后回车。

安装win xp sp3原版教程图9
这里选择“F”确认要格式化这个磁盘7、这时,安装程序将会格式化C盘,我们只需要等待格式化完成即可,格式化完成后会开始复制安装文件,如下图:

安装win xp sp3原版教程图10

安装win xp sp3原版教程图11
8、复制完安装文件之后,操作系统安装程序会自动重启电脑,进入界面安装模式,如下图:

安装win xp sp3原版教程图12
9、到这里,我们要等一会儿,跟各位的机子速度有关系,XP安装还是比较快的,安装过程中会陆续弹出如下窗口,我们需要根据提示进行设置或选择,下图是区域和语言选项,点击下一步即可:

安装win xp sp3原版教程图13
10、输入您的姓名和单位,随便写就可以了。如下图,再点击下一步:
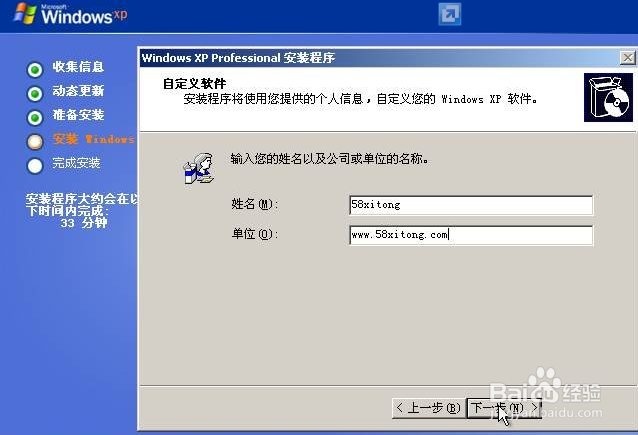
安装win xp sp3原版教程图14
11、为Windows XP输入产品密钥,XP安装跟Windows 7安装不同,不输入密钥是别想进入下一步的,输入完成后点击下一步,如下图:
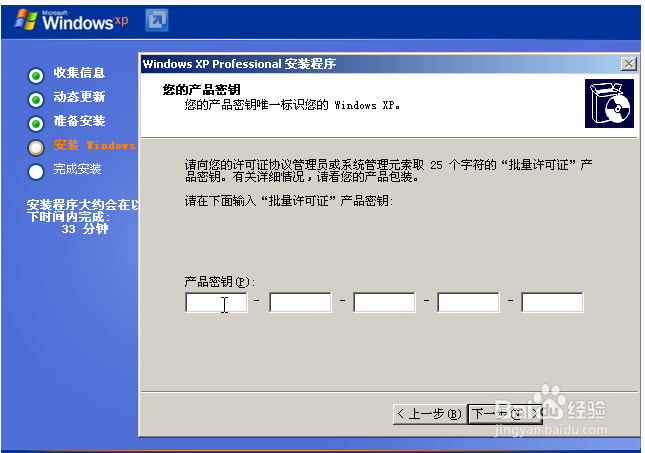
安装win xp sp3原版教程图15
12、设置计算机名和系统管理员密码(如下图),密码根据个人需要设置可留空,设置后请牢记这个管理员密码,后续维护或登录需要使用:

安装win xp sp3原版教程图16
13、设置日期和时间,如下图,点击下一步就可以了:

安装win xp sp3原版教程图17
14、接着开始安装网络,稍等片刻就会弹出如下设置窗口,点击典型设置就可以了,下一步:

安装win xp sp3原版教程图18

安装win xp sp3原版教程图19
15、设置工作组或计算机域,为了方便,我们选择第一个。下一步:

安装win xp sp3原版教程图20
16、点过上面的下一步之后,就等待复制文件、删除临时文件等安装完成,完成后会自动重启机子,再次进入设置屏幕分辨率,如下图:
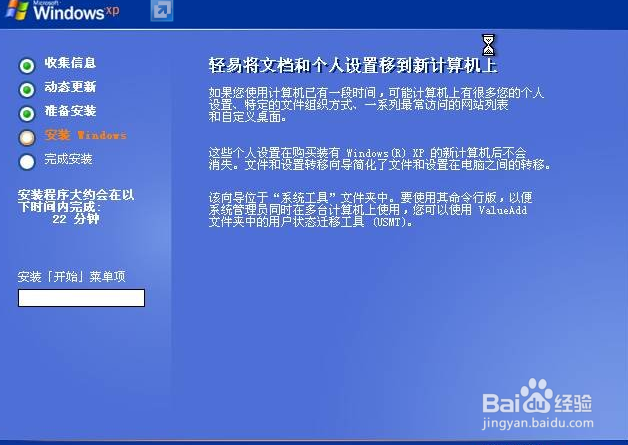
安装win xp sp3原版教程图21

安装win xp sp3原版教程图22

安装win xp sp3原版教程图23
以上提示,只需要确定即可,这时候会在左上角位置有个设置窗口,如下图,只需要点击确定即可,如果您看不到说明您的显示器太老了,不过也没关系,30秒后,系统会自动跳过本界面(分辨率将会设置很低),继续安装:17、接下来,对XP进行一些初始配置,第一屏全球第一的首富比尔盖茨感谢您使用Windows XP,点击下一步:

安装win xp sp3原版教程图24
18、防火墙设置,我们选择现在不启用,进入后也可以再改回来,都没关系,下一步:

安装win xp sp3原版教程图25
19、网络连接设置,选择否即可,也可以跳过,下一步:

安装win xp sp3原版教程图26
20、现在是否进行注册,这里我们也选择否,下一步:
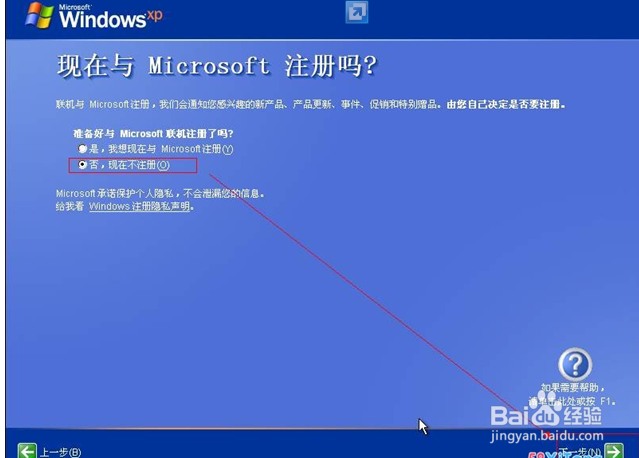
安装win xp sp3原版教程图27
21、为计算机创建一个管理员账户,稍后再次重启就是以这个账户登录的。下一步:

安装win xp sp3原版教程图28
22、配置完成,点击完成,然后系统会自动重启:

安装win xp sp3原版教程图29
23、重启后进入XP的界面如下图:
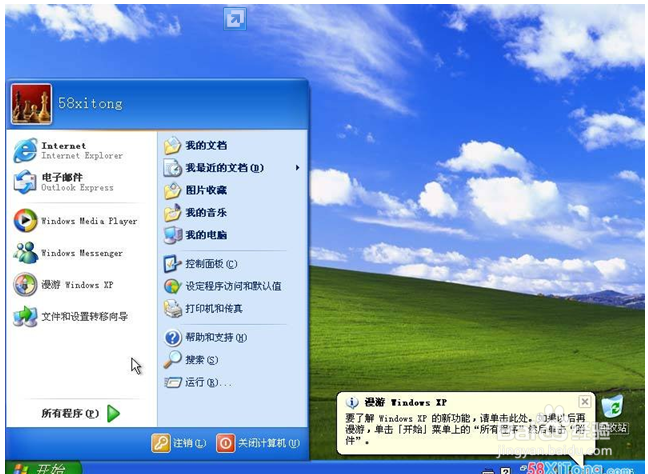
安装win xp sp3原版教程图30
24、到这里Windows XP SP3原版系统就已经安装完毕了。
以上就是小编为大家介绍的安装win xp sp3原版教程,安装win xp sp3原版教程到这里也全部结束了,好了,如果大家还想了解更多的资讯敬请关注系统之家官网吧。系统之家官网每天为大家提供更多的资讯。






 立即下载
立即下载







 魔法猪一健重装系统win10
魔法猪一健重装系统win10
 装机吧重装系统win10
装机吧重装系统win10
 系统之家一键重装
系统之家一键重装
 小白重装win10
小白重装win10
 杜特门窗管家 v1.2.31 官方版 - 专业的门窗管理工具,提升您的家居安全
杜特门窗管家 v1.2.31 官方版 - 专业的门窗管理工具,提升您的家居安全 免费下载DreamPlan(房屋设计软件) v6.80,打造梦想家园
免费下载DreamPlan(房屋设计软件) v6.80,打造梦想家园 全新升级!门窗天使 v2021官方版,保护您的家居安全
全新升级!门窗天使 v2021官方版,保护您的家居安全 创想3D家居设计 v2.0.0全新升级版,打造您的梦想家居
创想3D家居设计 v2.0.0全新升级版,打造您的梦想家居 全新升级!三维家3D云设计软件v2.2.0,打造您的梦想家园!
全新升级!三维家3D云设计软件v2.2.0,打造您的梦想家园! 全新升级!Sweet Home 3D官方版v7.0.2,打造梦想家园的室内装潢设计软件
全新升级!Sweet Home 3D官方版v7.0.2,打造梦想家园的室内装潢设计软件 优化后的标题
优化后的标题 最新版躺平设
最新版躺平设 每平每屋设计
每平每屋设计 [pCon planne
[pCon planne Ehome室内设
Ehome室内设 家居设计软件
家居设计软件 微信公众号
微信公众号

 抖音号
抖音号

 联系我们
联系我们
 常见问题
常见问题



