U盘安装w764位旗舰版深度纯净教程
分类:windows7教程 发布时间:2016-10-29 21:00:20
最近就有用户问系统之家小编关于U盘安装w764位旗舰版深度纯净教程,拥有U盘如何重装系统win7系统,系统安装不再需要通过光驱安装,那U盘安装w764位旗舰版深度纯净的方法有哪些呢?下面就让小编为大家介绍U盘安装w764位旗舰版深度纯净教程吧。
首先我们去下载一个“大白菜超级U盘制作工具”。在百度可以直接搜索得到。我们选择如下图红色方框所标示的官网地址下载。

U盘安装w764位旗舰版深度纯净教程图1
进入网站后我们选择网站顶部的下载链接,选择装机版下载安装即可。如下图所示:
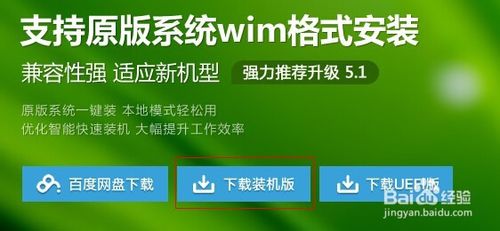
U盘安装w764位旗舰版深度纯净教程图2
安装好后,插入自己准备好的U盘。然后打开桌面上的名为“大白菜V5.1装机维护版”工具图标。待工具检测完成后点击“一键制作USB启动盘”,工具将会自动开始制作U盘PE。
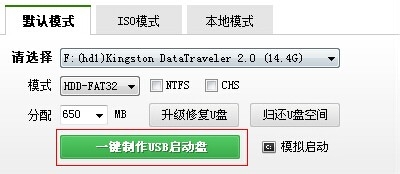
U盘安装w764位旗舰版深度纯净教程图3
制作完成后会有如下图所示的成功提示。根据个人需要选择是或否即可;
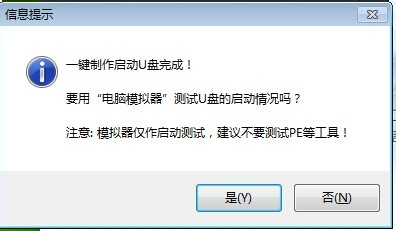
U盘安装w764位旗舰版深度纯净教程图4
然后我们去下载所需要的系统文件。可以根据自己电脑内存大小下载所需的版本。4G以下内存可下载32位,4G以上内存可下载64位。下载完的文件是ISO文件。我们可使用电脑上自带的解压缩文件,如winrar等解压文件到D盘。然后在解压出来的文件夹中找到体积最大并且扩展名为gho的文件。然后将其复制到U盘的根目录底下即可。
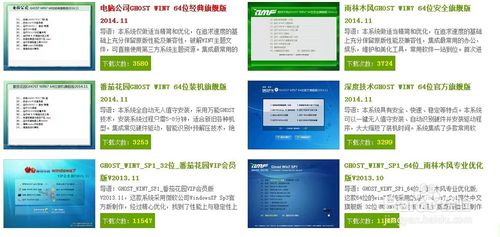
U盘安装w764位旗舰版深度纯净教程图5
重启计算机。在开机过程中不停的按键盘上的“Delete”键。此时会进入到BIOS界面,将开机启动项设置成从U盘启动后按F10保存即可。电脑会自动重启的。

U盘安装w764位旗舰版深度纯净教程图6
进入大白菜PE界面,我们直接按数字键2选择编号为2的“运行大白菜Win8PE精简版”或者使用方向键移动光标到2处并按回车键也行。

U盘安装w764位旗舰版深度纯净教程图7
此时进入桌面后会自动弹出“大白菜PE一键装机”。软件同时会自动搜索硬盘和U盘上的所有gho文件出来。我们只要选择存放在U盘中的系统文件即可。详细介绍如下图所示:
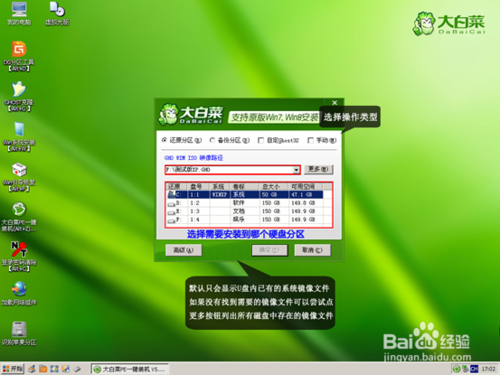
U盘安装w764位旗舰版深度纯净教程图8
都选择好后,点击确定后出现一个对话框请选择是即可。
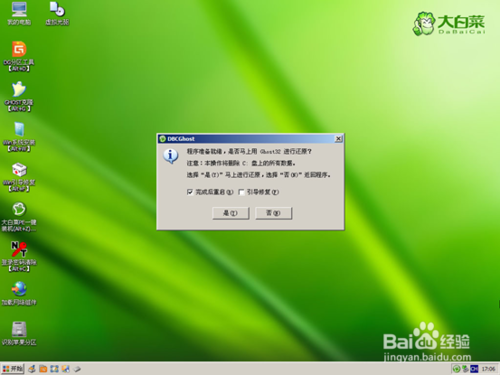
U盘安装w764位旗舰版深度纯净教程图9
此时系统将会进入到全程无人值守安装过程,我们可以喝杯水休息下。
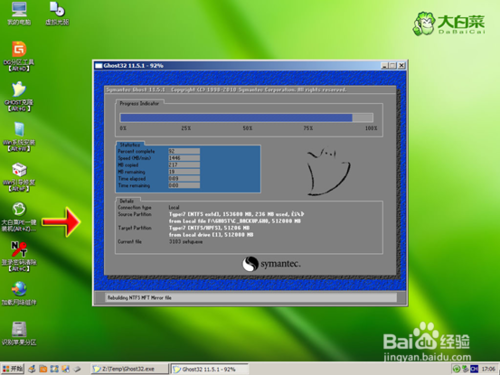
U盘安装w764位旗舰版深度纯净教程图10
GHOST进度条走完后,会倒数10s提示是否重新启动计算机。我们选择是。当然你也可以不予理会的。说好的是全程无人值守安装嘛!
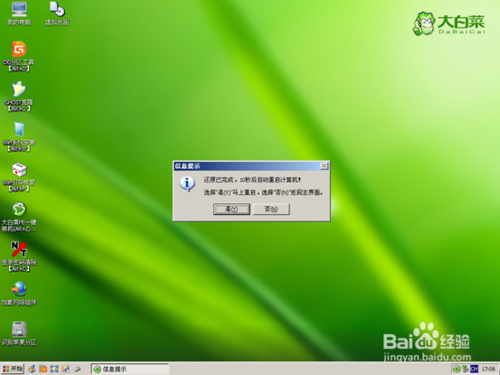
U盘安装w764位旗舰版深度纯净教程图11
重启后系统将会自动安装系统和驱动程序了。只要等到进入到桌面的时候就代表我们大功告成了。

U盘安装w764位旗舰版深度纯净教程图12
以上就是小编为大家介绍的U盘安装w764位旗舰版深度纯净教程,其实关于U盘安装w764位旗舰版深度纯净教程都有一定的了解更多的资讯敬请关注系统之家官网吧。






 立即下载
立即下载







 魔法猪一健重装系统win10
魔法猪一健重装系统win10
 装机吧重装系统win10
装机吧重装系统win10
 系统之家一键重装
系统之家一键重装
 小白重装win10
小白重装win10
 杜特门窗管家 v1.2.31 官方版 - 专业的门窗管理工具,提升您的家居安全
杜特门窗管家 v1.2.31 官方版 - 专业的门窗管理工具,提升您的家居安全 免费下载DreamPlan(房屋设计软件) v6.80,打造梦想家园
免费下载DreamPlan(房屋设计软件) v6.80,打造梦想家园 全新升级!门窗天使 v2021官方版,保护您的家居安全
全新升级!门窗天使 v2021官方版,保护您的家居安全 创想3D家居设计 v2.0.0全新升级版,打造您的梦想家居
创想3D家居设计 v2.0.0全新升级版,打造您的梦想家居 全新升级!三维家3D云设计软件v2.2.0,打造您的梦想家园!
全新升级!三维家3D云设计软件v2.2.0,打造您的梦想家园! 全新升级!Sweet Home 3D官方版v7.0.2,打造梦想家园的室内装潢设计软件
全新升级!Sweet Home 3D官方版v7.0.2,打造梦想家园的室内装潢设计软件 优化后的标题
优化后的标题 最新版躺平设
最新版躺平设 每平每屋设计
每平每屋设计 [pCon planne
[pCon planne Ehome室内设
Ehome室内设 家居设计软件
家居设计软件 微信公众号
微信公众号

 抖音号
抖音号

 联系我们
联系我们
 常见问题
常见问题



