小编告诉你们如何使用用u盘装xp系统
分类:windows7教程 发布时间:2016-10-30 20:34:01
如何用u盘装xp系统呢?windowsxp系统到现在还是非常流行的,虽然微软对它停止服务,但是阻止不了人对它喜爱,所以很多网友问系统之家小编,怎么u盘安装电脑xp系统,u盘安装系统也是非常简单的,那么就让我告诉你们如何使用用u盘装xp系统。
下载并解压缩电脑店启动盘制作工具3.2后运行,然后插入优盘,在电脑店主界面上选择自己的优盘后,根据电脑支持的启动方式选择模式,不知道的可以选择默认,然后单击“一键制作启动U盘”:
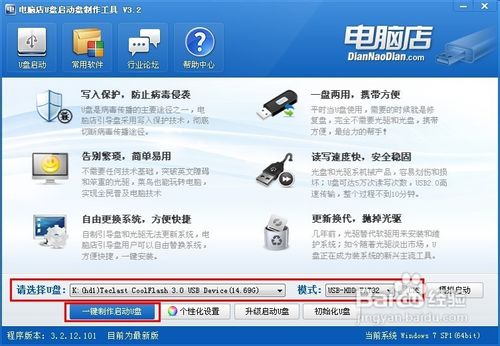
确认U盘上的所有文件都已经备份或者不需要了之后,单击“确定”:

耐心等待完成的提示。此间可以在主界面的右下角看到正在进行的操作:

制作完成后,根据需要选择是否测试U盘启动情况:

打开优盘后,找到一个GHO文件夹,可以看到里面有个文本文件,提示可以放GHO文件或者包含有GHO的ISO文件复制到此文件夹下,使用U盘启动到PE系统时会自动提示一键安装:
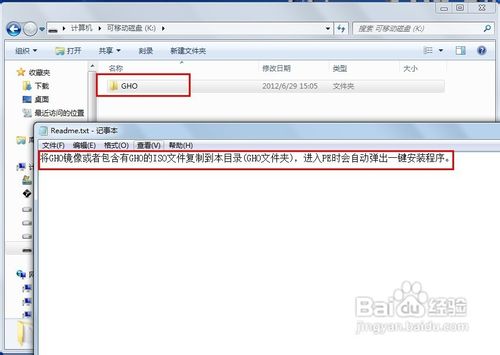
将U盘插入电脑后,开机,从优盘启动时会弹出下面的菜单。根据电脑配置可以选择1—3任意一个版本的PE系统:
打开系统盘保存的位置,然后右击系统盘镜像,选择“加载ImDisk虚拟磁盘”:
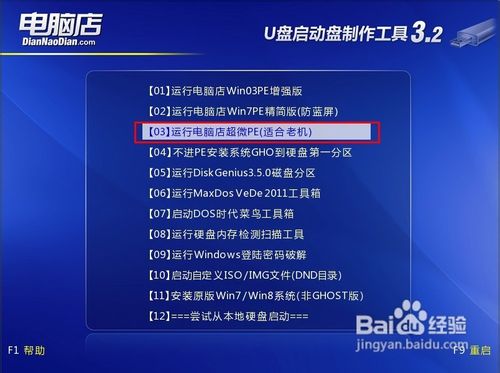

可以保持默认的设置,然后单击“确定”:

双击打开桌面上的“Windows安装”,然后单击弹出的Win$Man2.0正式版主界面上的“Windows 2000/XP/2003”后,单击下面的“浏览”:

选择刚才虚拟的镜像光驱后,单击“确定”:

单击主界面上的“下一步”:
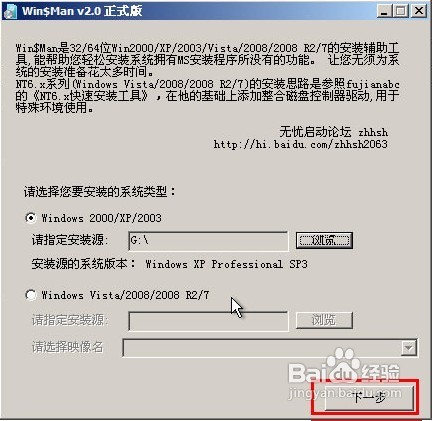
选择要安装windowsxpsp3安装版的分区的盘符后,单击“将此分区作为引导分区”,然后单击“下一步”:
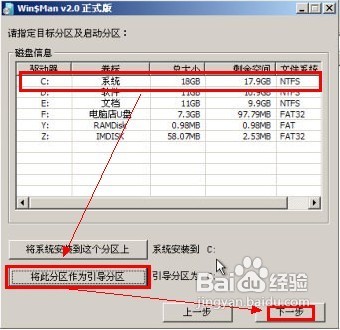
确认安装信息后,单击“安装系统”,然后在弹出的对话框上单击“是”:
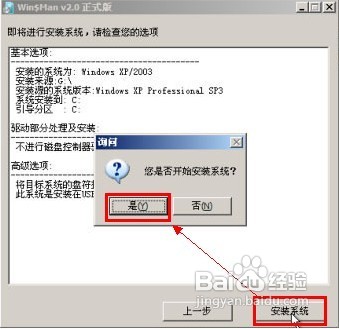
耐心等待文件复制完成后,单击“确定”即可。重启系统后,会直接进入系统安装界面,根据需要一步步的按照提示做即可。
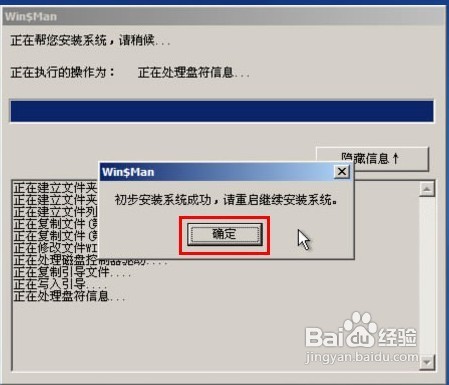
关于用u盘装xp系统教程就是这些了,u盘安装电脑xp系统步骤虽多,但是都是重要的步骤,一步也不能少!所以你们u盘安装电脑xp系统要比较细心哦,而且安装电脑系统前,请备份好电脑系统数据,以防电脑系统数据丢失,希望这篇文章对你们带来帮助。






 立即下载
立即下载







 魔法猪一健重装系统win10
魔法猪一健重装系统win10
 装机吧重装系统win10
装机吧重装系统win10
 系统之家一键重装
系统之家一键重装
 小白重装win10
小白重装win10
 杜特门窗管家 v1.2.31 官方版 - 专业的门窗管理工具,提升您的家居安全
杜特门窗管家 v1.2.31 官方版 - 专业的门窗管理工具,提升您的家居安全 免费下载DreamPlan(房屋设计软件) v6.80,打造梦想家园
免费下载DreamPlan(房屋设计软件) v6.80,打造梦想家园 全新升级!门窗天使 v2021官方版,保护您的家居安全
全新升级!门窗天使 v2021官方版,保护您的家居安全 创想3D家居设计 v2.0.0全新升级版,打造您的梦想家居
创想3D家居设计 v2.0.0全新升级版,打造您的梦想家居 全新升级!三维家3D云设计软件v2.2.0,打造您的梦想家园!
全新升级!三维家3D云设计软件v2.2.0,打造您的梦想家园! 全新升级!Sweet Home 3D官方版v7.0.2,打造梦想家园的室内装潢设计软件
全新升级!Sweet Home 3D官方版v7.0.2,打造梦想家园的室内装潢设计软件 优化后的标题
优化后的标题 最新版躺平设
最新版躺平设 每平每屋设计
每平每屋设计 [pCon planne
[pCon planne Ehome室内设
Ehome室内设 家居设计软件
家居设计软件 微信公众号
微信公众号

 抖音号
抖音号

 联系我们
联系我们
 常见问题
常见问题



