mac xp系统重装教程
分类:windows7教程 发布时间:2016-11-01 01:02:41
肯定会有很多朋友都想要学习mac xp系统的安装方法吧?毕竟macxp系统可是一个非常新颖的东西哦!那么到底macxp系统要如何安装呢?其实方法还是蛮简单的,如果大家想要尝试一下mac xp系统重装的话,下面就来看看这篇教程吧。
打开MAC下硬盘(一般在桌面的屏幕右上角)如图
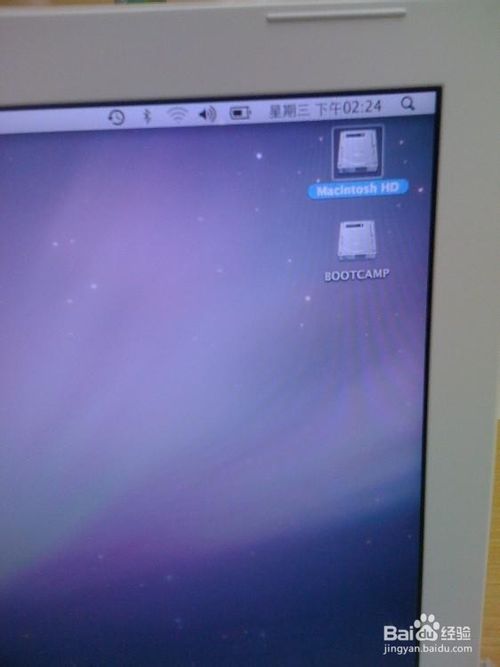
mac xp系统重装教程图1
在应用程序列表中找到"实用工具",如图

mac xp系统重装教程图3
在实用工具中找到"Bootcamp助理"软件,如图
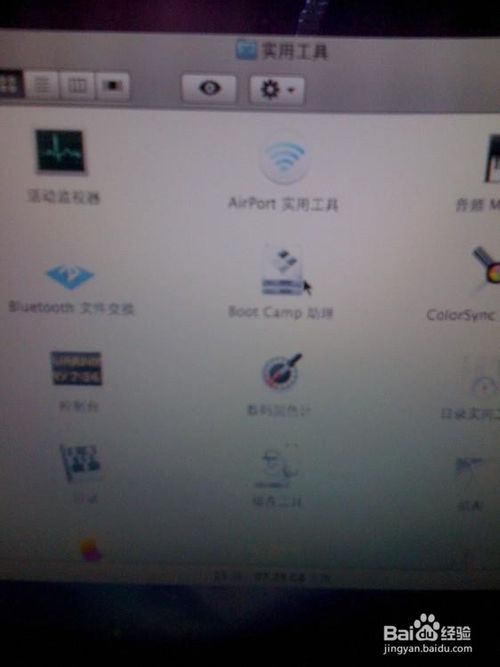
mac xp系统重装教程图4
运行Bootcamp选择"创建或移去windows分区" -> 继续 ->恢复
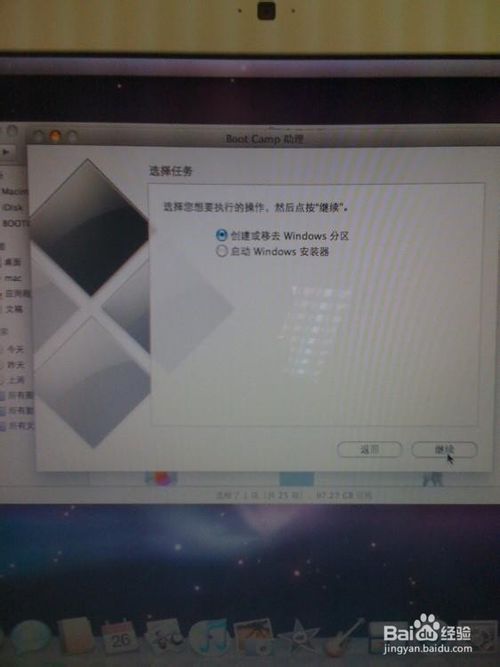
mac xp系统重装教程图5
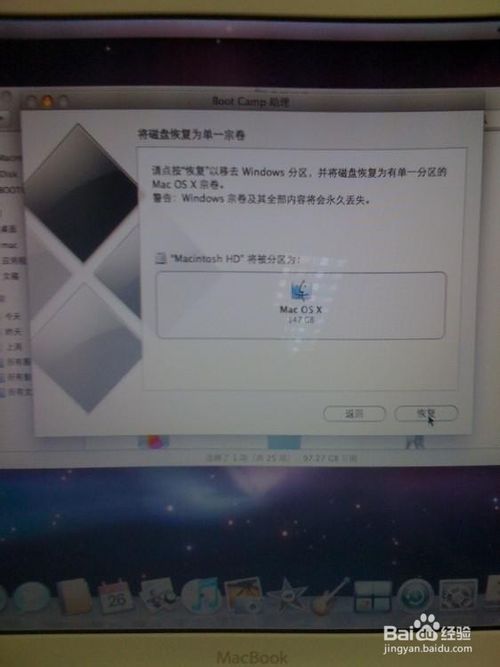
mac xp系统重装教程图6
输入系统的密码,如没有密码,直接点击"好"
(下面是怎样再装上XP系统,以前没安装过XP系统的用户开始细看)
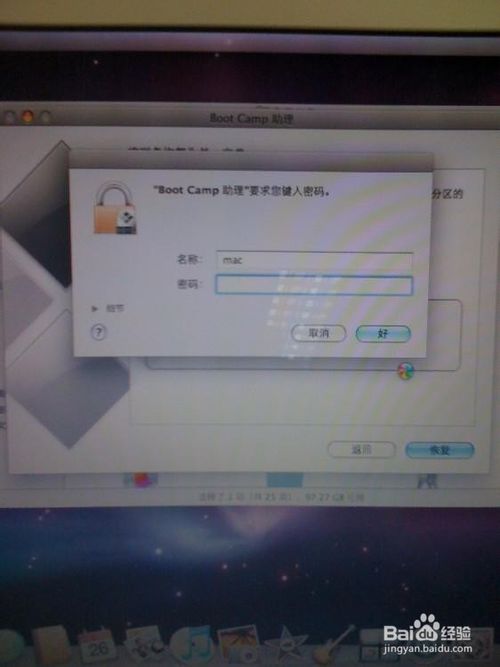
mac xp系统重装教程图7
打开"应用程序" > 实用工具 > 运行"Bootcamp助理" -> 手动拖移分隔条以设定分区大小,如图
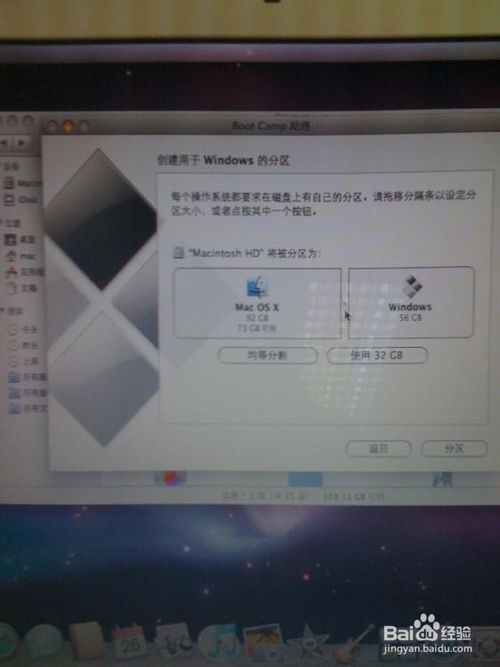
mac xp系统重装教程图8
设置新的xp系统大小后,点击"分区"开始划分新空间区域
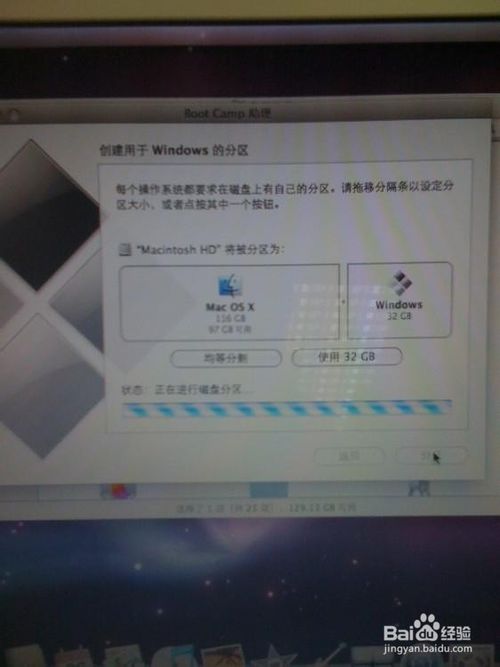
mac xp系统重装教程图9
放入XP系统的光盘 -> 点击"安装",如图

mac xp系统重装教程图10
以下和一般PC机装XP差不多了,要注意的是选中最下面C盘继续,不要格错盘,只格C盘其它盘不要动!

mac xp系统重装教程图11
静静等待安装完毕,不要操作任何动作,直到安装完毕

mac xp系统重装教程图12
安装好xp下载系统之后拿出随机自带系统光盘第一张插入光驱 -> 自动运行 -> 点"下一步"、继续,就可装上所有硬件驱动

mac xp系统重装教程图13
到控制面板中查看驱动列表是否安装完毕
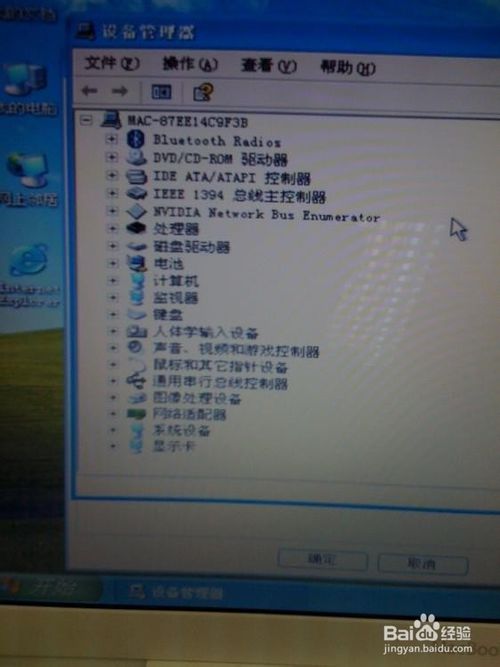
mac xp系统重装教程图14
安装驱动后重启电脑,重启时按着option键不放直到出现如下画面,选择你要进入的系统。
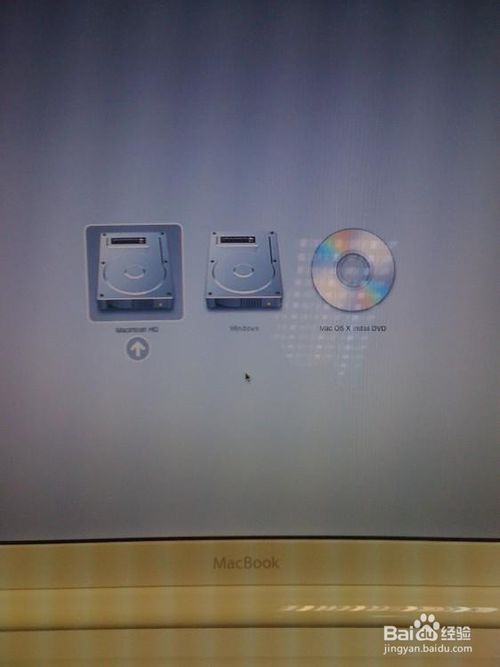
mac xp系统重装教程图15
上述就是mac xp系统重装教程啦的,大家是否都已经掌握了这个方法呢?看完之后大家是否都发现macxp系统其实还蛮容易安装的呢?这是当然的啦,毕竟windows之家小编的教程可是畅销海内外的哦!很多朋友都想要小编的教程的!






 立即下载
立即下载







 魔法猪一健重装系统win10
魔法猪一健重装系统win10
 装机吧重装系统win10
装机吧重装系统win10
 系统之家一键重装
系统之家一键重装
 小白重装win10
小白重装win10
 杜特门窗管家 v1.2.31 官方版 - 专业的门窗管理工具,提升您的家居安全
杜特门窗管家 v1.2.31 官方版 - 专业的门窗管理工具,提升您的家居安全 免费下载DreamPlan(房屋设计软件) v6.80,打造梦想家园
免费下载DreamPlan(房屋设计软件) v6.80,打造梦想家园 全新升级!门窗天使 v2021官方版,保护您的家居安全
全新升级!门窗天使 v2021官方版,保护您的家居安全 创想3D家居设计 v2.0.0全新升级版,打造您的梦想家居
创想3D家居设计 v2.0.0全新升级版,打造您的梦想家居 全新升级!三维家3D云设计软件v2.2.0,打造您的梦想家园!
全新升级!三维家3D云设计软件v2.2.0,打造您的梦想家园! 全新升级!Sweet Home 3D官方版v7.0.2,打造梦想家园的室内装潢设计软件
全新升级!Sweet Home 3D官方版v7.0.2,打造梦想家园的室内装潢设计软件 优化后的标题
优化后的标题 最新版躺平设
最新版躺平设 每平每屋设计
每平每屋设计 [pCon planne
[pCon planne Ehome室内设
Ehome室内设 家居设计软件
家居设计软件 微信公众号
微信公众号

 抖音号
抖音号

 联系我们
联系我们
 常见问题
常见问题



