macwinxp安装方法
分类:windows7教程 发布时间:2016-11-02 21:35:05
新一代苹果笔记本及台机采用INTEL架构,可以借助BOOTCAMP安装windowssp3系统,非常受大家的喜欢,但是如何安装macwinxp呢?其实关于macwinxp安装方法还是非常简单的,下面就让系统之家小编为大家介绍macwinxp安装方法吧。
准备工作:
1.外置DVD光驱
2.U盘或移动硬盘
3.无线路由器
4.Windows xp安装盘
将您下载的windows xp iso镜像刻录到光盘上即可。
1.进入mac系统,打开Book Camp。因为没有光驱的原因,该程序会让你们将需要的驱动都被保存到一个文件夹中,建议保存到保存到你的U盘或者移动硬盘。如图一
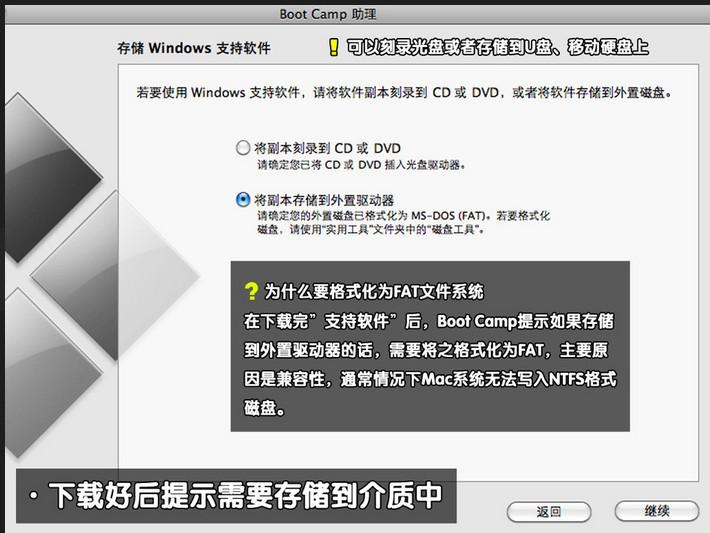
macwinxp安装方法图一
2.BOOTCAMP分完区开始,小编一共给分了50G的磁盘空间,其中20G作为苹果电脑装xp系统的主分区,另外30G FAT32格式的为扩展分区,方便苹果和XP下能共同读写。插入实现事先准备好的xp系统 光盘,打开BOOTCAMP点击开始安装。如图二
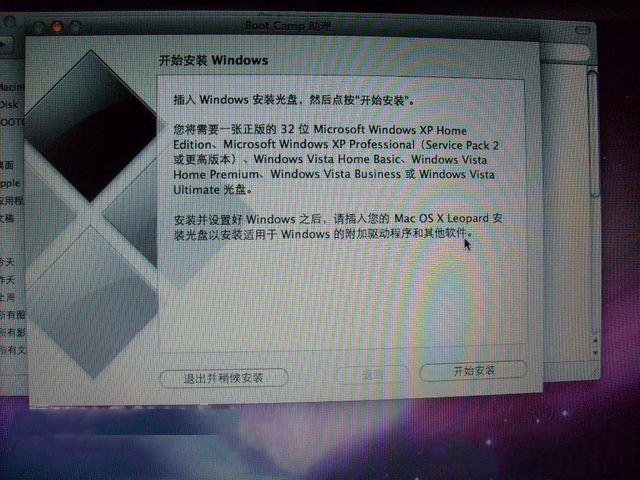
macwinxp安装方法图二
3.重新启动电脑,电脑进入XP系统安装界面,一直点击下一步到系统分区界面。如图三
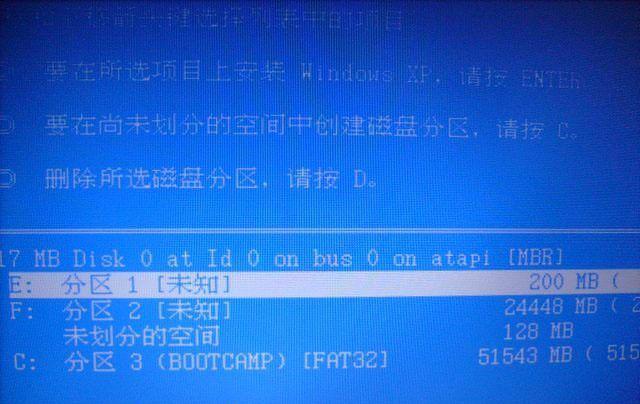
macwinxp安装方法图三
4.在这里我们可以看到一个200M的多于空间,我们按键盘上的L键删除即可。如图四
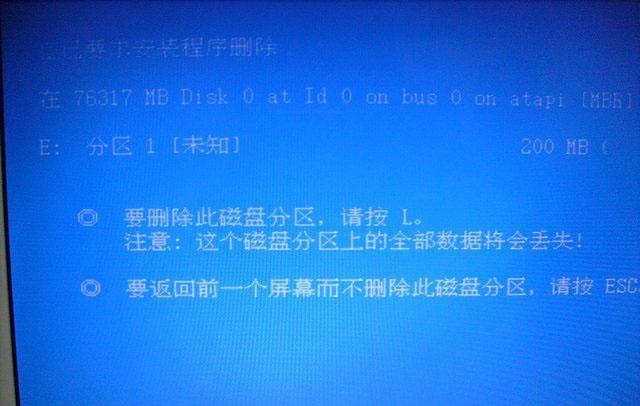
macwinxp安装方法图四
5.接着,把BOOTCAMP 分区也删除,道理同删除200M多于空间。如图五
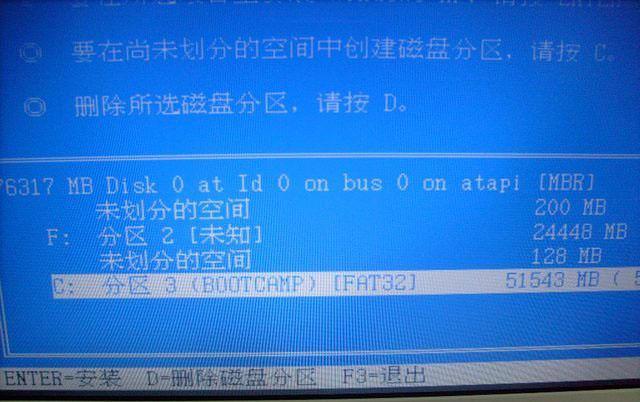
macwinxp安装方法图五
6.删除200M和BOOTCAMP 分区后,现在只显示一个苹果分区和2个未分配分区了,这里我们将较大的一个未分配空间进行分区,使其成为xp系统的主分区。小编这里分配的是20G容量。如图六、图七
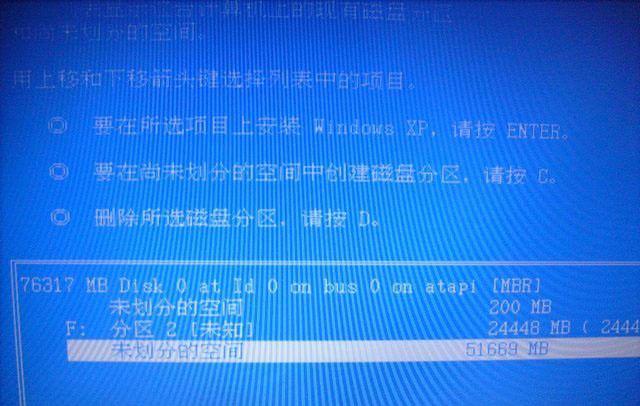
macwinxp安装方法图六

macwinxp安装方法图七
7.苹果电脑装xp系统的主分区分配完毕后,我们选择这个20G容量空间安装XP系统即可。如图八
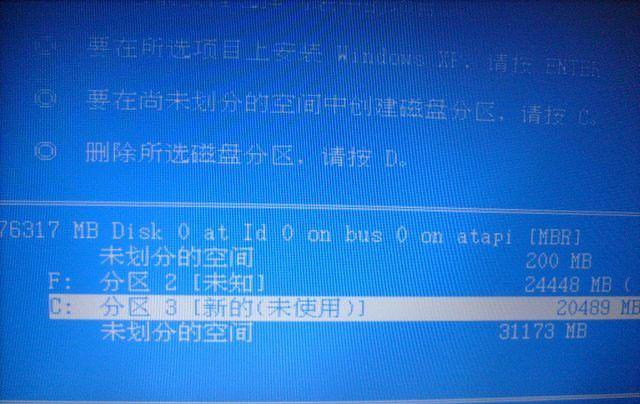
macwinxp安装方法图八
8.xp系统安装完毕后,进入XP系统桌面。打开设备管理器,查看xp系统驱动是否完整。在这里我们可以看到xp系统有很多驱动没有打上。如图九
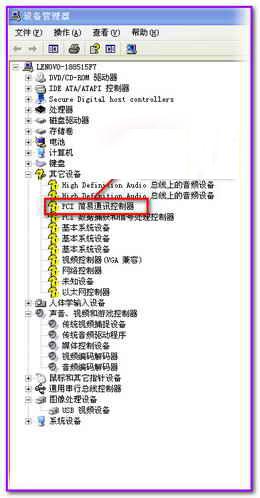
macwinxp安装方法图九
9.将事先备份好的U盘插入电脑,双击U盘中的Boot Camp程序。这是Boot Camp会自动安装苹果电脑xp系统驱动,一段时间的等待后,驱动更新完成。如图十、十一
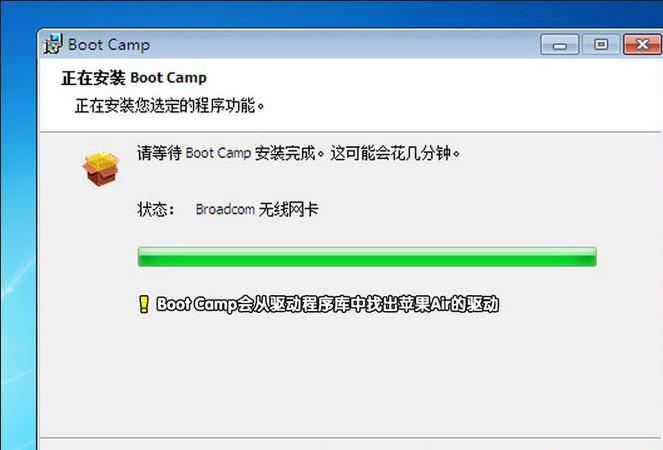
macwinxp安装方法图十
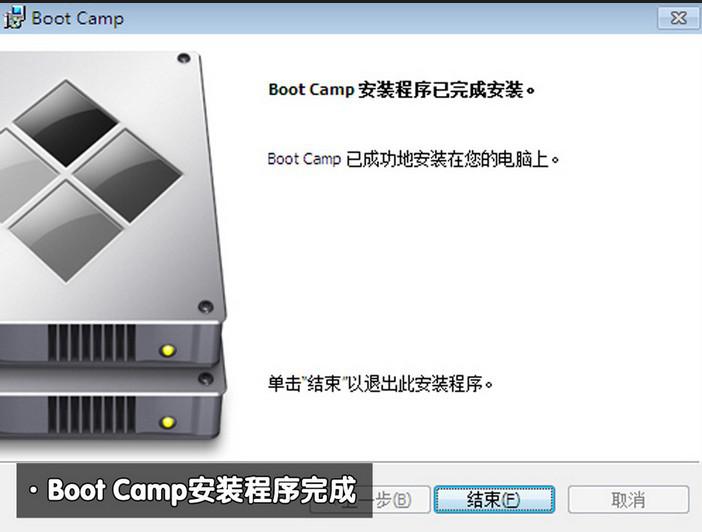
macwinxp安装方法图十一
10.重启电脑,在键盘上按住"option"键我们可以看到苹果系统和xp系统,通过键盘的左右键选择右侧的xp系统进入。如图十二
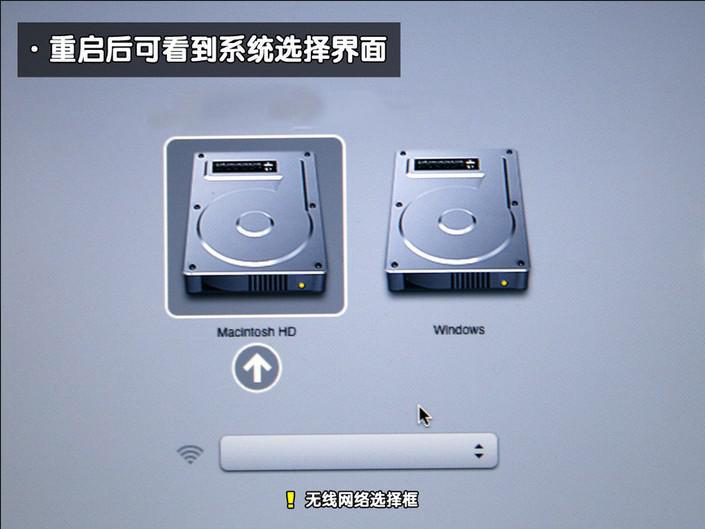
macwinxp安装方法图十二
11.到此,苹果电脑装xp系统结束。附:winxp sp3 激活。如十三

macwinxp安装方法图十三
以上就是小编为大家介绍的macwinxp安装方法,macwinxp安装方法到这里就全部结束了,相信大家都有一定 的资讯敬请关注系统之家官网吧。系统之家官网每天为大家提供更多的资讯。






 立即下载
立即下载







 魔法猪一健重装系统win10
魔法猪一健重装系统win10
 装机吧重装系统win10
装机吧重装系统win10
 系统之家一键重装
系统之家一键重装
 小白重装win10
小白重装win10
 杜特门窗管家 v1.2.31 官方版 - 专业的门窗管理工具,提升您的家居安全
杜特门窗管家 v1.2.31 官方版 - 专业的门窗管理工具,提升您的家居安全 免费下载DreamPlan(房屋设计软件) v6.80,打造梦想家园
免费下载DreamPlan(房屋设计软件) v6.80,打造梦想家园 全新升级!门窗天使 v2021官方版,保护您的家居安全
全新升级!门窗天使 v2021官方版,保护您的家居安全 创想3D家居设计 v2.0.0全新升级版,打造您的梦想家居
创想3D家居设计 v2.0.0全新升级版,打造您的梦想家居 全新升级!三维家3D云设计软件v2.2.0,打造您的梦想家园!
全新升级!三维家3D云设计软件v2.2.0,打造您的梦想家园! 全新升级!Sweet Home 3D官方版v7.0.2,打造梦想家园的室内装潢设计软件
全新升级!Sweet Home 3D官方版v7.0.2,打造梦想家园的室内装潢设计软件 优化后的标题
优化后的标题 最新版躺平设
最新版躺平设 每平每屋设计
每平每屋设计 [pCon planne
[pCon planne Ehome室内设
Ehome室内设 家居设计软件
家居设计软件 微信公众号
微信公众号

 抖音号
抖音号

 联系我们
联系我们
 常见问题
常见问题



