win7英文版转中文版教程
分类:windows7教程 发布时间:2016-11-03 00:30:20
最近就有网友问windows之家小编有没有win7英文版转中文版教程?他一不小心安装了英文版系统,重装系统又太麻烦。作为万能的小编,怎么可能会没有win7英文版转中文版教程呢。下面小编就把网友需要的win7英文版转中文版教程分享给大家。
1、点击【开始】(就是左下角那个有 Windows 徽标的圆形东东),出现开始菜单,点击右侧倒数第4个【Control Panel】,在中文里,这就是“控制面板”。
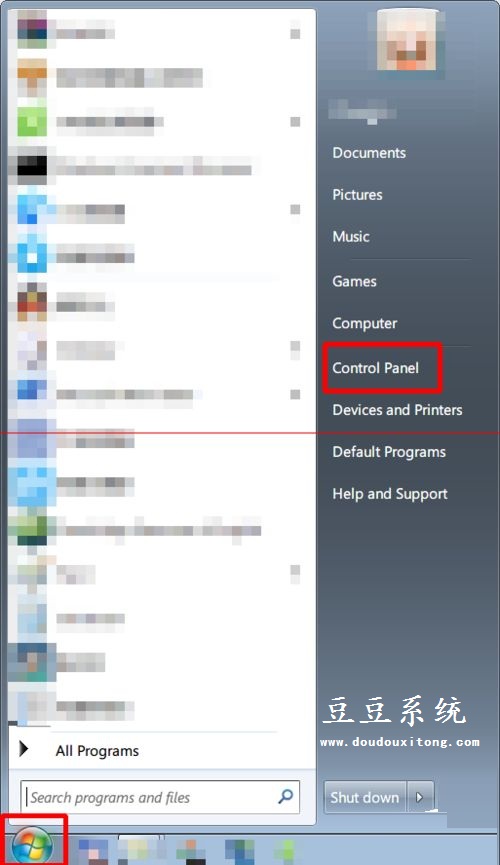
win7英文版转中文版教程图一
2、进入“Control Panel”(即中文里的“控制面板”),看,满屏的英文,头疼不头疼。选择【Clock, Language, and Region】下面的【Chage display language】,前面有个地球和时钟标记,language = 语言,这个单词认识吧? Change display language = 改变显示语言。
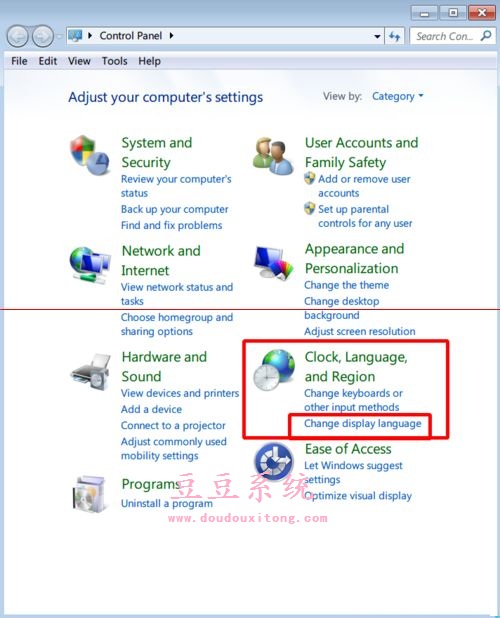
win7英文版转中文版教程图二
3、上一步,点击了【Change display language】,出现了如下的【Region and Language】,且选项卡为【Keyboards and Languages】(中文意思为“键盘和语言”)。看,又是满屏的英文。大致翻译下:Install or unistall languages that Windows can use to display text and where supported recognize speech and handwriting. (安装或卸载 Windows 可用于显示文本和识别语音和手写(在支持地区)的语言)。
Install/unistall languages...(安装/卸载语言)。
Choose a display language(选择显示语言): 点击下拉菜单,我这里已经事先安装好了几门语言,“中文(简体)”也在其中,选中它,点击确定,就是“OK”啦。
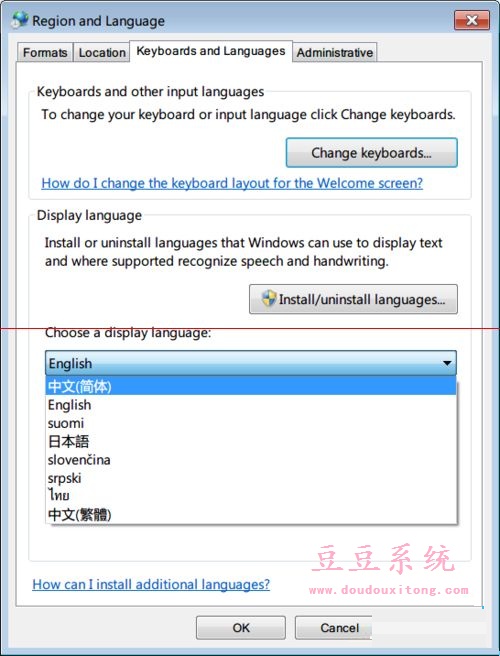
win7英文版转中文版教程图三
4、上一步点击 OK后,会蹦出来一个对话框。
Change Display Language(更改显示语言)。
You must log off for display language changes to take effect(您必须注销才能使显示语言更改生效)。
Make sure you save your work and close all open programs before you log off. (请确保在注销之前保存了所做的工作并关闭了所有打开的程序。)
点击 Log off now,就是“立即注销”。
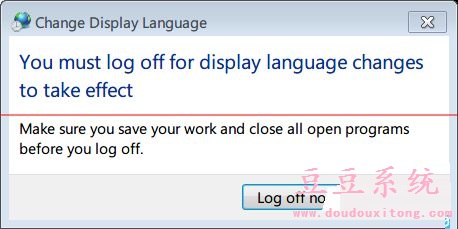
win7英文版转中文版教程图四
5、注销成功后,再看看,界面都变成汉语啦。再看看在中文界面下,我们前面几步操作。按图索骥,照葫芦画瓢,我们可以把界面改成任何Windows支持的语言。不会安装系统的网友可以参考windows8.1系统之家安装教程。
综上所述的全部内容就是windows之家小编为网友们带来的win7英文版转中文版教程了,不小心使用了英文版系统的网友,就用上面的教程来转换为中文版系统哦。如果想要重装系统的网友,可以使用系统之家一键重装系统软件来重装系统。






 立即下载
立即下载







 魔法猪一健重装系统win10
魔法猪一健重装系统win10
 装机吧重装系统win10
装机吧重装系统win10
 系统之家一键重装
系统之家一键重装
 小白重装win10
小白重装win10
 杜特门窗管家 v1.2.31 官方版 - 专业的门窗管理工具,提升您的家居安全
杜特门窗管家 v1.2.31 官方版 - 专业的门窗管理工具,提升您的家居安全 免费下载DreamPlan(房屋设计软件) v6.80,打造梦想家园
免费下载DreamPlan(房屋设计软件) v6.80,打造梦想家园 全新升级!门窗天使 v2021官方版,保护您的家居安全
全新升级!门窗天使 v2021官方版,保护您的家居安全 创想3D家居设计 v2.0.0全新升级版,打造您的梦想家居
创想3D家居设计 v2.0.0全新升级版,打造您的梦想家居 全新升级!三维家3D云设计软件v2.2.0,打造您的梦想家园!
全新升级!三维家3D云设计软件v2.2.0,打造您的梦想家园! 全新升级!Sweet Home 3D官方版v7.0.2,打造梦想家园的室内装潢设计软件
全新升级!Sweet Home 3D官方版v7.0.2,打造梦想家园的室内装潢设计软件 优化后的标题
优化后的标题 最新版躺平设
最新版躺平设 每平每屋设计
每平每屋设计 [pCon planne
[pCon planne Ehome室内设
Ehome室内设 家居设计软件
家居设计软件 微信公众号
微信公众号

 抖音号
抖音号

 联系我们
联系我们
 常见问题
常见问题



