W7系统纯净版安装教程
分类:windows7教程 发布时间:2016-11-07 19:30:52
系统之家小编我是天天写安装系统教程的,你们问我安装w7系统纯净版的问题,简直对我来说小儿科,随便闭着眼睛都能编写安装win7系统文章,下面就让系统之家小编详细介绍W7系统纯净版安装教程,让你们分分钟学会安装win7系统。
如果觉得系统文件下载比较慢,可以用我工具软件中的百度云进行下载,速度会有所提升。
首先要做的就是下载系统镜像和工具,我分享的网盘中,有两个文件夹,一个是32位的系统,一个是64位的系统。至于要下载哪个,简单的区分就是看你的电脑内存,4G以上的内存建议下载64位操作系统,4G以下内存建议下载32位操作系统。
因为软件Onekey ghost需要区分操作系统位数,如果不确定自己的电脑目前操作系统的位数,建议下载工具软件备份中的两个文件以待备用,其中一个不能运行就双击另外一个。另外,如果是32位系统换成64位系统就需要下载32位的Onekeyghost,不是这种情况的话就不用管。
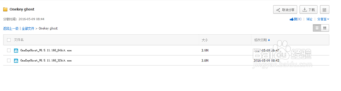
然后就可以根据自己的需要选择下载32位或者64位操作系统文件(下图即为64位系统下载界面)。
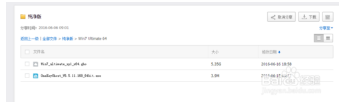
下载完成之后,直接将下载的文件放在任何一个盘符(优盘也行)的根目录之下,也就是进入磁盘的那个位置(如图中所示的那种就是F盘的根目录)。最新win7旗舰版系统下载尽在系统之家官网!
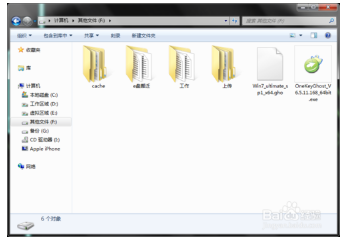
然后双击OneKeyGhost_V6.5.11.168,然后在跳出的界面直接点击确定(不要更改其他设置),然后再接下来的小窗口中选择是。
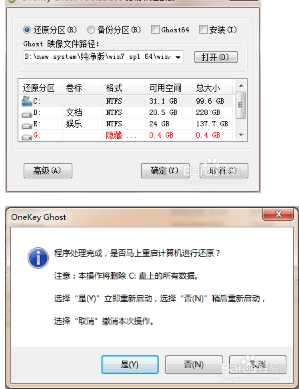
W7系统纯净版安装教程图4
接下来电脑就会重启,然后就会进入自动安装系统操作。
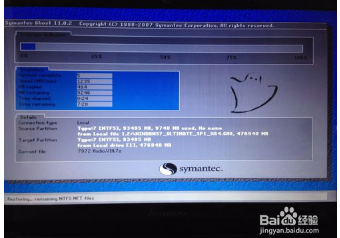
重启几次之后新的操作系统就安装完成了。

综上所述,这就是系统之家小编给你们介绍的W7系统纯净版安装教程了,以后你们遇到安装电脑操作系统的时候,就不用纠结用什么方法了,希望这篇文章对你们的安装win7系统带来非常大的帮助!






 立即下载
立即下载







 魔法猪一健重装系统win10
魔法猪一健重装系统win10
 装机吧重装系统win10
装机吧重装系统win10
 系统之家一键重装
系统之家一键重装
 小白重装win10
小白重装win10
 杜特门窗管家 v1.2.31 官方版 - 专业的门窗管理工具,提升您的家居安全
杜特门窗管家 v1.2.31 官方版 - 专业的门窗管理工具,提升您的家居安全 免费下载DreamPlan(房屋设计软件) v6.80,打造梦想家园
免费下载DreamPlan(房屋设计软件) v6.80,打造梦想家园 全新升级!门窗天使 v2021官方版,保护您的家居安全
全新升级!门窗天使 v2021官方版,保护您的家居安全 创想3D家居设计 v2.0.0全新升级版,打造您的梦想家居
创想3D家居设计 v2.0.0全新升级版,打造您的梦想家居 全新升级!三维家3D云设计软件v2.2.0,打造您的梦想家园!
全新升级!三维家3D云设计软件v2.2.0,打造您的梦想家园! 全新升级!Sweet Home 3D官方版v7.0.2,打造梦想家园的室内装潢设计软件
全新升级!Sweet Home 3D官方版v7.0.2,打造梦想家园的室内装潢设计软件 优化后的标题
优化后的标题 最新版躺平设
最新版躺平设 每平每屋设计
每平每屋设计 [pCon planne
[pCon planne Ehome室内设
Ehome室内设 家居设计软件
家居设计软件 微信公众号
微信公众号

 抖音号
抖音号

 联系我们
联系我们
 常见问题
常见问题



