联想windows7纯净版32位iso安装教程
分类:windows7教程 发布时间:2016-11-07 22:30:30
今天windows之家小编要给网友们带来联想windows7纯净版32位iso安装教程,小编带来联想windows7纯净版32位iso安装教程的目的非常简单,就是希望所有的小白网友都可以学会安装系统,因为学会安装系统真的很重要。下面就是联想windows7纯净版32位iso安装教程。
深度技术 Ghost 系统win7硬盘安装步骤:
1、解压之后得到如图的文件,打开OneKey硬盘安装器(不同系统硬盘安装器可能不一样)
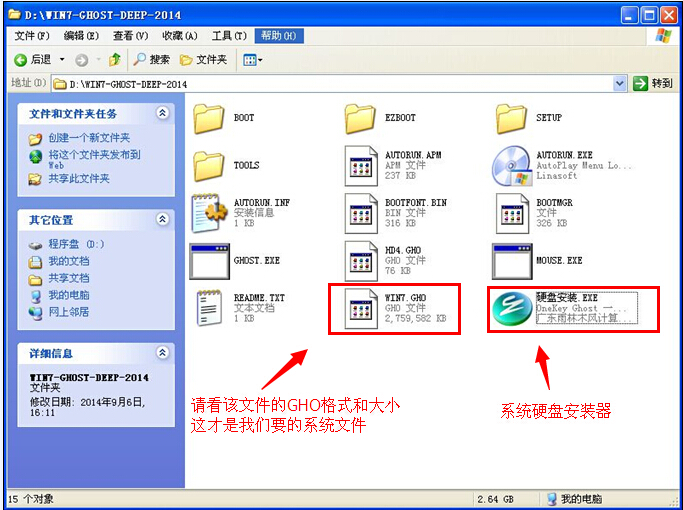
联想windows7纯净版32位iso安装教程图1
2、运行“硬盘安装.EXE”安装器就会出现下面的界面,一般情况下默认就可以了,然后点“确定”。
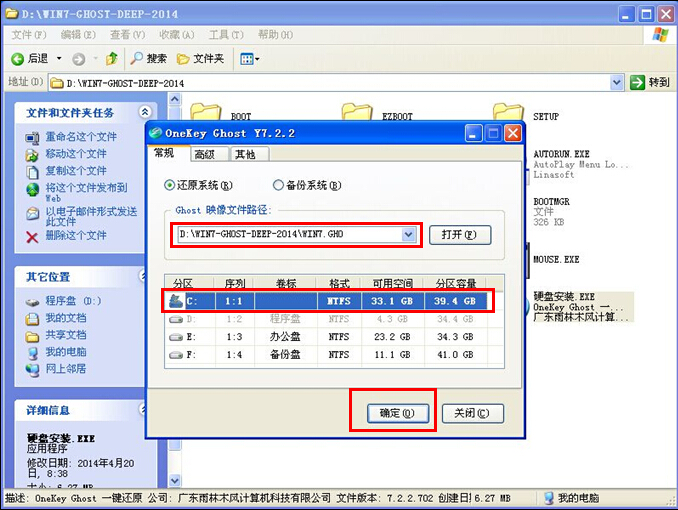
联想windows7纯净版32位iso安装教程图2
3、按上面的操作后就会出现以下的界面,当然我们要点“是”(有些电脑是不会出现这个提示就会自动关机重新启动,这是正常现象。硬盘安装器不同,安装步骤也有所差异)
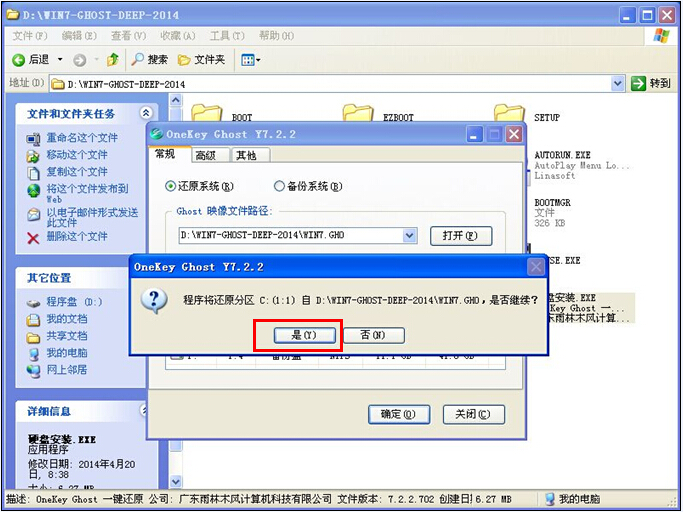
联想windows7纯净版32位iso安装教程图3
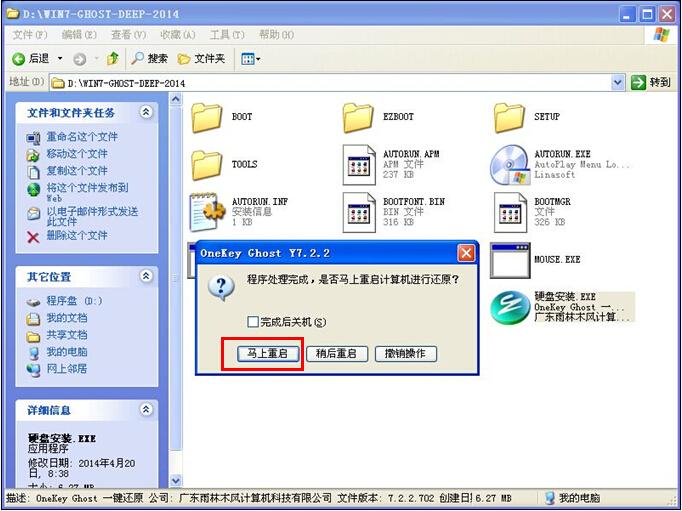
联想windows7纯净版32位iso安装教程图4
4、等重启以后Windows 7基本算是安装完成了,后面我们就不用管了。系统都是全自动安装。不用我们任何操作!如果电脑没有重启的话,请重新开机电脑即可。
系统会重启,进入如下画面,不用管它。为大家方便安装,把安装截图给大家看一下!

联想windows7纯净版32位iso安装教程图5
几秒后进入安装系统状态。。。
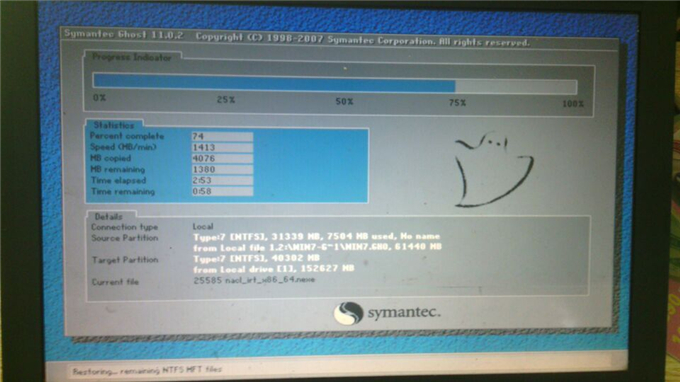
联想windows7纯净版32位iso安装教程图6
百分百后电脑会重启(如果没有重启的话,重新启动即可),出现熟悉的画面后可以说安装完成了,接下来不需要我们任何操作,系统是全自动安装的!深度xpsp3纯净版系统还是非常好用的系统,网友们可以尝试使用下。

联想windows7纯净版32位iso安装教程图7

联想windows7纯净版32位iso安装教程图8
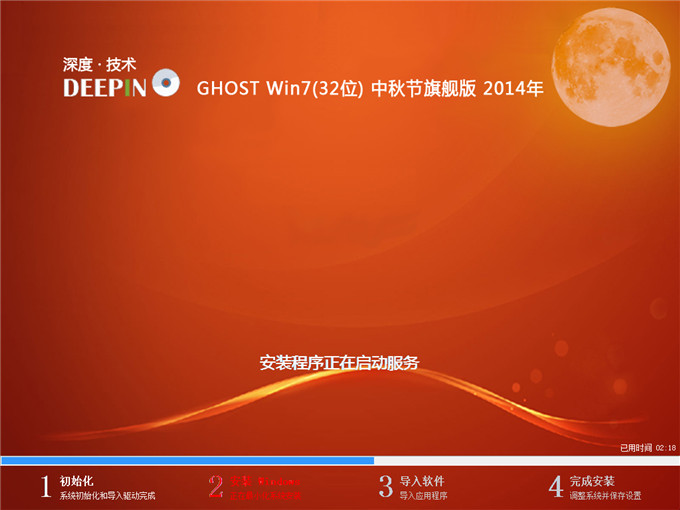
联想windows7纯净版32位iso安装教程图9
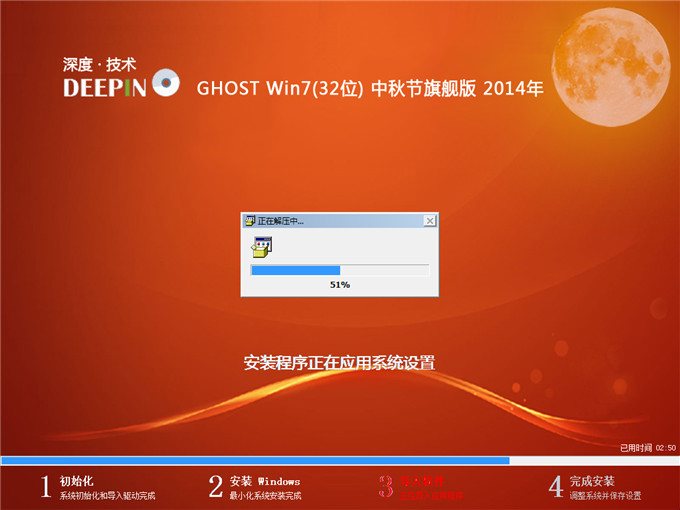
联想windows7纯净版32位iso安装教程图10
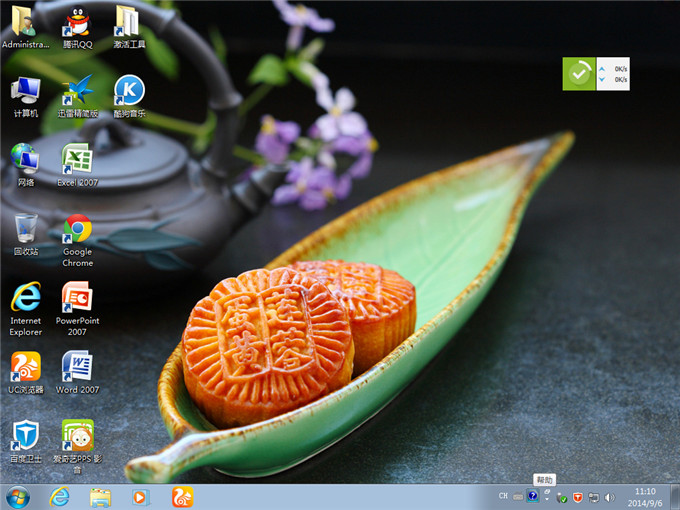
联想windows7纯净版32位iso安装教程图11
以上的全部内容就是windows之家小编为网友们带来的联想windows7纯净版32位iso安装教程了,其实安装windows7 32位纯净版系统真的并没有网友想象中的难。安装系统真的很简单。网友们只要学会了安装系统,以后遇到系统崩溃都不怕了。






 立即下载
立即下载







 魔法猪一健重装系统win10
魔法猪一健重装系统win10
 装机吧重装系统win10
装机吧重装系统win10
 系统之家一键重装
系统之家一键重装
 小白重装win10
小白重装win10
 杜特门窗管家 v1.2.31 官方版 - 专业的门窗管理工具,提升您的家居安全
杜特门窗管家 v1.2.31 官方版 - 专业的门窗管理工具,提升您的家居安全 免费下载DreamPlan(房屋设计软件) v6.80,打造梦想家园
免费下载DreamPlan(房屋设计软件) v6.80,打造梦想家园 全新升级!门窗天使 v2021官方版,保护您的家居安全
全新升级!门窗天使 v2021官方版,保护您的家居安全 创想3D家居设计 v2.0.0全新升级版,打造您的梦想家居
创想3D家居设计 v2.0.0全新升级版,打造您的梦想家居 全新升级!三维家3D云设计软件v2.2.0,打造您的梦想家园!
全新升级!三维家3D云设计软件v2.2.0,打造您的梦想家园! 全新升级!Sweet Home 3D官方版v7.0.2,打造梦想家园的室内装潢设计软件
全新升级!Sweet Home 3D官方版v7.0.2,打造梦想家园的室内装潢设计软件 优化后的标题
优化后的标题 最新版躺平设
最新版躺平设 每平每屋设计
每平每屋设计 [pCon planne
[pCon planne Ehome室内设
Ehome室内设 家居设计软件
家居设计软件 微信公众号
微信公众号

 抖音号
抖音号

 联系我们
联系我们
 常见问题
常见问题



