系统之家win10安装方法
分类:windows7教程 发布时间:2016-11-19 08:59:56
目前最火热的系统之家win10安装方法是什么呢?没错,就是用U盘装系统之家win10系统了,微软最新推出的新系统,加上系统之家人性化设计,吸引用户都来找系统之家win10安装方法。不过小伙伴们,你们准备好了吗?下面系统之家小编就开始介绍U盘装系统之家win10系统教程咯!
温馨提示:
1、需要把u盘制作成启动盘
3、电脑配置需要CPU:1GHz以上,内存:1GHz以上,显卡:Directx9以上,硬盘:16GB以上。
U盘装系统之家win10步骤:
1、插入U盘,重启电脑。
2、重启电脑进入Bios设置,在BOOT中设置U盘为第一启动项。保存并重启电脑。如图1所示。
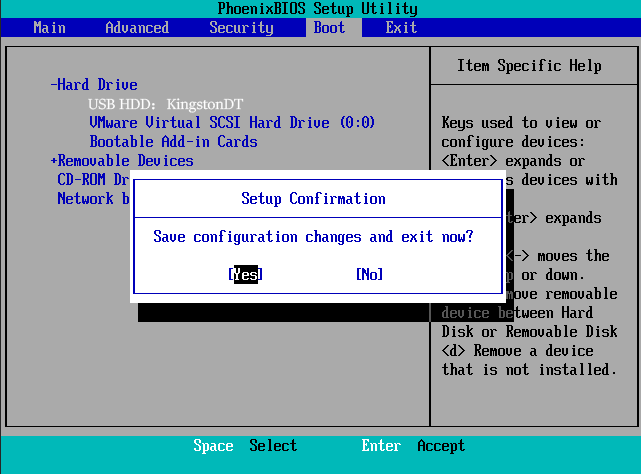
3、这样电脑重启后就会进入U盘的PE系统。如图2所示
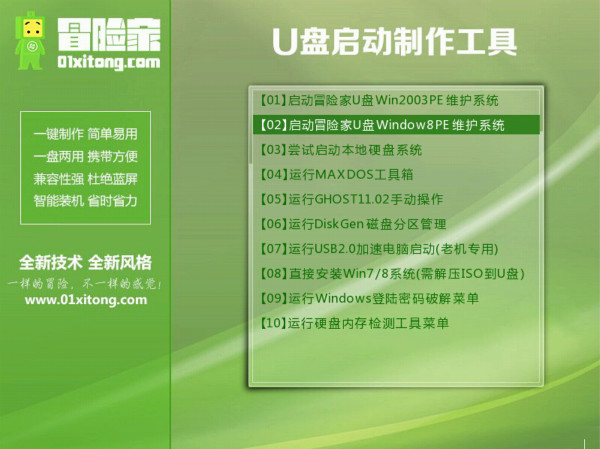
4、然后选择第一项,利用2003PE来装系统。如图3所示
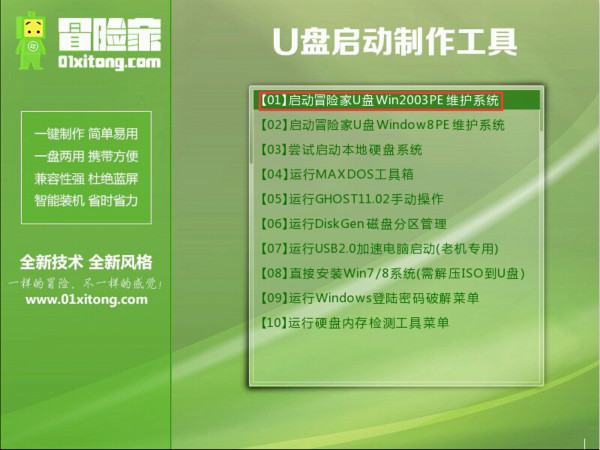
5、进入PE系统后,打开桌面上的”一键装机Ghost”。如图4所示
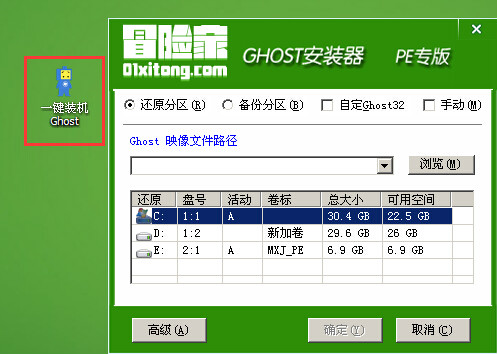
6、点开”浏览”,找到我们所下载的Win10系统。如图5所示
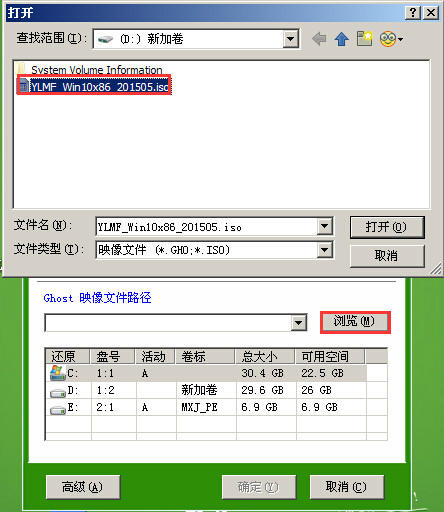
7、选择我们所需要安装雨林木风Win10的盘符,点击”确定”。如图6所示
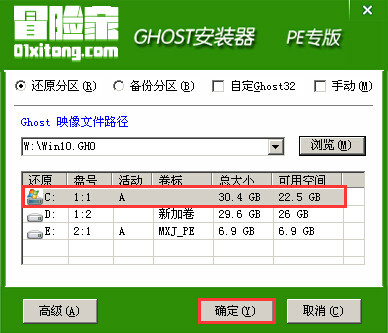
8、在弹出的对话框中选择”是”,出现ghost恢复界面,耐心等待。如图7图8所示

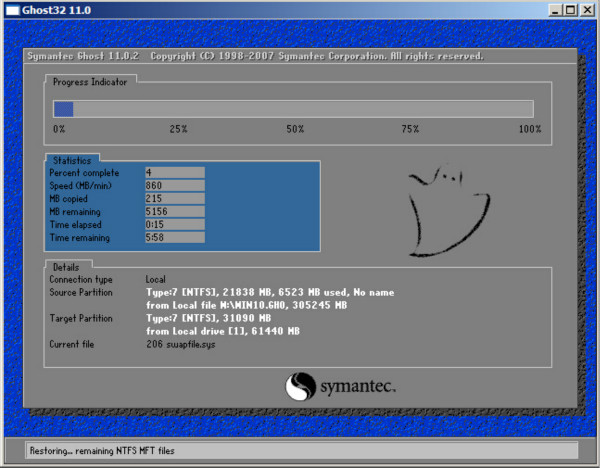
9、进入这一步骤就可以把U盘拔出来了。如图9所示
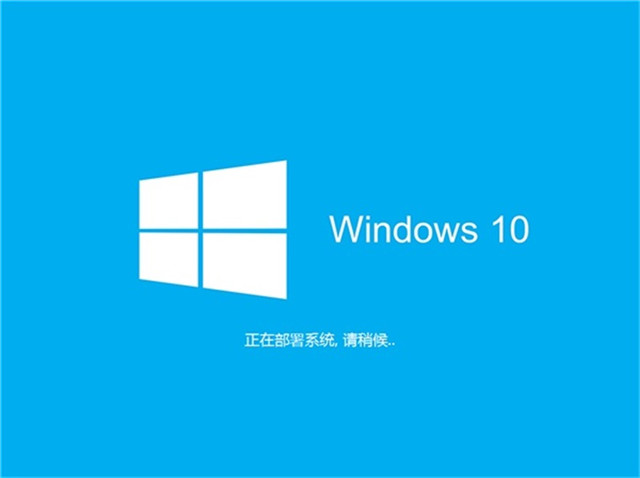
10、到这一步系统基本上安装完成了,就差进入桌面了。如图10所示

11、进入桌面后正式完成安装,系统之家Win10 32位到这里就完成安装了。如图11所示
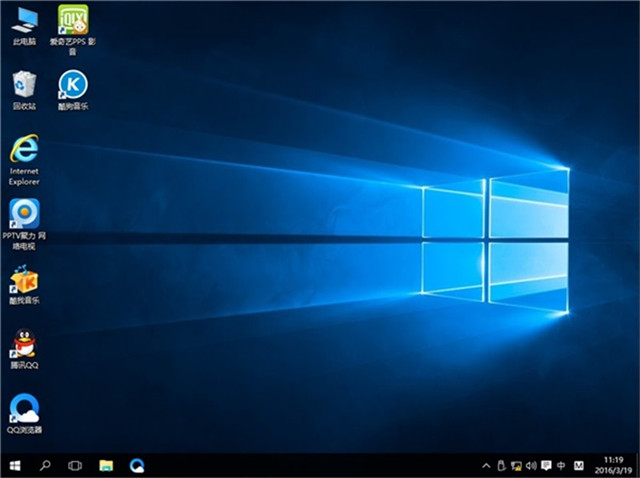
综上所述就是系统之家win10安装方法的全部内容了,U盘装系统之家win10系统不管是公司还是个人,携带起来都是非常方便的,并且系统安全性最高,保护我们的系统不熟病毒侵害,我们可以放心使用,学习了U盘装系统之家win10教程,相信你们都能用上最新最好的系统之家win10系统了。






 立即下载
立即下载







 魔法猪一健重装系统win10
魔法猪一健重装系统win10
 装机吧重装系统win10
装机吧重装系统win10
 系统之家一键重装
系统之家一键重装
 小白重装win10
小白重装win10
 杜特门窗管家 v1.2.31 官方版 - 专业的门窗管理工具,提升您的家居安全
杜特门窗管家 v1.2.31 官方版 - 专业的门窗管理工具,提升您的家居安全 免费下载DreamPlan(房屋设计软件) v6.80,打造梦想家园
免费下载DreamPlan(房屋设计软件) v6.80,打造梦想家园 全新升级!门窗天使 v2021官方版,保护您的家居安全
全新升级!门窗天使 v2021官方版,保护您的家居安全 创想3D家居设计 v2.0.0全新升级版,打造您的梦想家居
创想3D家居设计 v2.0.0全新升级版,打造您的梦想家居 全新升级!三维家3D云设计软件v2.2.0,打造您的梦想家园!
全新升级!三维家3D云设计软件v2.2.0,打造您的梦想家园! 全新升级!Sweet Home 3D官方版v7.0.2,打造梦想家园的室内装潢设计软件
全新升级!Sweet Home 3D官方版v7.0.2,打造梦想家园的室内装潢设计软件 优化后的标题
优化后的标题 最新版躺平设
最新版躺平设 每平每屋设计
每平每屋设计 [pCon planne
[pCon planne Ehome室内设
Ehome室内设 家居设计软件
家居设计软件 微信公众号
微信公众号

 抖音号
抖音号

 联系我们
联系我们
 常见问题
常见问题



