系统之家win1064位安装步骤
分类:windows7教程 发布时间:2016-11-21 12:00:27
系统之家win1064位安装步骤是什么呢?最近就有win10专业版电脑几乎成了家庭、公司必备的工具,处处都可见到它的身影。但是电脑是非常容易出现问题的,系统之家身为系统的领头羊是非常适合电脑出现各种异常问题时解决问题的。下面就让系统之家小编为大家介绍系统之家win1064位安装步骤吧。
1、按下电脑的启动键,把光盘插入电脑的光驱中,如图1所示:

系统之家win1064位安装步骤图1
PS:电脑不启动,按下光驱弹出按钮是无法打开电脑上的光驱的。需要找一枚针,插一下开启光驱按钮旁边的小洞,光驱就会弹出来了。
2、一般的电脑在插CD/DVD后,电脑会自动进入CD/DVD启动界面,无须设置BIOS。(因为本身就设置了光盘为第一启动项)
PS:当然有些老旧的电脑开机并不会自动运行光盘,需要设置BIOS。此时,我们的做法是插入光盘后→按下Del键或者是F12(不同的主板BIOS启动键不太相同)→进入BIOS界面→选中BOOT(一般都是在BOOT中设置)→选择CD/DVD为电脑第一启动项→按照界面提示→按下enter键,如图2所示:
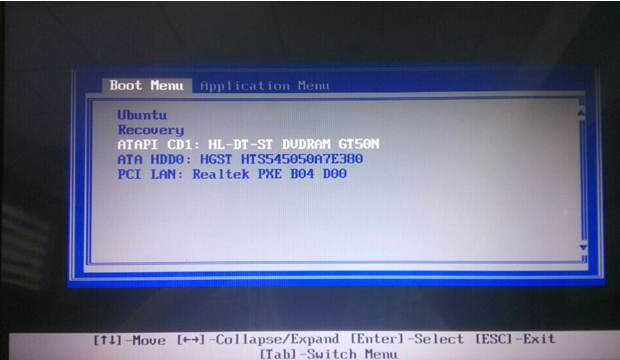
系统之家win1064位安装步骤图2
3.接着电脑重新启动,出现带有"press any key to boot from CD..."字样的界面,随便按下键盘上的某个键即可。如图3所示:(长时间不按系统会自动开机)
PS:有些电脑会直接进入第4步。
4.接着在出现的系统之家功能选择项中,选择安装win10系统到C盘(此处是适用于重装的用户,若首次安装的用户就需要先对硬盘进行分区,可以选择功能4运行DiskGen分区工具),如图4所示:

系统之家win1064位安装步骤图3
5.自动进行系统还原操作,如图5所示,可以看到系统还原进度界面,查看还原进度。
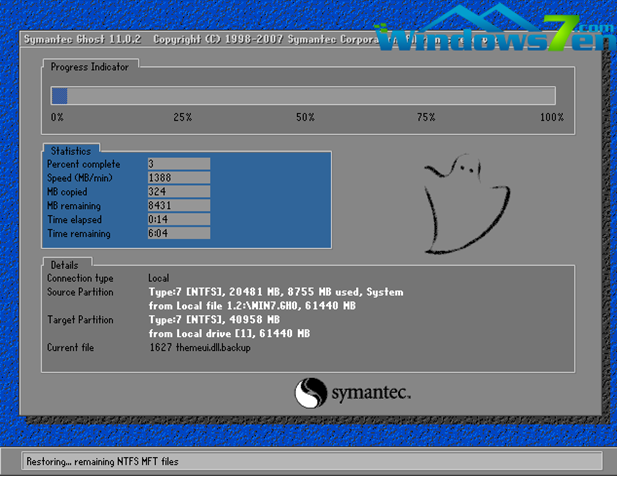
系统之家win1064位安装步骤图4
6.由于是全自动的win10系统下载ghost安装过程,只截取代表图片,如图6所示:
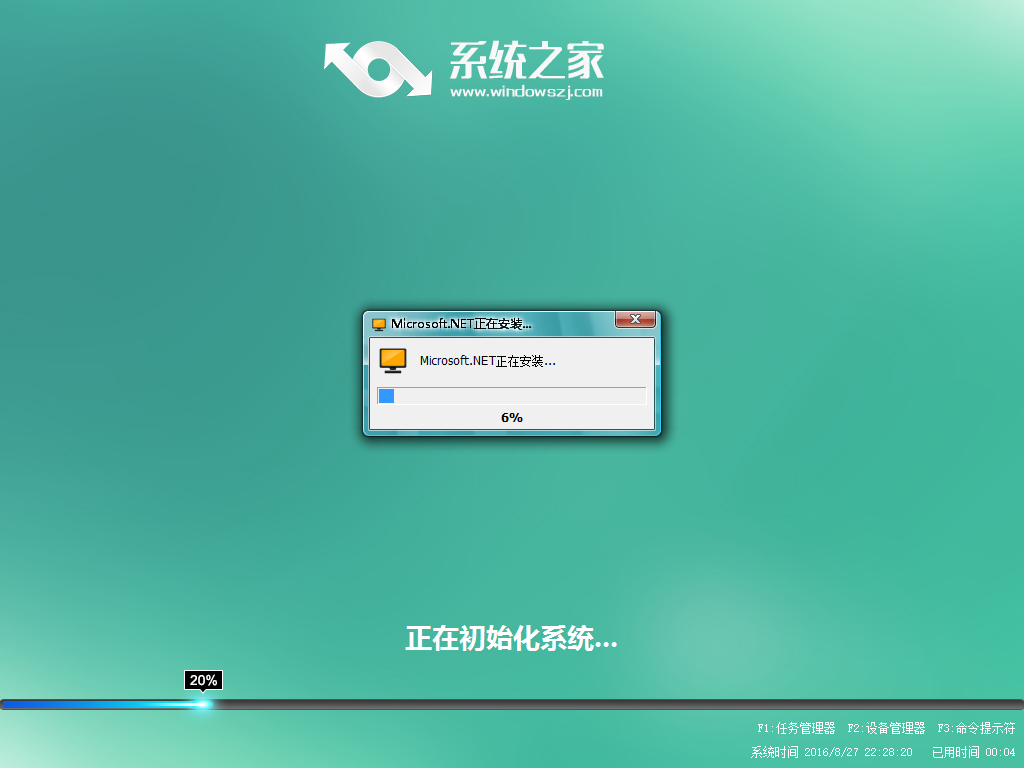
系统之家win1064位安装步骤图5
7.当出现如下界面时,就说明win10 64位操作系统安装并激活完成了。
综上所述,以上就是小编为大家介绍的是系统之家win1064位安装步骤,系统之家win1064位安装步骤到这里就全部结束了,好了,如果大家还想了解更多的资讯敬请关注系统之家官网吧。






 立即下载
立即下载







 魔法猪一健重装系统win10
魔法猪一健重装系统win10
 装机吧重装系统win10
装机吧重装系统win10
 系统之家一键重装
系统之家一键重装
 小白重装win10
小白重装win10
 杜特门窗管家 v1.2.31 官方版 - 专业的门窗管理工具,提升您的家居安全
杜特门窗管家 v1.2.31 官方版 - 专业的门窗管理工具,提升您的家居安全 免费下载DreamPlan(房屋设计软件) v6.80,打造梦想家园
免费下载DreamPlan(房屋设计软件) v6.80,打造梦想家园 全新升级!门窗天使 v2021官方版,保护您的家居安全
全新升级!门窗天使 v2021官方版,保护您的家居安全 创想3D家居设计 v2.0.0全新升级版,打造您的梦想家居
创想3D家居设计 v2.0.0全新升级版,打造您的梦想家居 全新升级!三维家3D云设计软件v2.2.0,打造您的梦想家园!
全新升级!三维家3D云设计软件v2.2.0,打造您的梦想家园! 全新升级!Sweet Home 3D官方版v7.0.2,打造梦想家园的室内装潢设计软件
全新升级!Sweet Home 3D官方版v7.0.2,打造梦想家园的室内装潢设计软件 优化后的标题
优化后的标题 最新版躺平设
最新版躺平设 每平每屋设计
每平每屋设计 [pCon planne
[pCon planne Ehome室内设
Ehome室内设 家居设计软件
家居设计软件 微信公众号
微信公众号

 抖音号
抖音号

 联系我们
联系我们
 常见问题
常见问题



