深度技术win10安装步骤
分类:windows7教程 发布时间:2016-11-22 11:00:22
电脑系统变得疲惫不堪,经常出现故障,中毒了?还是深度技术win10操作系统出现问题了?不管是那种问题,现在大家都只有使用深度技术win10安装步骤的方法来解决了,但是深度技术win10安装步骤一直是电脑小白心中的难题,今天系统之家小编就抱着解惑的态度为大家介绍最简单的安装win10正式版下载方法吧。
1、将u深度u盘启动盘连接至电脑,重启等待出现开机画面,接下来会进入安装,如下图所示:
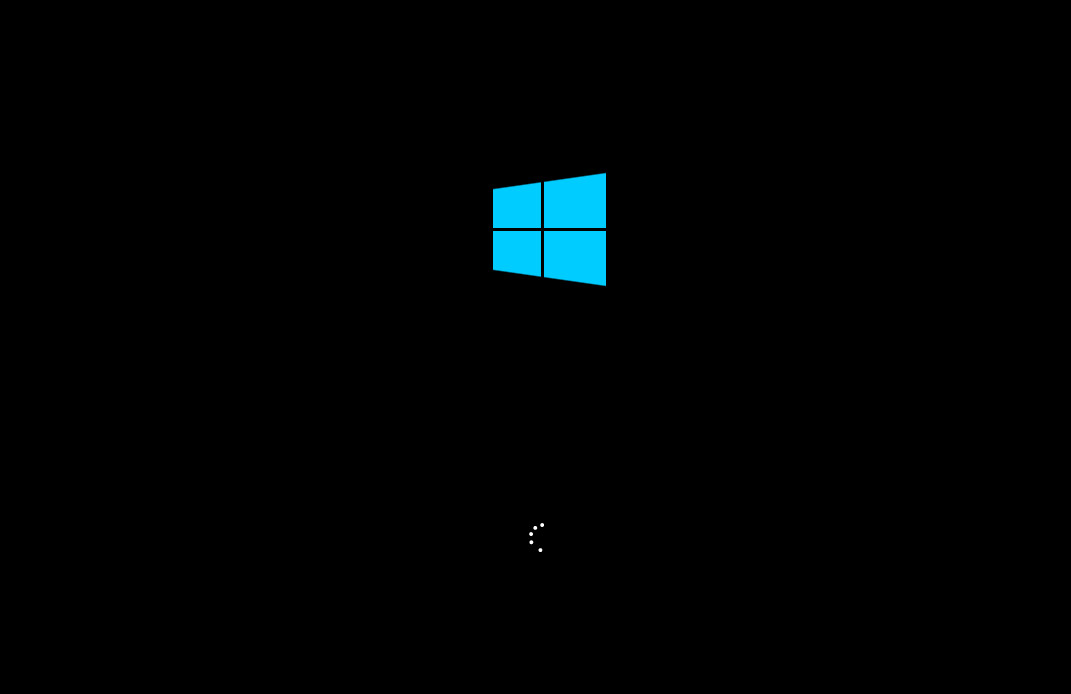
2、选择好输入语言和其他首选项后,点击“下一步”,如下图所示:
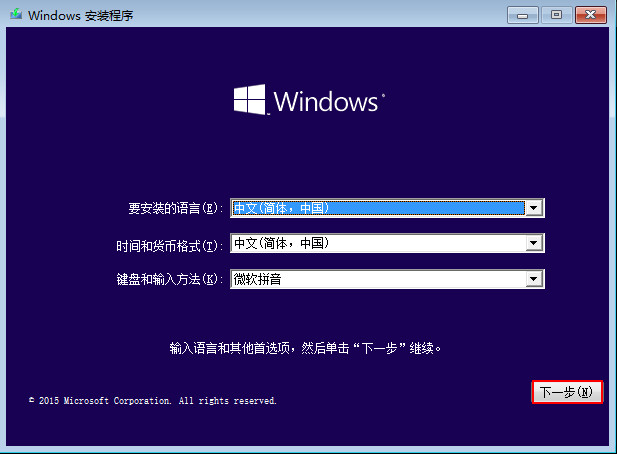
3、 在弹出的画面中,点击“现在安装”,如下图所示:
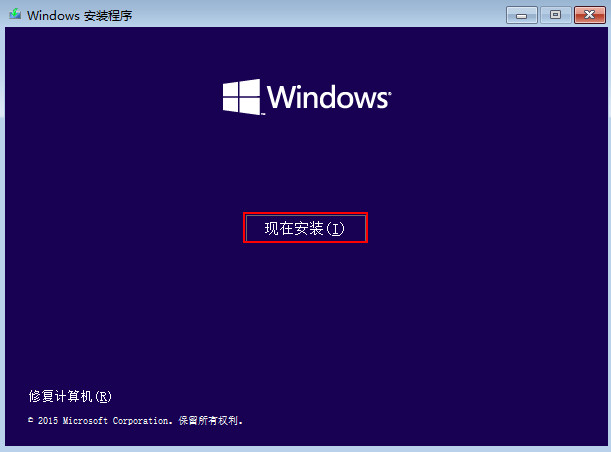
4、接着看到安装程序正在启动,如下图所示:
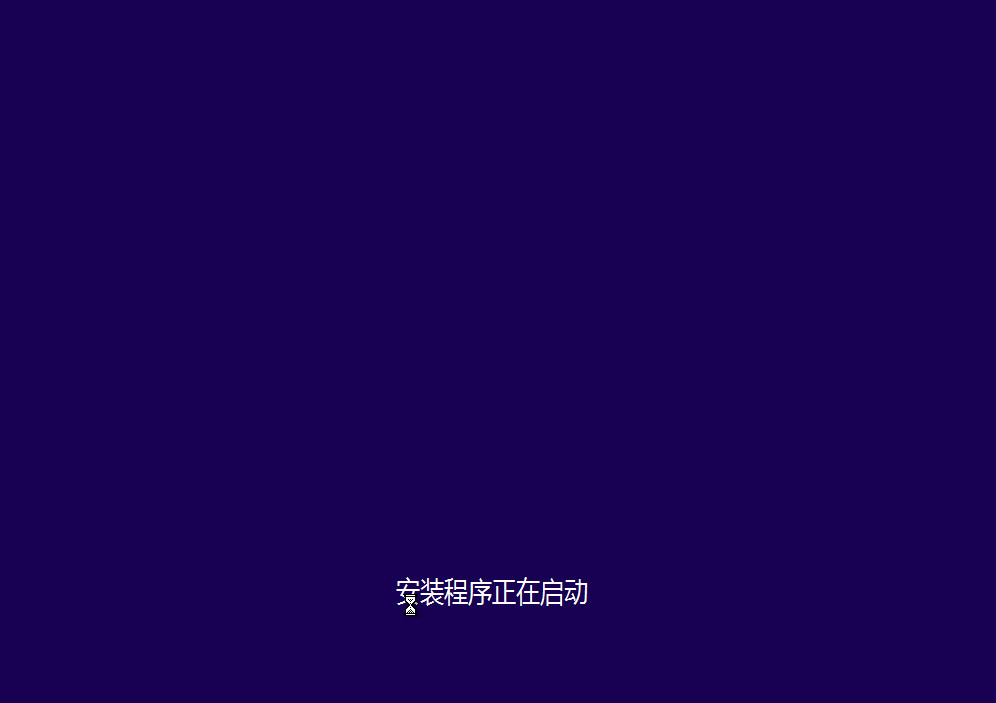
5、在输入产品密钥以激活windows界面中,直接选择“跳过”,如下图所示:
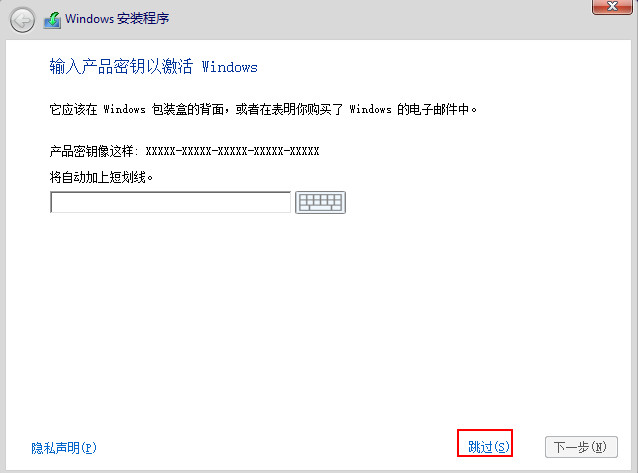
6、在许可条款中,选择“我接受许可条款”,然后点击下一步,如下图所示:
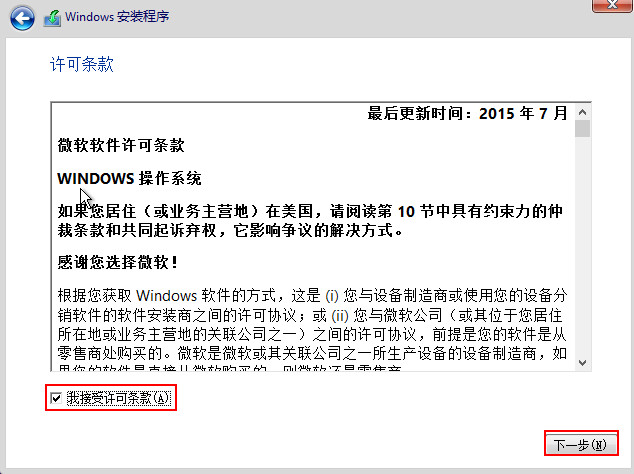
7、在安装类型中选择“自定义:仅安装windows(高级)(C)”如下图所示:
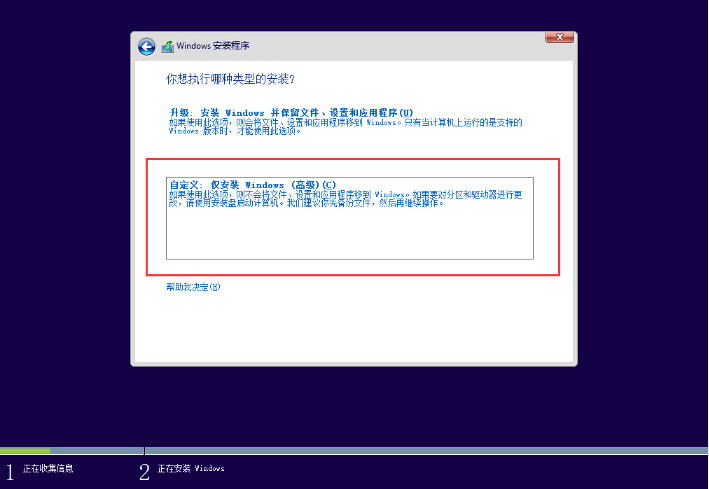
8、将图中的系统分区“删除”,然后点击下一步,在弹出的窗口点击“确定”按钮,如下图所示:
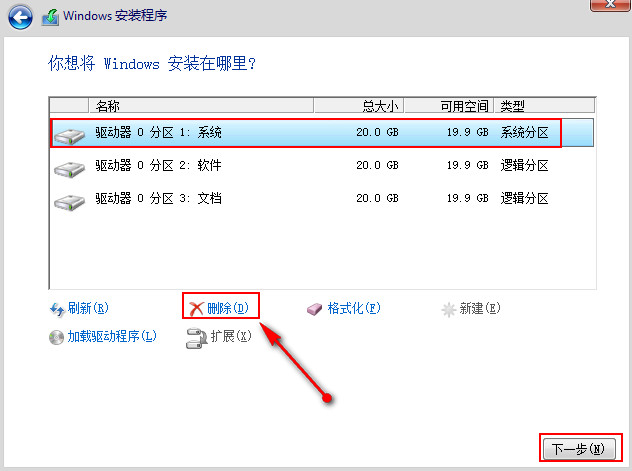
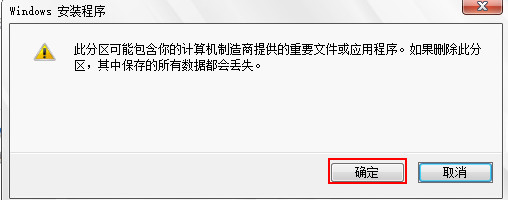
9、接着新建分区,点击下一步,在弹出窗口直接点击“确定”按钮,如下图所示:
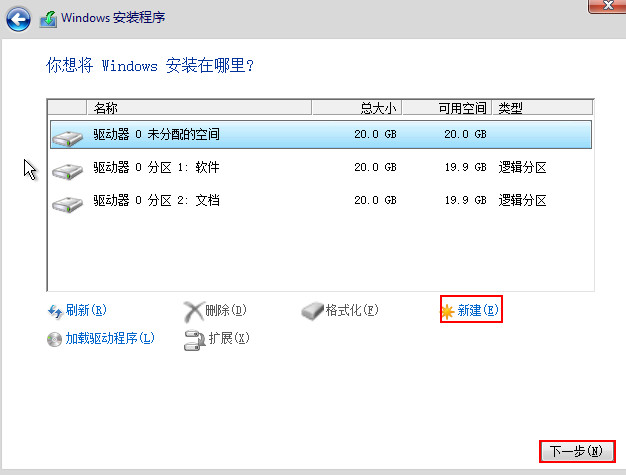
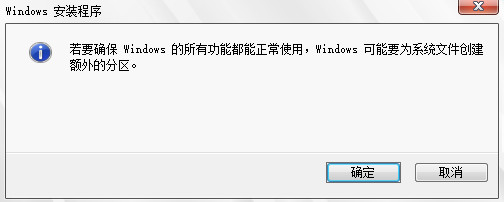
10、随后选择要安装的位置,点击下一步,如下图所示:
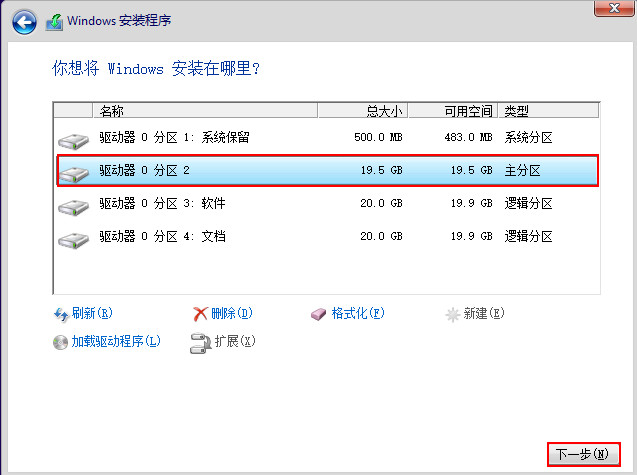
11、这时我们可以看到安装程序正在进行安装,如下图所示:
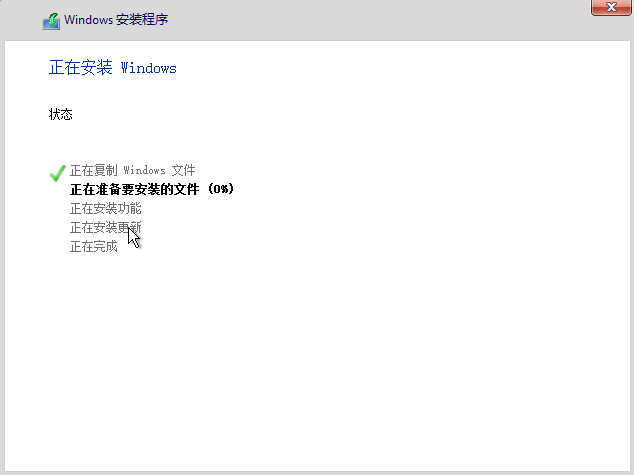
12、等待几分钟后跳出输入产品密钥的界面,点击下方的“以后再说”,然后选择下一步,如下图所示:
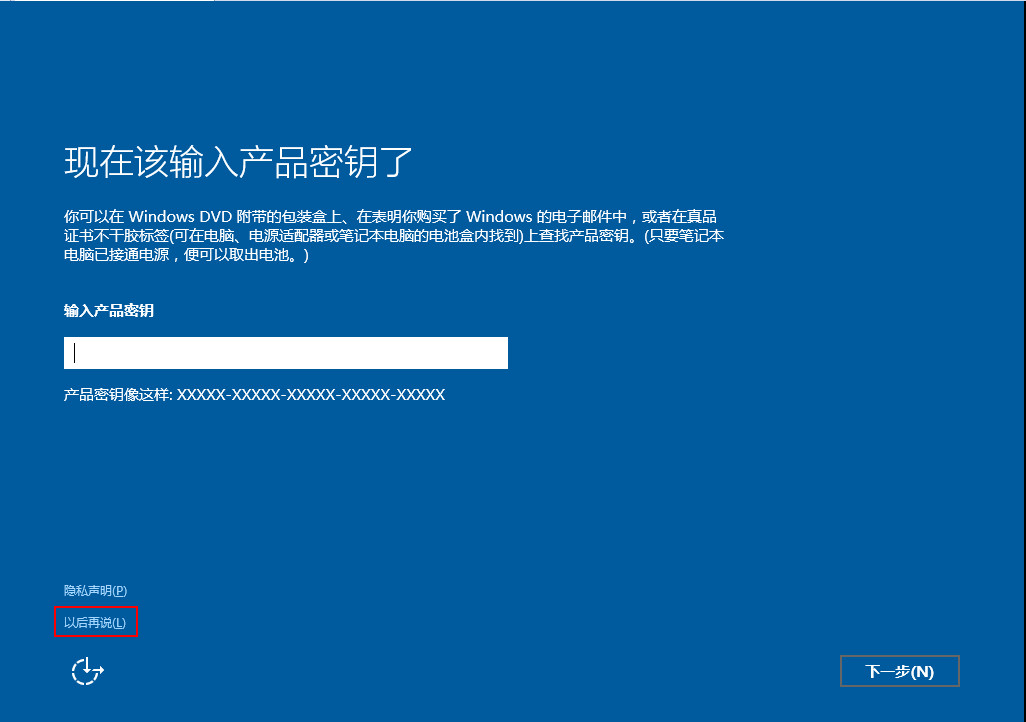
13、接着在快速上手的窗口中,选择“使用快速设置”,如下图所示:
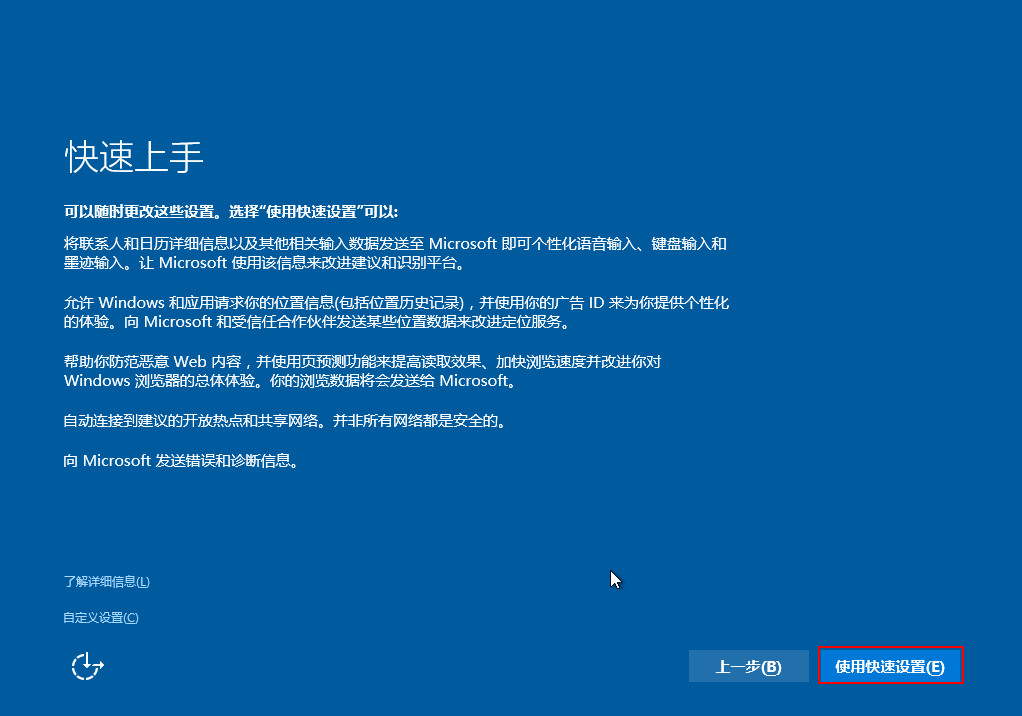
14、在为这台电脑创建一个帐户界面中,选择自已喜欢的用户名,然后点击下一步,如下图所示:
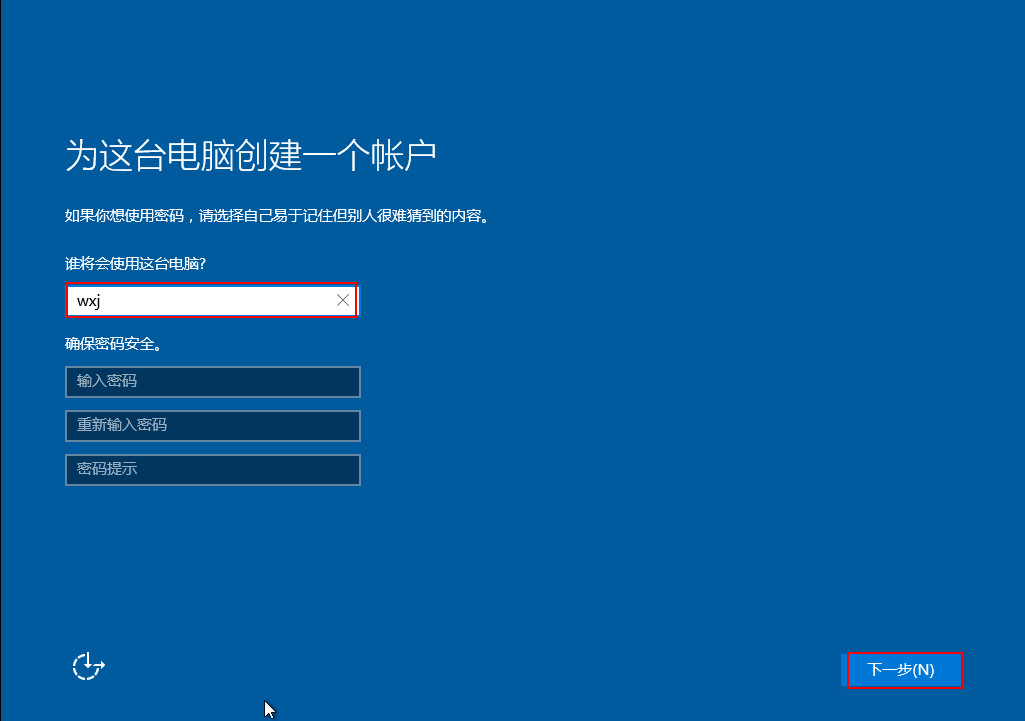
以上就是小编为大家带来的深度技术win10安装步骤了,大家都已经了解了吗?安装系统的方法基本上都是大同小异,大家只要按照小编的步骤来操作就可以,只要简单的几步就可以成功的操作。






 立即下载
立即下载







 魔法猪一健重装系统win10
魔法猪一健重装系统win10
 装机吧重装系统win10
装机吧重装系统win10
 系统之家一键重装
系统之家一键重装
 小白重装win10
小白重装win10
 杜特门窗管家 v1.2.31 官方版 - 专业的门窗管理工具,提升您的家居安全
杜特门窗管家 v1.2.31 官方版 - 专业的门窗管理工具,提升您的家居安全 免费下载DreamPlan(房屋设计软件) v6.80,打造梦想家园
免费下载DreamPlan(房屋设计软件) v6.80,打造梦想家园 全新升级!门窗天使 v2021官方版,保护您的家居安全
全新升级!门窗天使 v2021官方版,保护您的家居安全 创想3D家居设计 v2.0.0全新升级版,打造您的梦想家居
创想3D家居设计 v2.0.0全新升级版,打造您的梦想家居 全新升级!三维家3D云设计软件v2.2.0,打造您的梦想家园!
全新升级!三维家3D云设计软件v2.2.0,打造您的梦想家园! 全新升级!Sweet Home 3D官方版v7.0.2,打造梦想家园的室内装潢设计软件
全新升级!Sweet Home 3D官方版v7.0.2,打造梦想家园的室内装潢设计软件 优化后的标题
优化后的标题 最新版躺平设
最新版躺平设 每平每屋设计
每平每屋设计 [pCon planne
[pCon planne Ehome室内设
Ehome室内设 家居设计软件
家居设计软件 微信公众号
微信公众号

 抖音号
抖音号

 联系我们
联系我们
 常见问题
常见问题



