深度技术win10专业版安装步骤
分类:windows7教程 发布时间:2016-11-28 00:05:05
大家肯定都非常想要学习深度技术win10专业版安装步骤吧?毕竟这可是小编钻研了很久才研究出来的。那么这系统的安装步骤到底是怎样的呢?其实方法很简单,下面系统之家小编就给大家带来深度技术win10专业版安装步骤吧!
前期准备:
1、深度技术_Ghost_Win10 64位的镜像文件。
2、下载一个虚拟光驱 。
安装步骤:
1、在桌面上双击“DTLite”图标。如图1所示:
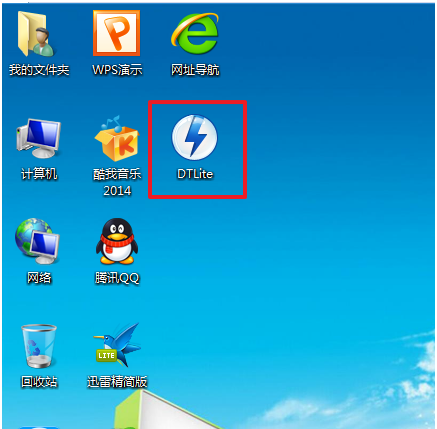
深度技术win10专业版安装步骤图一
2、在虚拟光驱界面中,选择添加,如图2所示
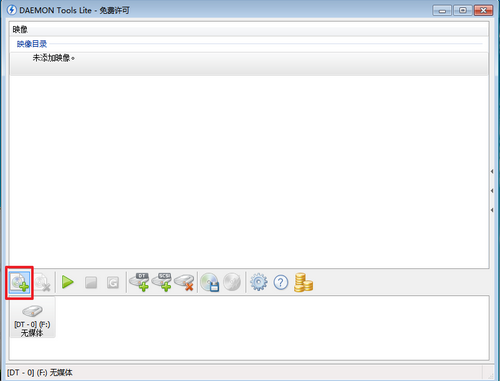
深度技术win10专业版安装步骤图二
3、在虚拟光驱“打开”界面中,选择系统的镜像文件(就是你要装的系统),之后点击“打开”按钮,如图3所示:
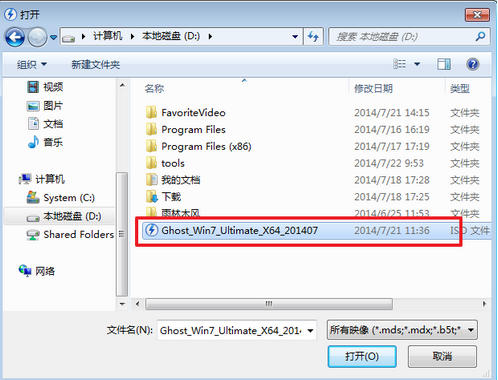
深度技术win10专业版安装步骤图三
4、在映像目录中,先点击映像文件,再点击“DT添加”,如图4所示
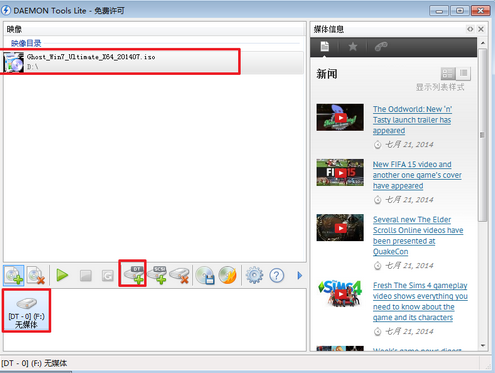
深度技术win10专业版安装步骤图四
5、在映像目录中选择“映像文件”,再点击“载入”图标,如图5所示
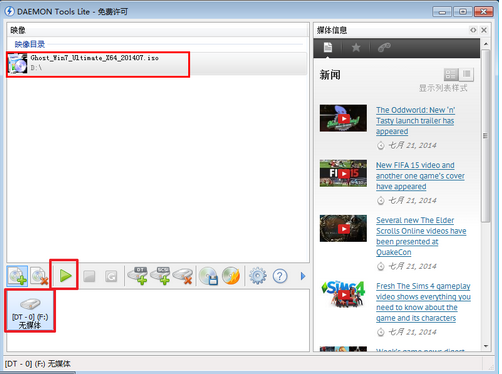
深度技术win10专业版安装步骤图五
6、之后你就发现,在虚拟光驱界面中,在“最近使用的映像”下面出现光驱,刚刚的“[DT-1](F:)无媒体”,变成了光驱,如图6所示,之后点击“setup.exe”。
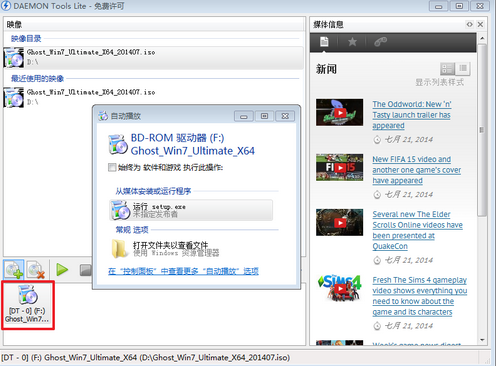
深度技术win10专业版安装步骤图六
7、单击后,就会弹出“深度技术_Ghost_WIN10_64位_2014旗舰装机版”界面,我们就选择“安装WIN10X64系统第一硬盘分区”。如图10所示:
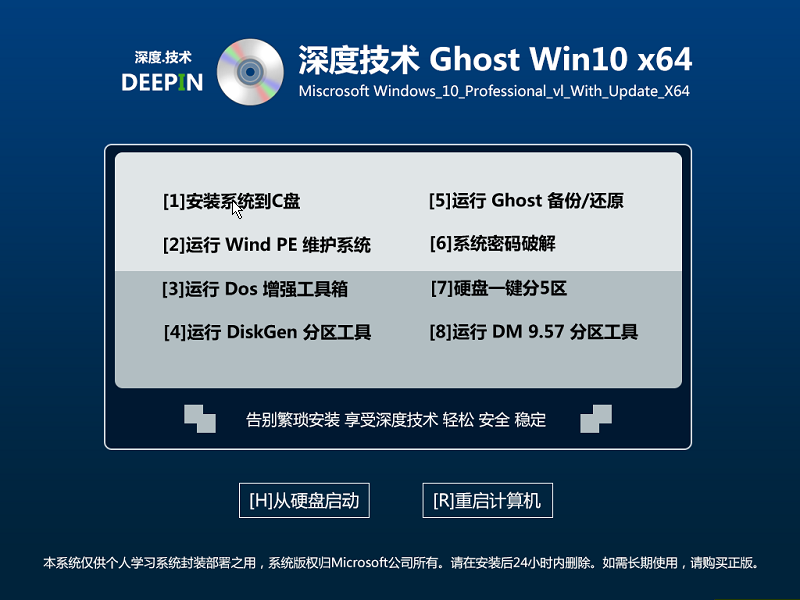
深度技术win10专业版安装步骤图七
8、在“OneKey Ghost V13.5.23.208”界面中,点击“安装”,会弹出“OneKey Ghost安装”界面,选择默认选项,会弹出“OneKey Ghost”界面,点击“确认”。之后选择映像路径,选择C盘,最后按“确定”。如图8所示

深度技术win10专业版安装步骤图八
9、在“OneKey Ghost”界面中,选择“是”,将立即重启。如图9所示
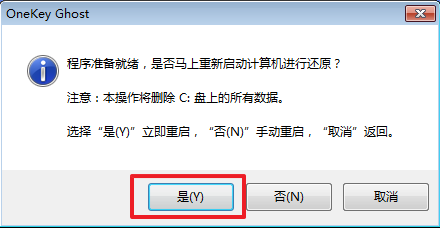
深度技术win10专业版安装步骤图九
10、重启后,将会出现一个还原进度条,在这期间需要等一会,如图10所示。
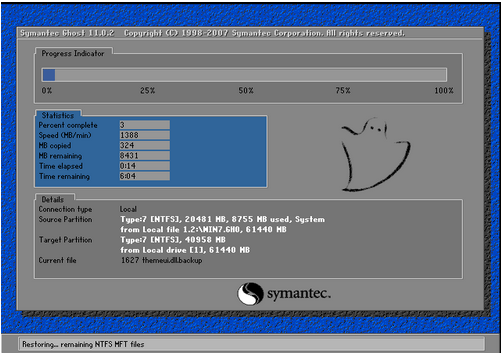
深度技术win10专业版安装步骤图十
11、以下都是自动安装了。更多精彩教程推荐:ghostwin10下载。
至此深度技术win10专业版安装步骤就结束了,通过小编的一番介绍之后,大家肯定都已经对这些步骤有了一定的了解了吧?总的来说这个方法是非常适合电脑新手操作的,里面的各个步骤都算是深入浅出,既简单又蕴含着非常深刻的哲理!






 立即下载
立即下载







 魔法猪一健重装系统win10
魔法猪一健重装系统win10
 装机吧重装系统win10
装机吧重装系统win10
 系统之家一键重装
系统之家一键重装
 小白重装win10
小白重装win10
 杜特门窗管家 v1.2.31 官方版 - 专业的门窗管理工具,提升您的家居安全
杜特门窗管家 v1.2.31 官方版 - 专业的门窗管理工具,提升您的家居安全 免费下载DreamPlan(房屋设计软件) v6.80,打造梦想家园
免费下载DreamPlan(房屋设计软件) v6.80,打造梦想家园 全新升级!门窗天使 v2021官方版,保护您的家居安全
全新升级!门窗天使 v2021官方版,保护您的家居安全 创想3D家居设计 v2.0.0全新升级版,打造您的梦想家居
创想3D家居设计 v2.0.0全新升级版,打造您的梦想家居 全新升级!三维家3D云设计软件v2.2.0,打造您的梦想家园!
全新升级!三维家3D云设计软件v2.2.0,打造您的梦想家园! 全新升级!Sweet Home 3D官方版v7.0.2,打造梦想家园的室内装潢设计软件
全新升级!Sweet Home 3D官方版v7.0.2,打造梦想家园的室内装潢设计软件 优化后的标题
优化后的标题 最新版躺平设
最新版躺平设 每平每屋设计
每平每屋设计 [pCon planne
[pCon planne Ehome室内设
Ehome室内设 家居设计软件
家居设计软件 微信公众号
微信公众号

 抖音号
抖音号

 联系我们
联系我们
 常见问题
常见问题



