xp安装win7ISO系统教程
分类:windows7教程 发布时间:2016-11-29 09:00:06
和 Windows8相比,Windows7引入了更简单直观、易于操作的 Metro 界面,相信有很多人想知道如何xp安装win7ISO系统步骤,今天本文就来教大家如何xp安装win7ISO系统步骤。
在日常使用过程中,Windows难免会出现故障或者奔溃的情况,这时候一次xp安装win7ISO系统步骤就可以解决问题,小编将带大家学习使用下xp安装win7ISO系统步骤流程,感兴趣的朋友可以了解下吧。
一、安装准备
1、因是在XP系统下安装,故先准备好30~50G D盘空间用于安装Win7系统,且为NTFS格式。
2、下载Win7 的ISO文件到本机硬盘中,提取Win7 启动文件和安装文件。
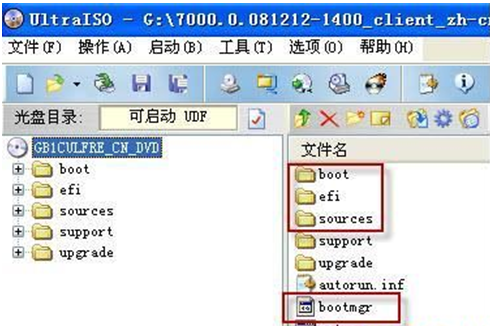
xp安装win7ISO系统步骤界面1
二、安装步骤:
1、在XP系统中点击开始→运行,填入CMD命令然后按回车,在命令行窗口键入,c:bootbootsect.exe /nt60 c: 命令并按回车。
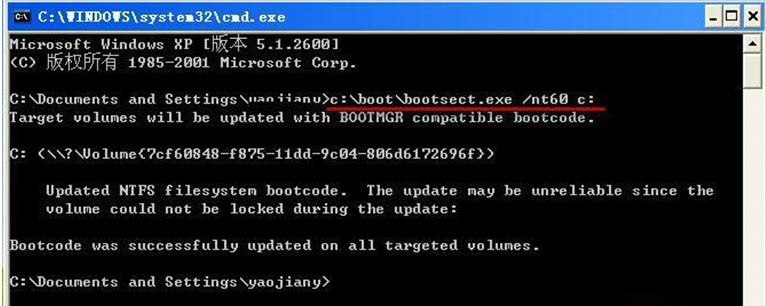
xp安装win7ISO系统步骤界面2
2、重启电脑,就会进入WinPE 系统 ,启动完成后弹出Win7 安装界面,点击“下一步”→“修复计算机”→“否”→“下一步”→弹出“命令提示符”命令行窗口。
3、清理启动文件:为避免装Win7 时启动文件混乱导致失败,务必删除原来拷贝到C盘的bootmgr文件和boot、efi、sources文件夹。分别在命令行窗口键入命令并按回车:
del c:bootmgr
rd /s c:boot. [" a6 b) h6 t' ]1 m
rd /s c:efi
rd /s c:sources
4、格式化D盘:如果D盘是空盘,就不必格式化了,跳过这一步。如果不是空盘,键入format d: /q /fs:ntfs
命令按回车:如果D盘已经是NTFS格式,可以不加/fs:ntfs这个参数。
5、运行win7 安装命令: 键入以下命令并回车:
E:SOURCESsetup.exe
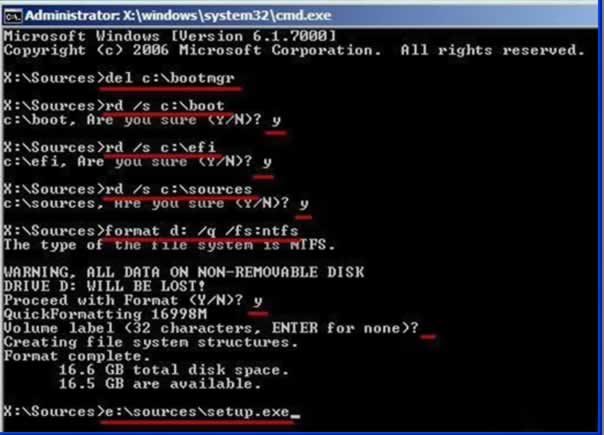
xp安装win7ISO系统步骤界面3
6、按提示一步一步完成win7 安装,当提示选择“安装类型”时不要选“升级”,要选“自定义(高级);当提示安装到哪一个盘时,选择事先准备好的D盘;当提示输入产品密钥时,可以留空,直接点“下一步”,等安装完成后,再想法激活。其实过程跟光盘安装方法是一样的,完成安装后就可拥有XP与Win7的双系统了。






 立即下载
立即下载







 魔法猪一健重装系统win10
魔法猪一健重装系统win10
 装机吧重装系统win10
装机吧重装系统win10
 系统之家一键重装
系统之家一键重装
 小白重装win10
小白重装win10
 杜特门窗管家 v1.2.31 官方版 - 专业的门窗管理工具,提升您的家居安全
杜特门窗管家 v1.2.31 官方版 - 专业的门窗管理工具,提升您的家居安全 免费下载DreamPlan(房屋设计软件) v6.80,打造梦想家园
免费下载DreamPlan(房屋设计软件) v6.80,打造梦想家园 全新升级!门窗天使 v2021官方版,保护您的家居安全
全新升级!门窗天使 v2021官方版,保护您的家居安全 创想3D家居设计 v2.0.0全新升级版,打造您的梦想家居
创想3D家居设计 v2.0.0全新升级版,打造您的梦想家居 全新升级!三维家3D云设计软件v2.2.0,打造您的梦想家园!
全新升级!三维家3D云设计软件v2.2.0,打造您的梦想家园! 全新升级!Sweet Home 3D官方版v7.0.2,打造梦想家园的室内装潢设计软件
全新升级!Sweet Home 3D官方版v7.0.2,打造梦想家园的室内装潢设计软件 优化后的标题
优化后的标题 最新版躺平设
最新版躺平设 每平每屋设计
每平每屋设计 [pCon planne
[pCon planne Ehome室内设
Ehome室内设 家居设计软件
家居设计软件 微信公众号
微信公众号

 抖音号
抖音号

 联系我们
联系我们
 常见问题
常见问题



