系统之家重装系统win7安装步骤
分类:windows7教程 发布时间:2016-12-02 20:59:58
相信网友们都对系统之家32位win7系统不会陌生,毕竟现在最多的电脑操作系统就是系统之家win732位系统。为了让网友们都能成功安装系统之家32位win7系统,小编特意写了一篇系统之家安装win7系统步骤教程。小编就是系统之家重装系统win7教程
系统之家win7纯净版安装更稳定,更安全,更人性化,很多的网友都是奔着这些系统特性进行系统之家重装系统win7系统的,不过系统之家win7纯净版安装怎么操作?其实系统之家装win7纯净版方法很简单的,让小编来给你支支招,看着点咯!
1.首先补充一下,如果要下载X版Windows系统,可以到“系统之家”进行下载自己需要的系统。
完成上一步,我们开始讲今天的主题。打开浏览器,搜索系统之家,选择下载”系统之家U盘启动盘制作工具“,下载完成后,安装。。。
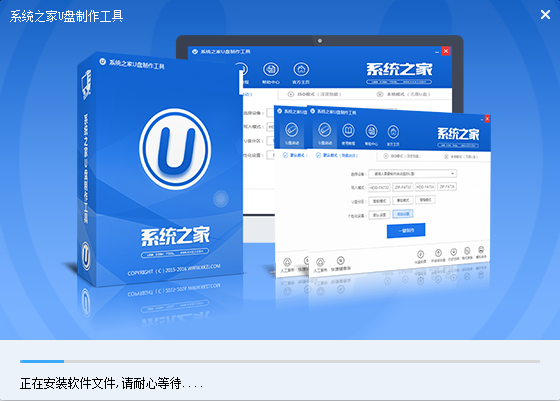
系统之家重装系统界面1
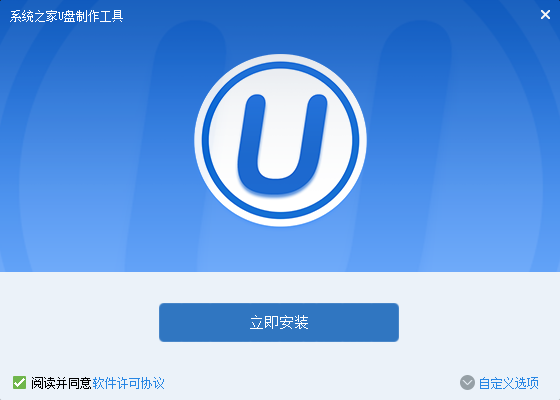
系统之家重装系统界面2
2.安装完成后,插入U盘,选择”一键制作U盘“,弹出框选择”确定“,然后开始制作。u盘启动盘制作完成后会弹出一个是否进入“电脑模拟器”测试u盘的启动情况,我们选择”否“,然后退出软件,这时我们在”计算机“会看到,U盘的名字已经变成"U盘启动盘"了。
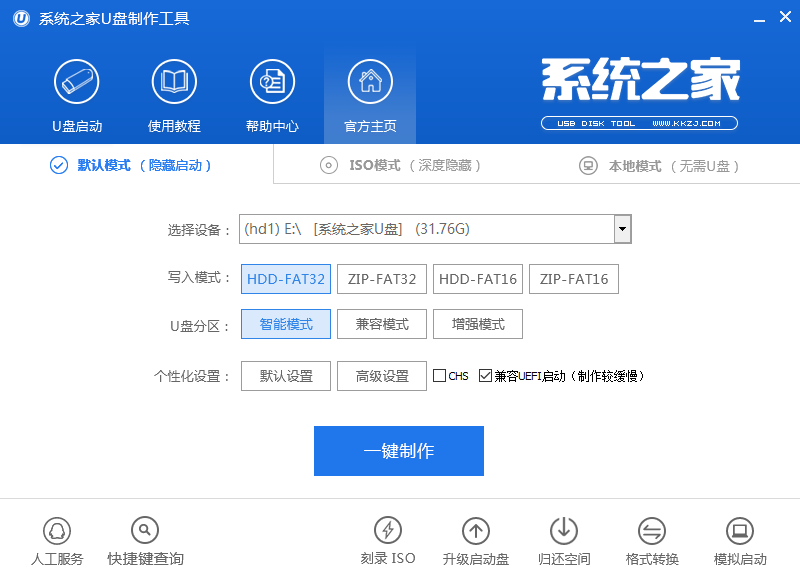
系统之家重装系统界面3
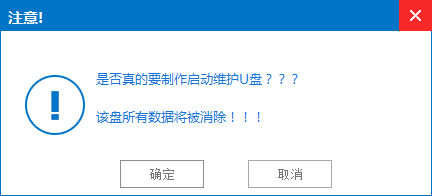
系统之家重装系统界面4
3.然后我们把先前已经下载好的ghost win7系统镜像文件直接拷贝到系统之家U盘启动盘制作工具U盘中的GHO文件夹里。然后我们在下面看一下你的电脑品牌开机时进入系统之家U盘启动盘制作工具的快捷键。大家可以到网上查找一下。
4.记住你的电脑进入启动页面的快捷键。然后重启电脑,在开机时马上点击你电脑的快捷键,然后会看到系统之家U盘启动盘制作工具系统操作界面,然后用↑↓键或者直接选择”【2】“运行系统之家U盘启动盘制作工具win03pe增强版(老机器)(如果你的电脑预装的是WIN8则选择【3】运行系统之家U盘启动盘制作工具win8pe增强版(新机器)),然后按下回车键,就会进入WindowsPE系统
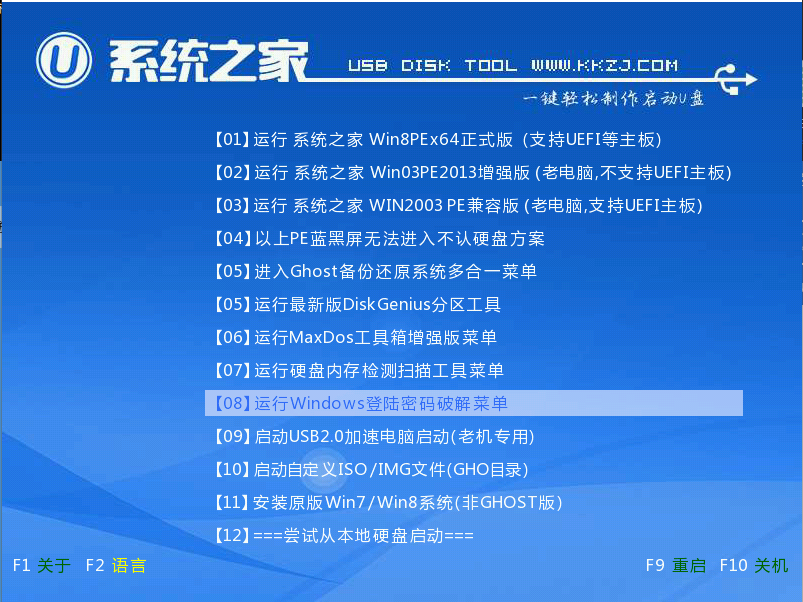
系统之家重装系统界面5
5.进入到winpe系统之后双击打开桌面上的“系统之家U盘启动盘制作工具pe一键装机工具”,打开之后我们会看到装机工具已经自动检测到了GHO镜像路径,我们就不用再去管它了,点击下面的”确定“,然后弹出窗口提示在”完成后重启“前打勾,点击”确定“。然后就开始漫长的等待了。。
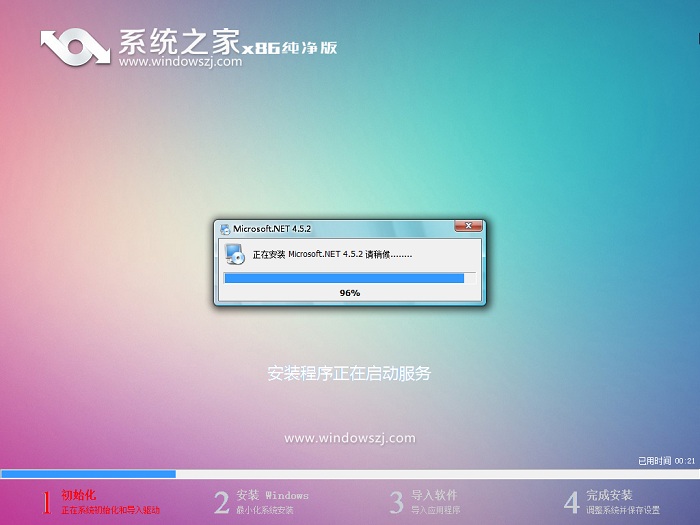
系统之家重装系统界面6
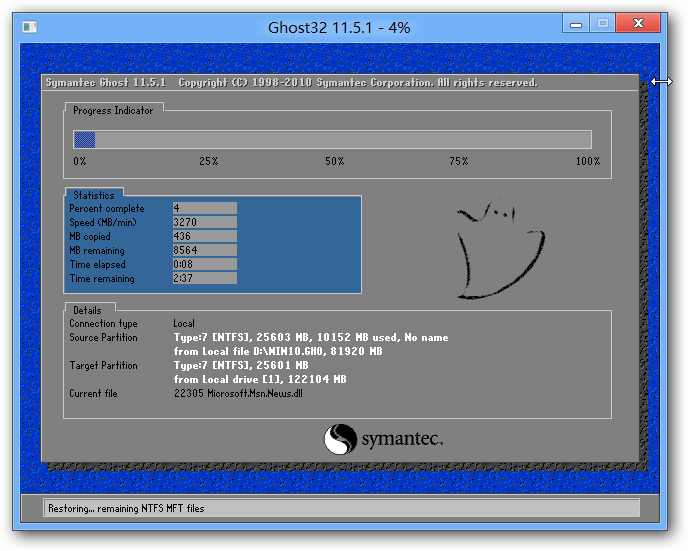
系统之家重装系统界面7
6.完成后,弹出窗口”是否重启计算机“,我们点击”是“,也可以等10秒后让他自动重启。然后所有操作基本已完成了。重启后,电脑会进行第一次运行电脑自动安装”驱动“。稍等一会儿就可以看到你期待已久的”WIN7“画面了。
win7怎么重装系统图文教程的全部内容到此就结束了,系统之家重装系统win7用U盘装系统是不是很方便,以后不管是到哪里都好,你都可以随身携带U盘,再也不用担心电脑太大或者是光盘携带不方便的事情而困扰了。






 立即下载
立即下载








 魔法猪一健重装系统win10
魔法猪一健重装系统win10
 装机吧重装系统win10
装机吧重装系统win10
 系统之家一键重装
系统之家一键重装
 小白重装win10
小白重装win10
 杜特门窗管家 v1.2.31 官方版 - 专业的门窗管理工具,提升您的家居安全
杜特门窗管家 v1.2.31 官方版 - 专业的门窗管理工具,提升您的家居安全 免费下载DreamPlan(房屋设计软件) v6.80,打造梦想家园
免费下载DreamPlan(房屋设计软件) v6.80,打造梦想家园 全新升级!门窗天使 v2021官方版,保护您的家居安全
全新升级!门窗天使 v2021官方版,保护您的家居安全 创想3D家居设计 v2.0.0全新升级版,打造您的梦想家居
创想3D家居设计 v2.0.0全新升级版,打造您的梦想家居 全新升级!三维家3D云设计软件v2.2.0,打造您的梦想家园!
全新升级!三维家3D云设计软件v2.2.0,打造您的梦想家园! 全新升级!Sweet Home 3D官方版v7.0.2,打造梦想家园的室内装潢设计软件
全新升级!Sweet Home 3D官方版v7.0.2,打造梦想家园的室内装潢设计软件 优化后的标题
优化后的标题 最新版躺平设
最新版躺平设 每平每屋设计
每平每屋设计 [pCon planne
[pCon planne Ehome室内设
Ehome室内设 家居设计软件
家居设计软件 微信公众号
微信公众号

 抖音号
抖音号

 联系我们
联系我们
 常见问题
常见问题



