制作u盘启动制作教程
分类:windows7教程 发布时间:2016-12-07 22:05:53
今天小编要给网友们推荐一个非常好用的电脑安装系统的软件,它就是系统之家U盘工具制作u盘启动的方法。相信网友们都对系统之家U盘工具制作u盘启动还是挺陌生的,没关系,我们先来了解系统之家U盘工具制作u盘启动的具体步骤吧。
如何安装系统一直都是网友们头疼的问题,为了让喜欢安装系统的网友们都能成功安装系统。小编带来了系统之家U盘工具制作u盘启动的使用教程。有了教程的帮助,大家就可以快速的使用U盘安装系统的方法来安装系统了。
一、系统之家U盘工具制作u盘启动所需准备
1、准备4G的U盘,制作U盘PE启动盘,推荐使用系统之家u盘制作工具
2、操作系统:萝卜家园 xp 专业装机版系统下载
二、安装系统之家u盘制作工具
1、打开浏览器,百度搜索“系统之家u盘启动盘制作工具”或直接输入网址www.kkzj.com。
2、进入页面后,如下图,点击立即下载按钮
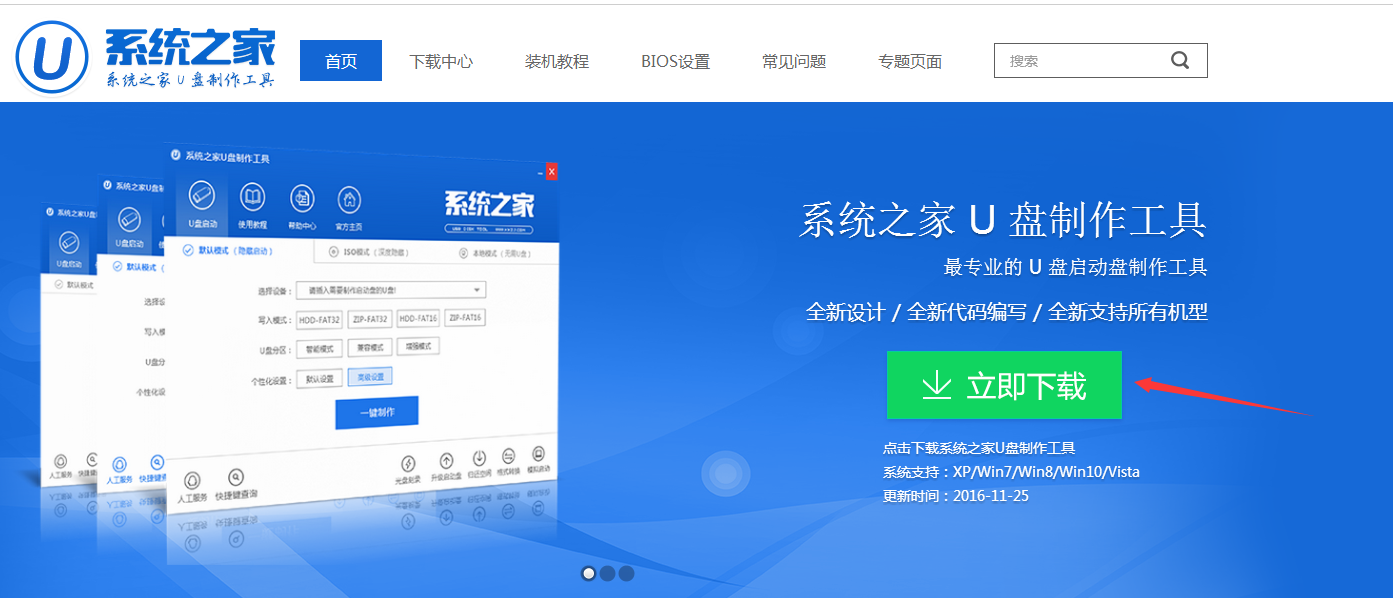
制作u盘启动界面1
3、系统之家u盘制作工具下载好以后,点击立即安装按钮
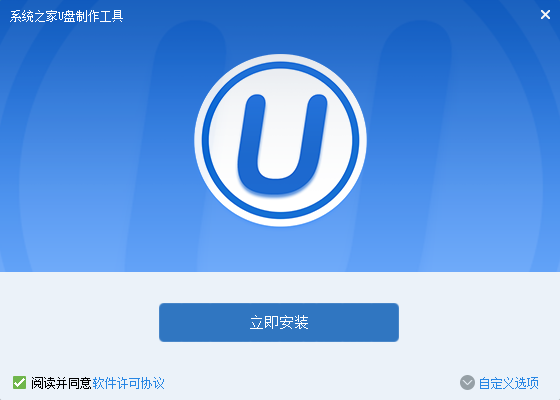
制作u盘启动界面2
4、电脑将会为我们自动安装系统之家u盘制作工具

制作u盘启动界面3
5、出现下图,代表系统之家u盘制作工具安装完成,点击安装完成按钮即可
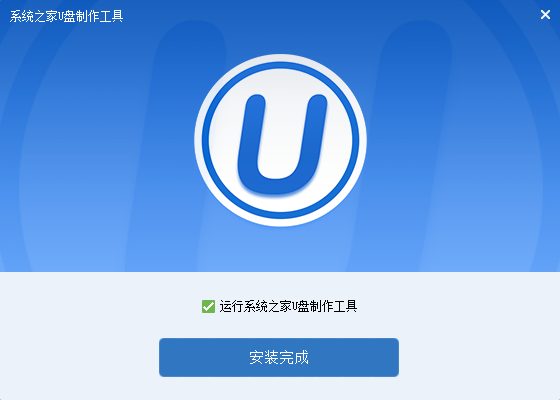
制作u盘启动界面4
6、插入事先准备好的u盘,然后点击一键制作
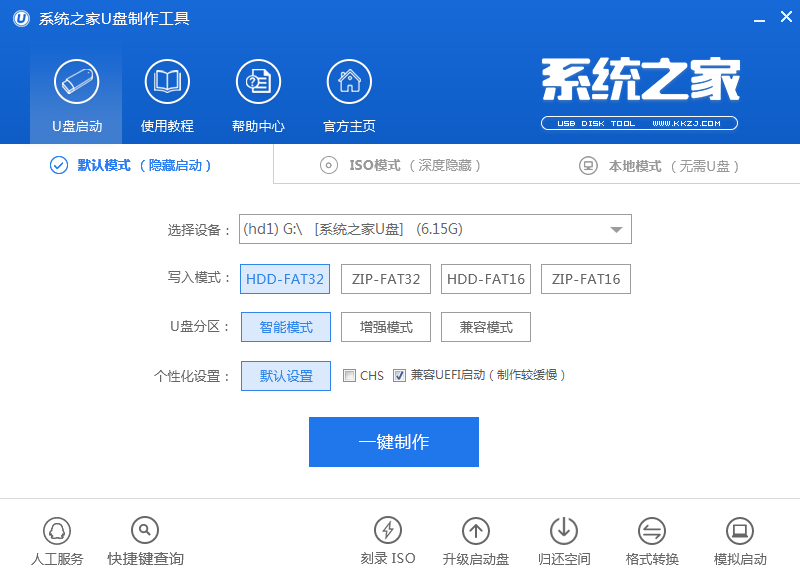
制作u盘启动界面5
7、这是来自系统直接u盘制作工具的温馨提示,点击确定

制作u盘启动界面6
8、系统之家U盘工具制作u盘启动,正在帮我们的制作,需要耐心等待5-10分钟
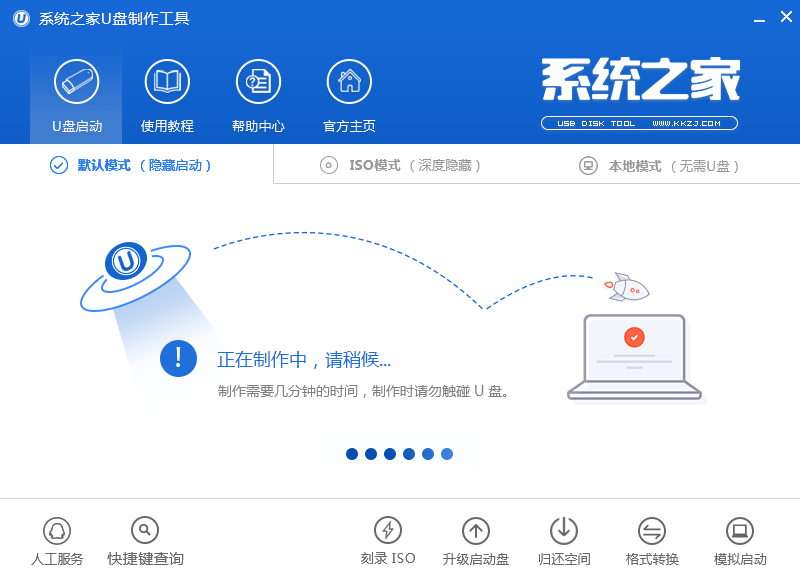
制作u盘启动界面7
9、出现下图,表示u盘启动盘制作成功,点击确定即可
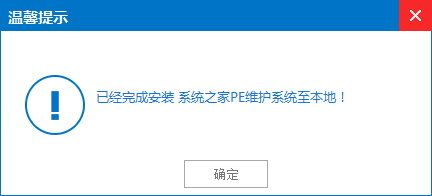
制作u盘启动界面8
三pe下装ghost winxp系统步骤
1、U盘做成pe启动盘后,把xp镜像中的gho文件解压到U盘GHO目录下;
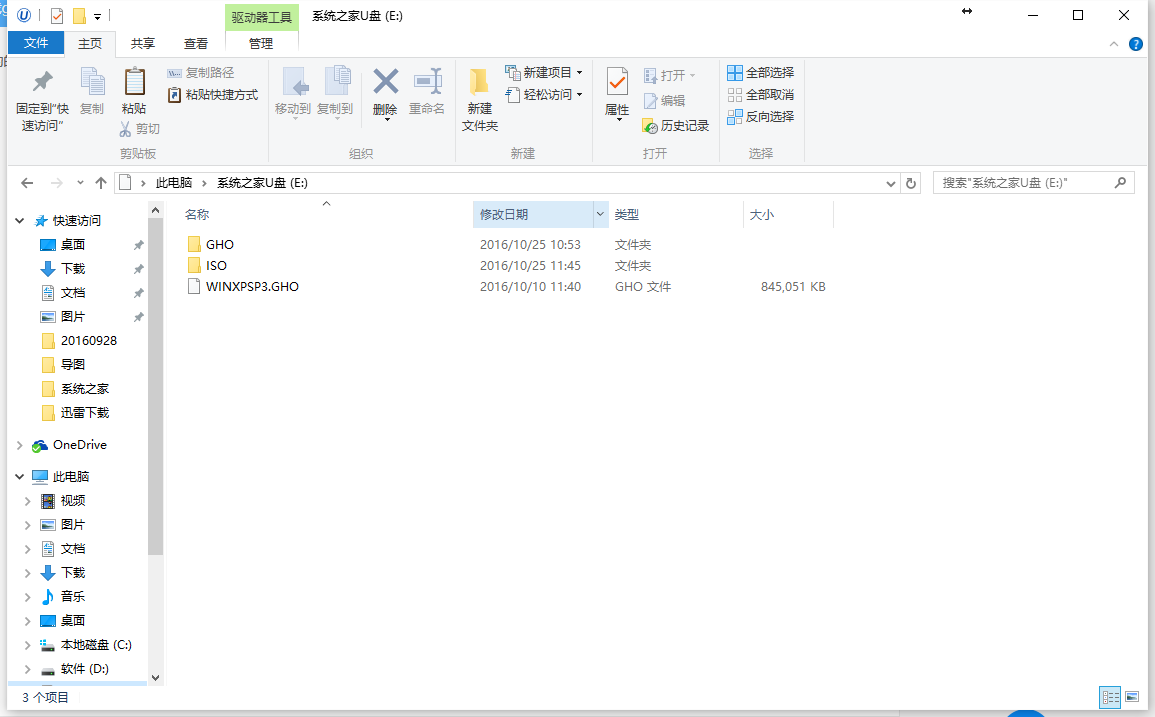
制作u盘启动界面9
2、在要安装系统的电脑上插入U盘,启动时按F12/F11/ESC等按键,选择usb启动;贴心的小编还把各大品牌进入bios界面的热键给网友们准备好了

制作u盘启动界面10
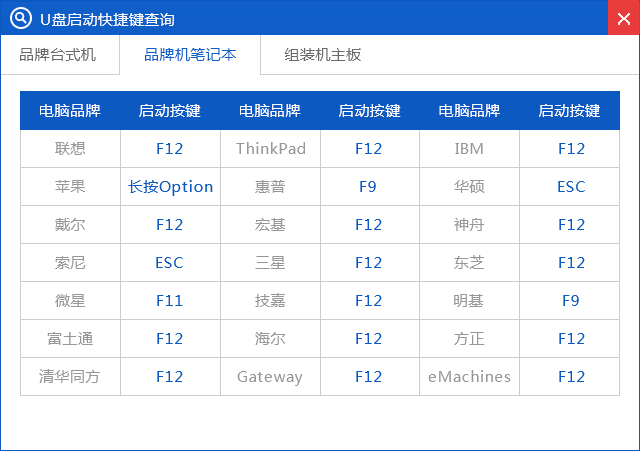
制作u盘启动界面11
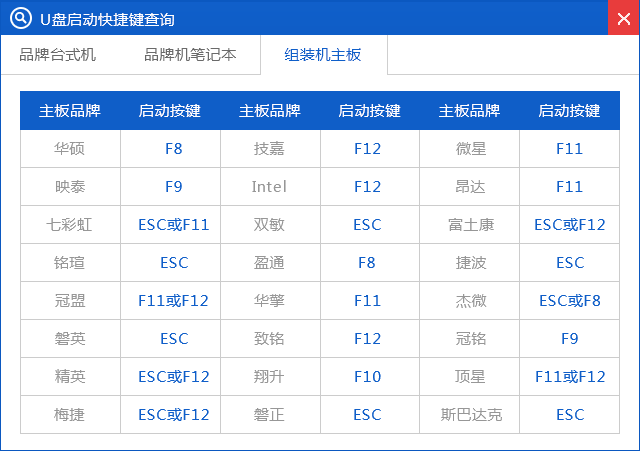
制作u盘启动界面12
3、进入U盘主菜单,选择【01】,按回车确定
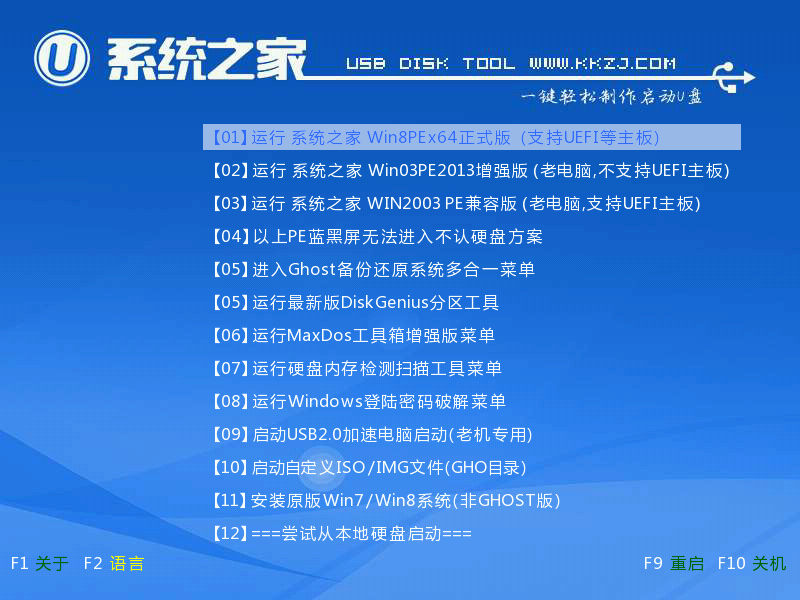
制作u盘启动界面13
4、进入pe系统后,在桌面上双击【系统之家备份还原】打开,按照图示进行操作,选择C盘作为系统盘,确定;
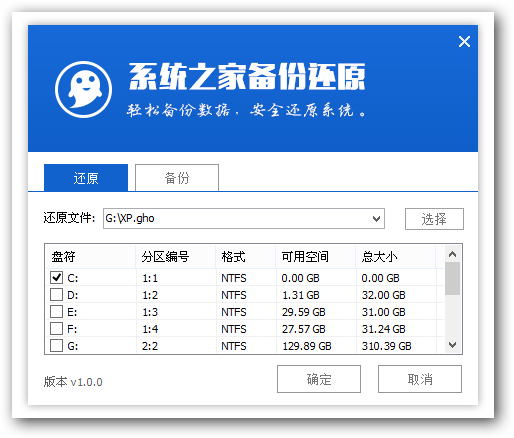
制作u盘启动界面14
5、提示会清空C盘,点击确定进入以下界面,等待电脑自动重启即可
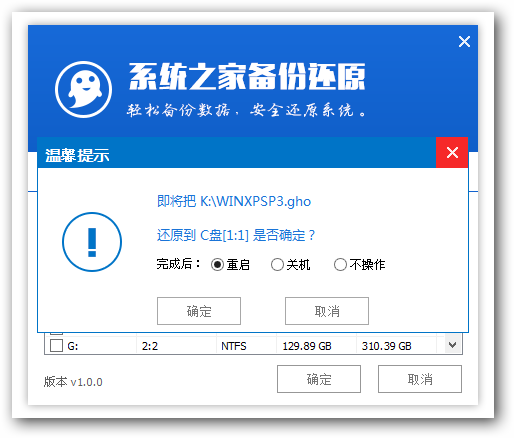
制作u盘启动界面15
6、接着电脑会重启,开始U盘工具制作u盘启动安装xp系统,安装过程无需任何操作,小编截取了几张安装图提供给大家
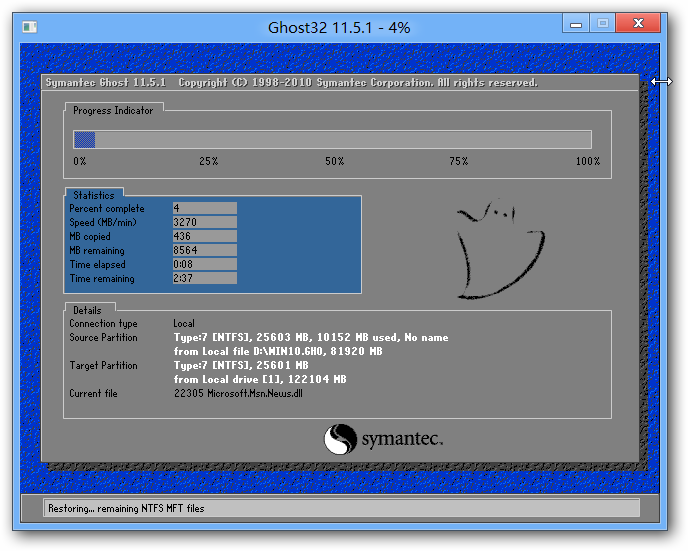
制作u盘启动界面16
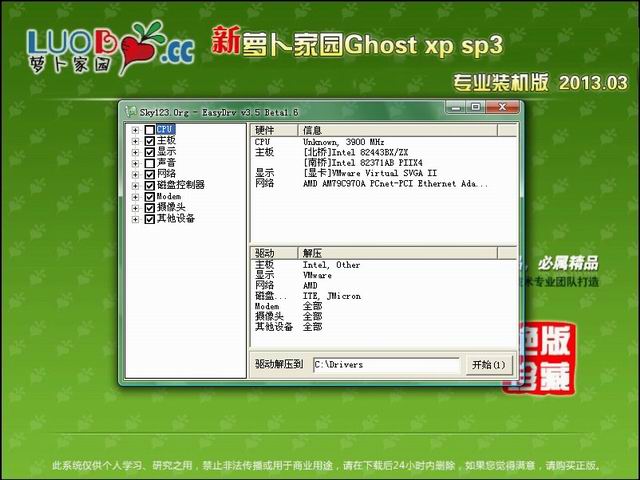
制作u盘启动界面17
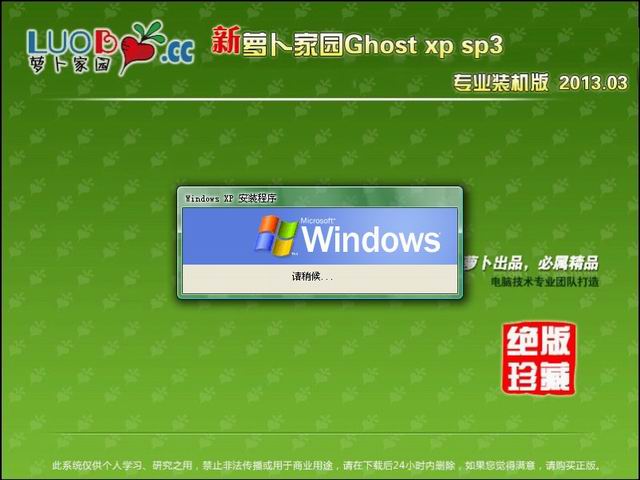
制作u盘启动界面18
7、再次重启,进入xp系统,U盘制作u盘启动安装就完成了。

制作u盘启动界面19
小编个人感觉上面的系统之家U盘工具制作u盘启动教程是全网络最快捷安装系统教程了,网友们是否有同感呢?有了系统之家U盘工具制作u盘启动的帮忙,安装系统变的简单了很多,网友们都快动手去尝试吧。






 立即下载
立即下载








 魔法猪一健重装系统win10
魔法猪一健重装系统win10
 装机吧重装系统win10
装机吧重装系统win10
 系统之家一键重装
系统之家一键重装
 小白重装win10
小白重装win10
 杜特门窗管家 v1.2.31 官方版 - 专业的门窗管理工具,提升您的家居安全
杜特门窗管家 v1.2.31 官方版 - 专业的门窗管理工具,提升您的家居安全 免费下载DreamPlan(房屋设计软件) v6.80,打造梦想家园
免费下载DreamPlan(房屋设计软件) v6.80,打造梦想家园 全新升级!门窗天使 v2021官方版,保护您的家居安全
全新升级!门窗天使 v2021官方版,保护您的家居安全 创想3D家居设计 v2.0.0全新升级版,打造您的梦想家居
创想3D家居设计 v2.0.0全新升级版,打造您的梦想家居 全新升级!三维家3D云设计软件v2.2.0,打造您的梦想家园!
全新升级!三维家3D云设计软件v2.2.0,打造您的梦想家园! 全新升级!Sweet Home 3D官方版v7.0.2,打造梦想家园的室内装潢设计软件
全新升级!Sweet Home 3D官方版v7.0.2,打造梦想家园的室内装潢设计软件 优化后的标题
优化后的标题 最新版躺平设
最新版躺平设 每平每屋设计
每平每屋设计 [pCon planne
[pCon planne Ehome室内设
Ehome室内设 家居设计软件
家居设计软件 微信公众号
微信公众号

 抖音号
抖音号

 联系我们
联系我们
 常见问题
常见问题



