pe启动盘制作教程
分类:windows7教程 发布时间:2016-12-08 17:00:18
一种流行的重装系统方式一定是经过时间的考研的,就比如是U盘装机。很多朋友想要学习U盘装机的方法,但是苦于没有U盘pe启动盘装机教程,所以一直在苦恼。小编身边也有这样的朋友,在这里要告诉大家,不用再苦恼了,因为小编整理了一篇最详细的U盘pe启动盘教程出来,在这里分享给大家!
u盘制作pe启动盘的制作方法对于没有接触的同学们开始可能会觉得困难,但现在有很多的工具可直接“傻瓜化”的一键完成U盘启动工具,今天小编就先以系统之家软件为例为大家介绍系统之家U盘制作pe启动盘的方法吧。
制作U盘pe启动盘准备工作:
① 下载系统之家u盘启动盘制作工具uefi版
② 一个能够正常使用的u盘(容量大小建议在4g以上)
U盘制作pe启动盘步骤:
第一步:uefi启动u盘详细制作方法
双击打开已下载好的安装包,点击窗口中“立即安装”即可:

pe启动盘界面1
等待安装完成后,可以点击"立即体验"运行系统之家u盘启动盘制作工具:
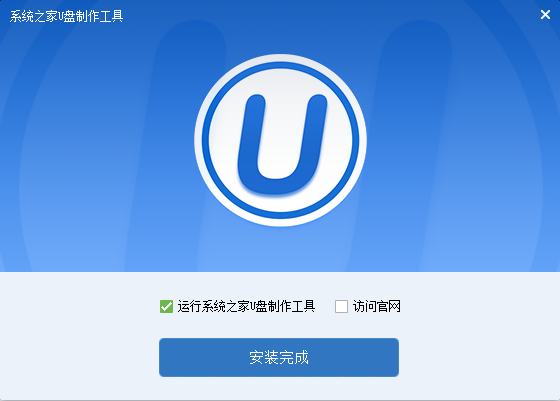
pe启动盘界面2
第二步:运用系统之家u盘启动盘制作工具一键制作启动u盘
打开系统之家u盘启动盘制作工具,将准备好的u盘插入电脑usb接口,等待软件自动识别所插入的u盘。随后无需修改界面中任何选项,与下图所示参数选项一致之后点击“开始制作”即可:
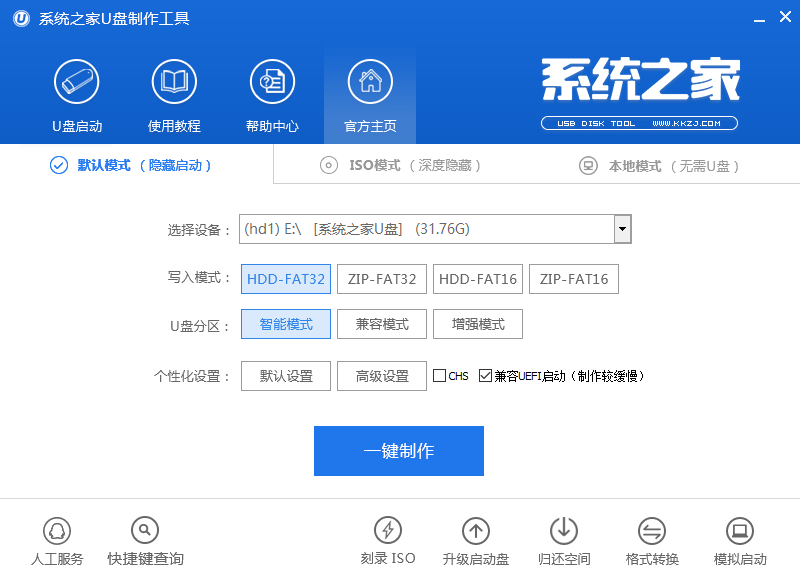
pe启动盘界面3
这时会出现一个弹窗警告:“本操作将会删除所有数据,且不可恢复”,若u盘中存有重要资料,可将资料备份至本地磁盘中,确认备份完成或者没有重要资料后我们点击“确定”执行制作,如图所示:
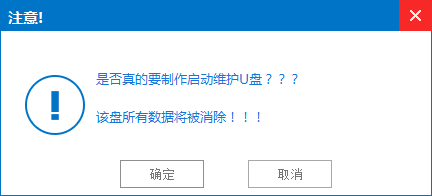
pe启动盘界面4
制作u盘启动盘过程大约需要2-3分钟左右的时间,在此期间请耐心等待并不要进行其他操作,以保证制作过程顺利完成:
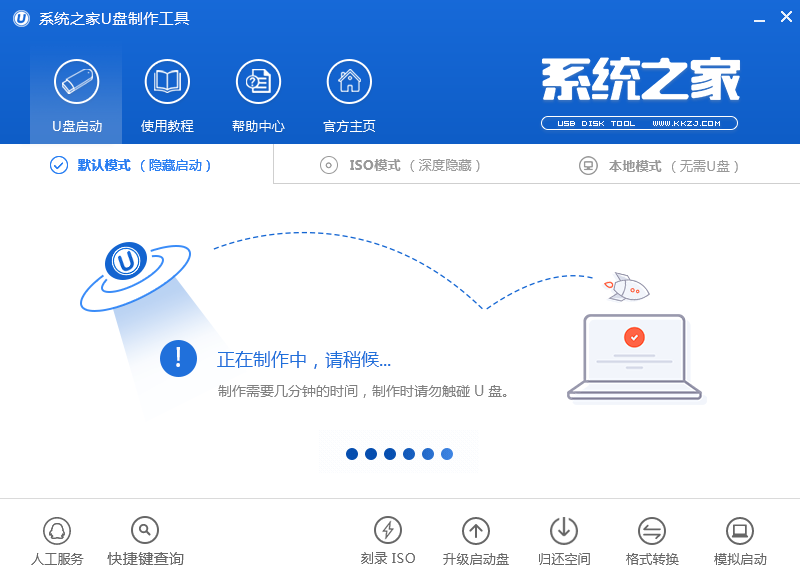
pe启动盘界面5
u盘启动盘制作完成后,会弹出新的提示窗口,对此我们点击“是”对制作完成的u盘启动盘进行模拟启动测试,测试u盘启动盘是否可用,如图所示:
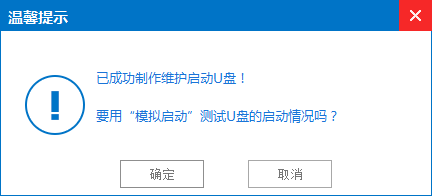
pe启动盘界面6
若在模拟启动中看到如下界面,说明我们的u盘启动盘已制作成功(注意:模拟启动界面仅供测试使用,请勿进一步操作),最后按组合键“Ctrl+Alt”释放出鼠标,点击右上角的关闭图标退出模拟启动界面:

pe启动盘界面7
关于系统之家U盘制作pe启动盘的操作教程就介绍到这里就全部结束了,有需要使用系统之家U盘制作pe启动盘时可通过以上过程制作制作U盘pe启动盘的方法来安装自己想要的系统哦。。






 立即下载
立即下载








 魔法猪一健重装系统win10
魔法猪一健重装系统win10
 装机吧重装系统win10
装机吧重装系统win10
 系统之家一键重装
系统之家一键重装
 小白重装win10
小白重装win10
 杜特门窗管家 v1.2.31 官方版 - 专业的门窗管理工具,提升您的家居安全
杜特门窗管家 v1.2.31 官方版 - 专业的门窗管理工具,提升您的家居安全 免费下载DreamPlan(房屋设计软件) v6.80,打造梦想家园
免费下载DreamPlan(房屋设计软件) v6.80,打造梦想家园 全新升级!门窗天使 v2021官方版,保护您的家居安全
全新升级!门窗天使 v2021官方版,保护您的家居安全 创想3D家居设计 v2.0.0全新升级版,打造您的梦想家居
创想3D家居设计 v2.0.0全新升级版,打造您的梦想家居 全新升级!三维家3D云设计软件v2.2.0,打造您的梦想家园!
全新升级!三维家3D云设计软件v2.2.0,打造您的梦想家园! 全新升级!Sweet Home 3D官方版v7.0.2,打造梦想家园的室内装潢设计软件
全新升级!Sweet Home 3D官方版v7.0.2,打造梦想家园的室内装潢设计软件 优化后的标题
优化后的标题 最新版躺平设
最新版躺平设 每平每屋设计
每平每屋设计 [pCon planne
[pCon planne Ehome室内设
Ehome室内设 家居设计软件
家居设计软件 微信公众号
微信公众号

 抖音号
抖音号

 联系我们
联系我们
 常见问题
常见问题



