做win7启动盘制作教程
分类:windows7教程 发布时间:2016-12-08 21:00:10
相信每一位电脑用户对重装系统的方法都不会陌生,每当电脑死机、崩溃的时候,大家就可以使用重装系统的方法来解决,今天为大家带来的是做win7启动盘的方法了,做win7启动盘能够利用一张小小的U盘启动电脑进行系统维护与排除故障,往往就可以让电脑“起死回生”。
电脑使用久之后就会出现各种问题,这时使用重装系统的方法就是最好的解决电脑问题的方法了,但是重装系统一般是大家最头疼的事情,其实重装系统也可以很简单,使用u盘制作win7启动盘的方法就可以很快的安装win7系统了。
系统之家U盘启动盘制作工具做win7启动盘系统:
第一步
打开系统之家U盘启动盘制作工具装机版,将准备好的u盘插入电脑usb接口并静待软件对u盘进行识别,由于此次系统之家U盘启动盘制作工具采用全新功能智能模式,可为u盘自动选择兼容性强与适应性高的方式进行制作,相较过去版本可省去多余的选择操作。故而建议保持当前默认参数设置,直接点击“开始制作win7启动盘”即可:
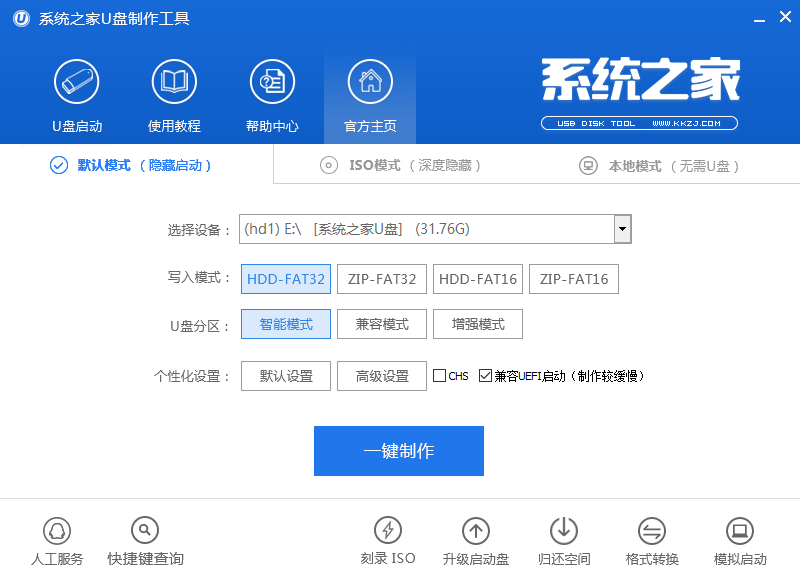
做win7启动盘界面1
第二步
此时,U盘制作win7启动盘中弹出的警告窗口中告知会清除u盘上的所有数据,请确认u盘中数据是否另行备份,确认完成后点击“确定”:
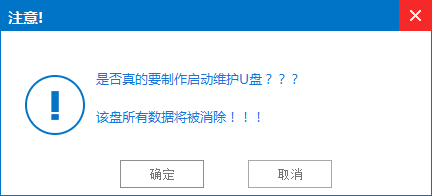
做win7启动盘界面2
第三步
制作U盘启动盘win7需要一点时间,制作过程请勿操作与u盘相关的软件,静候制作过程结束即可:
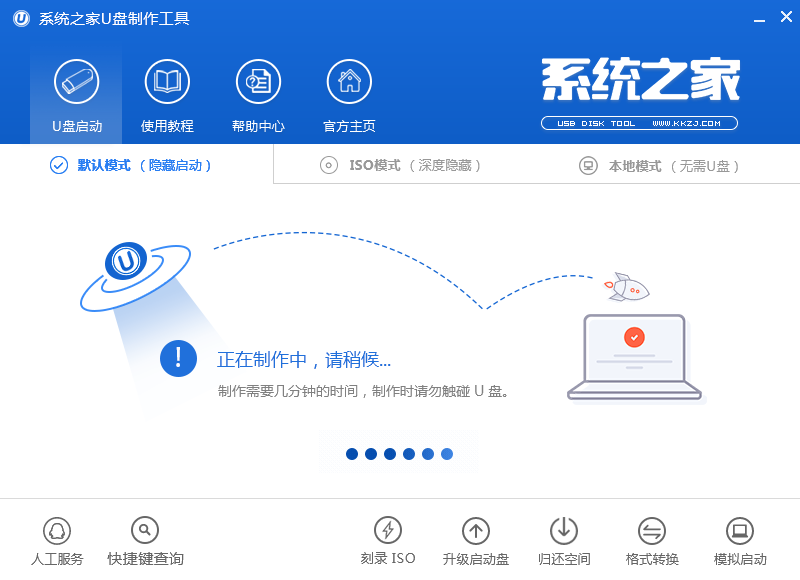
做win7启动盘界面3
第四步
待制作完成后,我们可点击“是”对制作好的u盘启动盘进行模拟启动测试:
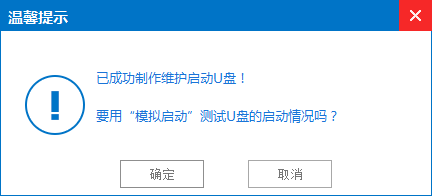
做win7启动盘界面4
第五步
若看到以下启动界面,则说明u盘启动盘已制作成功(注意:此功能仅作启动测试,切勿进一步操作),最后按组合键“Ctrl+Alt”释放出鼠标,点击右上角的关闭图标退出模拟启动测试:
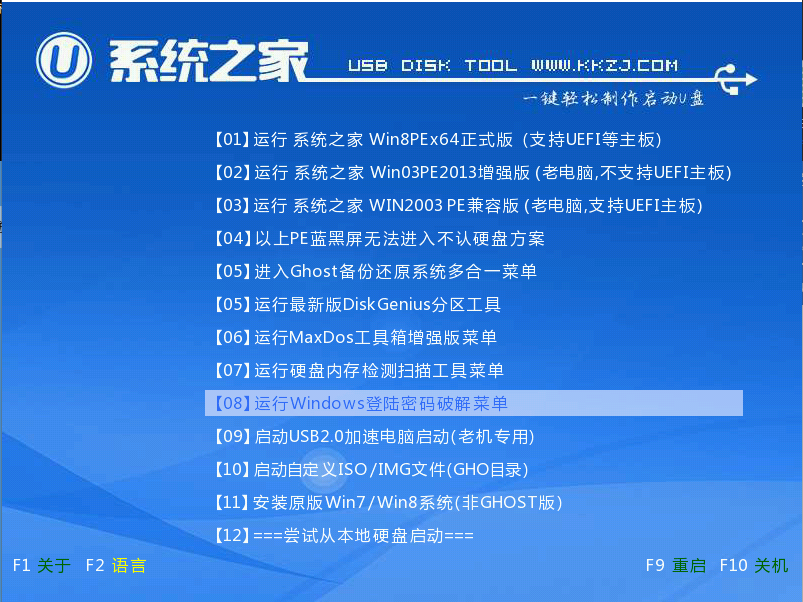
做win7启动盘界面5
系统之家U盘启动盘制作工具一键u盘装系统步骤:
第一步:
将准备好的系统之家U盘启动盘制作工具u盘启动盘插在电脑usb接口上,然后重启电脑,在出现开机画面时通过u盘启动快捷键进入到系统之家U盘启动盘制作工具主菜单界面,选择【02】系统之家U盘启动盘制作工具Win8PE标准版(新机器)选项:
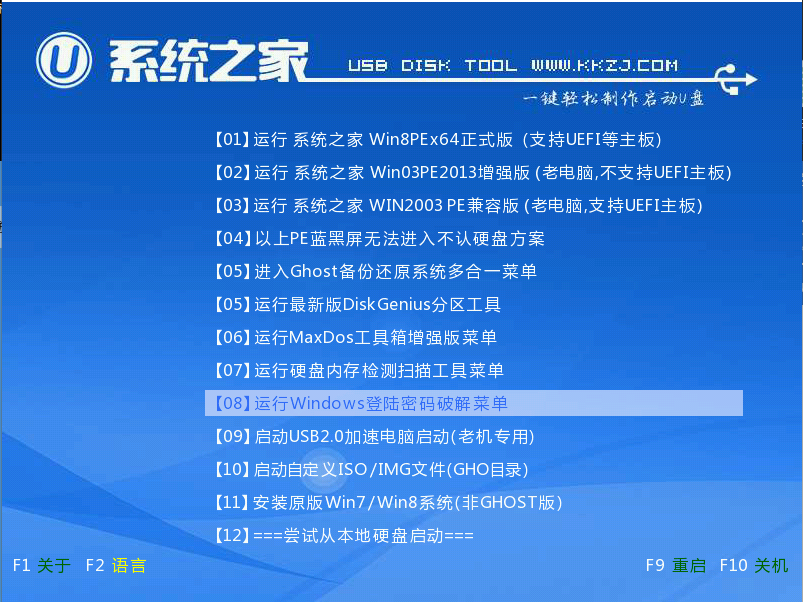
做win7启动盘界面6
第二步:
进入pe系统系统之家U盘启动盘制作工具pe装机工具会自动开启并识别u盘中所准备的原版win7系统镜像,建议参考下图的内容选择系统版本以及磁盘安装分区,操作完成后点击确定:
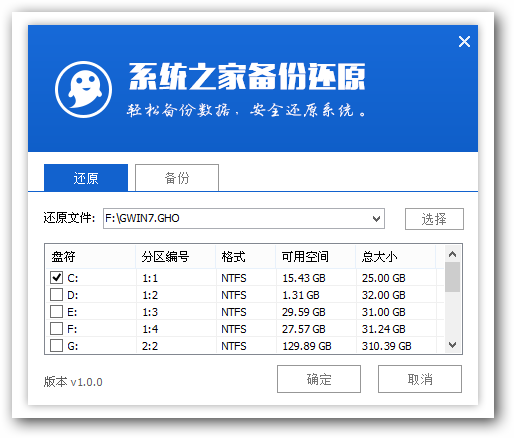
做win7启动盘界面7
第三步:
此时弹出的确认提示窗口中,勾选复选框“完成后重启”,接着点击确定,如图:
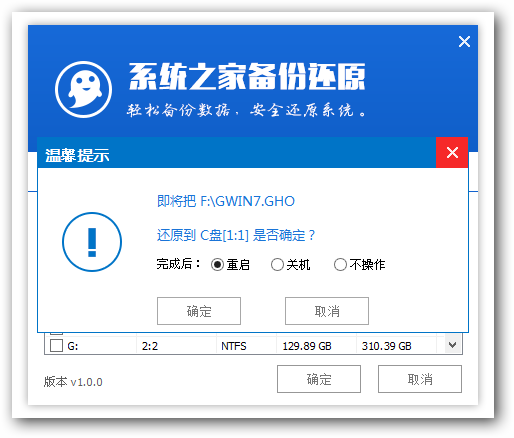
做win7启动盘界面8
第四步:
此过程大约需要数分钟的时间,在此切勿操作其他相关u盘操作,操作结束后在弹出的窗口中点击“是”重启计算机即可:
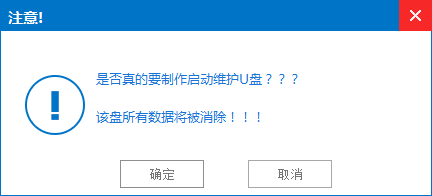
做win7启动盘界面9
第五步:
最后电脑会继续执行剩余原版win7系统安装步骤,敬请耐心等待:
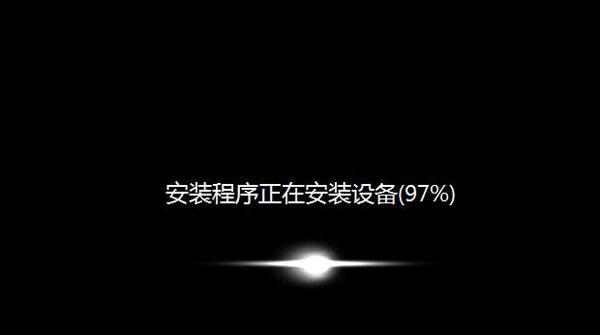
做win7启动盘界面10
第六步:
安装完成之后需要进行系统相关设置,设置完成便能进入win7系统:
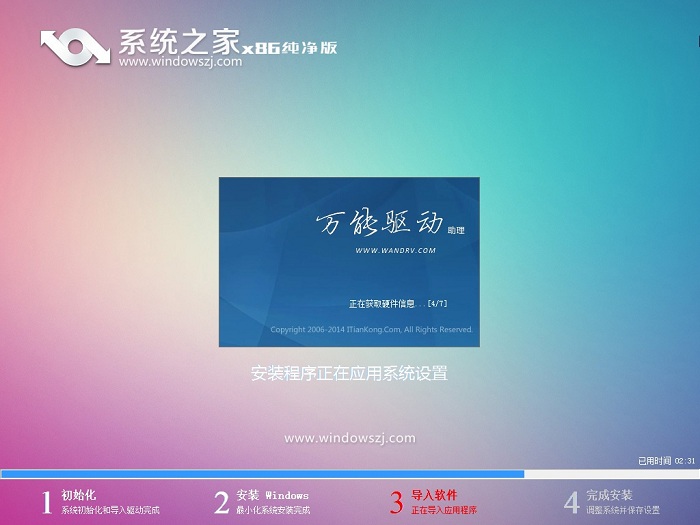
做win7启动盘界面11
系统之家U盘启动盘制作工具做win7启动盘系统的详细操作方法就为大家介绍到这边了,如果还有不懂系统之家U盘启动盘制作工具做win7启动盘系统的朋友,可以参照上述方法步骤进行安装,希望本篇教程能够对大家有所帮助。






 立即下载
立即下载








 魔法猪一健重装系统win10
魔法猪一健重装系统win10
 装机吧重装系统win10
装机吧重装系统win10
 系统之家一键重装
系统之家一键重装
 小白重装win10
小白重装win10
 杜特门窗管家 v1.2.31 官方版 - 专业的门窗管理工具,提升您的家居安全
杜特门窗管家 v1.2.31 官方版 - 专业的门窗管理工具,提升您的家居安全 免费下载DreamPlan(房屋设计软件) v6.80,打造梦想家园
免费下载DreamPlan(房屋设计软件) v6.80,打造梦想家园 全新升级!门窗天使 v2021官方版,保护您的家居安全
全新升级!门窗天使 v2021官方版,保护您的家居安全 创想3D家居设计 v2.0.0全新升级版,打造您的梦想家居
创想3D家居设计 v2.0.0全新升级版,打造您的梦想家居 全新升级!三维家3D云设计软件v2.2.0,打造您的梦想家园!
全新升级!三维家3D云设计软件v2.2.0,打造您的梦想家园! 全新升级!Sweet Home 3D官方版v7.0.2,打造梦想家园的室内装潢设计软件
全新升级!Sweet Home 3D官方版v7.0.2,打造梦想家园的室内装潢设计软件 优化后的标题
优化后的标题 最新版躺平设
最新版躺平设 每平每屋设计
每平每屋设计 [pCon planne
[pCon planne Ehome室内设
Ehome室内设 家居设计软件
家居设计软件 微信公众号
微信公众号

 抖音号
抖音号

 联系我们
联系我们
 常见问题
常见问题



