16gu盘做u盘启动制作教程
分类:windows7教程 发布时间:2016-12-09 14:00:14
系统之家u盘启动制作工具是一种将你的u盘制作成具有系统启动盘等功能的工具软件。不仅保留了U盘原有的数据存储和转储功能,而且还可以便捷地安装系统,备份和还原系统。
便携笔记本什么都好,唯一不方便的地方就是万一系统崩了,做系统比较麻烦。今天周末,我研究了一上午,终于学会了用U盘做启动盘给笔记本从新做系统。 我觉得这个方法比用光驱恢复简单很多,所以拿来和朋友们分享一下。
u盘制作u盘启动盘步骤:
第一步
打开系统之家装机版,将准备好的u盘插入电脑usb接口并静待软件对u盘进行识别,由于此次系统之家采用全新功能智能模式,可为u盘自动选择兼容性强与适应性高的方式进行制作,相较过去版本可省去多余的选择操作。故而建议保持当前默认参数设置,直接点击“u盘做u盘启动盘中的开始制作”即可:
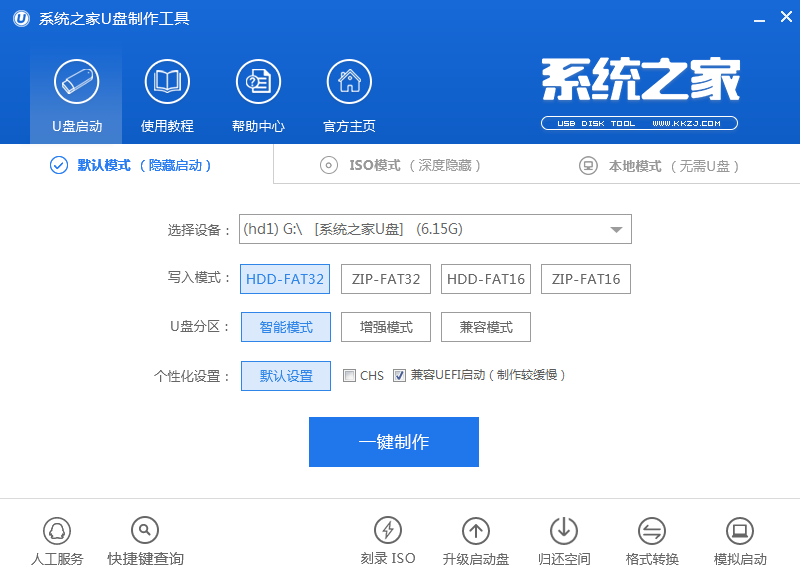
16gu盘做u盘启动界面1
第二步
此时,弹出的警告窗口中告知会清除u盘上的所有数据,请确认u盘中数据是否另行备份,确认完成后点击“确定”:
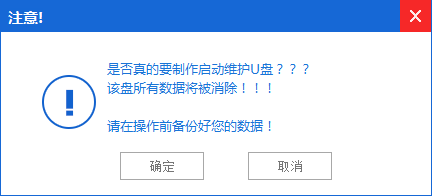
16gu盘做u盘启动界面2
第三步
制作u盘启动盘需要一点时间,制作过程请勿操作与u盘相关的软件,静候制作过程结束即可:
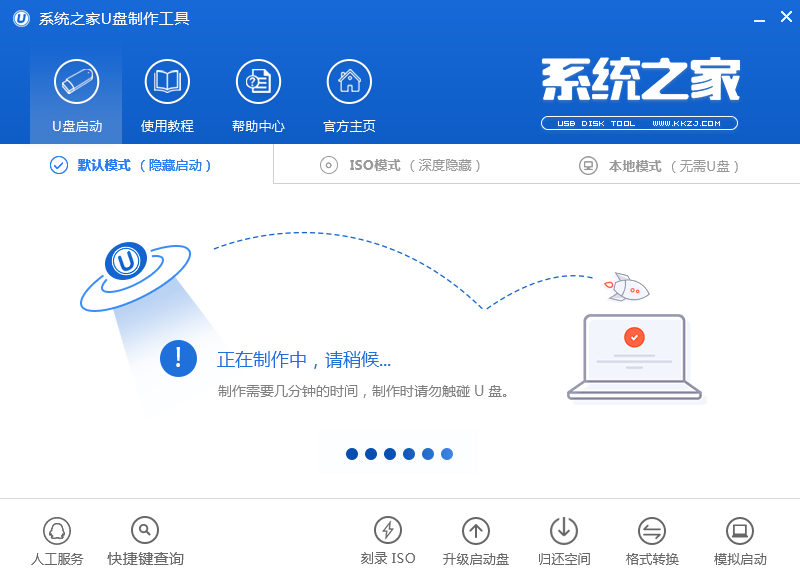
16gu盘做u盘启动界面3
第四步
待制作完成后,我们可点击“是”对制作好的u盘启动盘进行模拟启动测试:
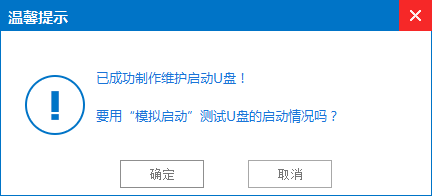
16gu盘做u盘启动界面4
第五步
若看到以下启动界面,则说明u盘启动盘已制作成功(注意:此功能仅作启动测试,切勿进一步操作),最后按组合键“Ctrl+Alt”释放出鼠标,点击右上角的关闭图标退出模拟启动测试:
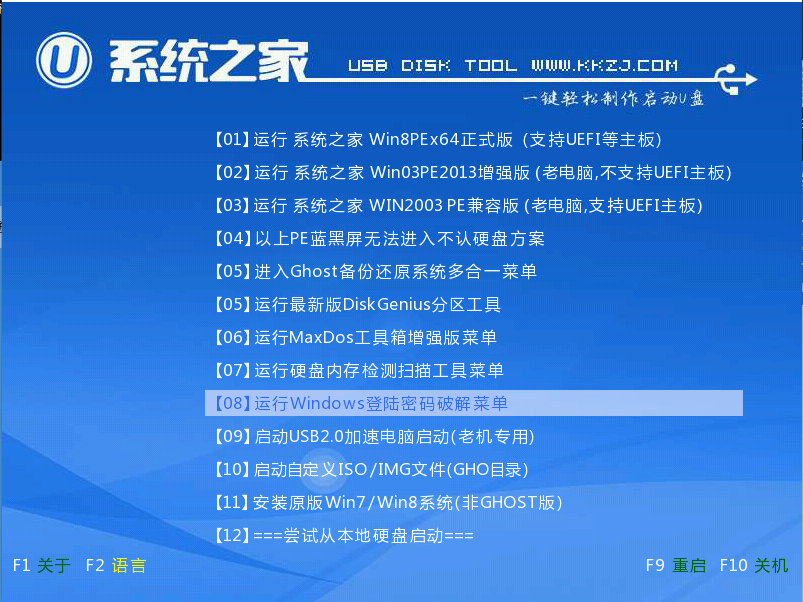
16gu盘做u盘启动界面5
以上就是系统之家16gu盘制作u盘启动盘的所有相关内容,16gu盘做u盘启动到这里也全部结束了,用户们可根据自身情况去制作想要的16gu盘做u盘启动,如果还有疑问或者相对不解的地方可与小编交流群进行咨询提问,小编一定知无不言言无不尽。






 立即下载
立即下载








 魔法猪一健重装系统win10
魔法猪一健重装系统win10
 装机吧重装系统win10
装机吧重装系统win10
 系统之家一键重装
系统之家一键重装
 小白重装win10
小白重装win10
 杜特门窗管家 v1.2.31 官方版 - 专业的门窗管理工具,提升您的家居安全
杜特门窗管家 v1.2.31 官方版 - 专业的门窗管理工具,提升您的家居安全 免费下载DreamPlan(房屋设计软件) v6.80,打造梦想家园
免费下载DreamPlan(房屋设计软件) v6.80,打造梦想家园 全新升级!门窗天使 v2021官方版,保护您的家居安全
全新升级!门窗天使 v2021官方版,保护您的家居安全 创想3D家居设计 v2.0.0全新升级版,打造您的梦想家居
创想3D家居设计 v2.0.0全新升级版,打造您的梦想家居 全新升级!三维家3D云设计软件v2.2.0,打造您的梦想家园!
全新升级!三维家3D云设计软件v2.2.0,打造您的梦想家园! 全新升级!Sweet Home 3D官方版v7.0.2,打造梦想家园的室内装潢设计软件
全新升级!Sweet Home 3D官方版v7.0.2,打造梦想家园的室内装潢设计软件 优化后的标题
优化后的标题 最新版躺平设
最新版躺平设 每平每屋设计
每平每屋设计 [pCon planne
[pCon planne Ehome室内设
Ehome室内设 家居设计软件
家居设计软件 微信公众号
微信公众号

 抖音号
抖音号

 联系我们
联系我们
 常见问题
常见问题



