#联想b5400重装系统最新下载
分类:windows7教程 发布时间:2016-12-20 18:05:14
家里的联想电脑系统坏了,想联想b5400重装系统。可就是不是很清楚重装的过程。昨天,我在网上看到一篇联想电脑怎么重装系统的文章。我按着文章里面重装系统的流程,终于搞定了。现在,我把联想b5400装系统的步骤写下来跟大家分享一下。
联想是中国使用人数最多的一种电脑品牌,但是与其他的电脑无异,使用久了之后就会出现电脑异常的情况,这时使用联想官方系统提供的系统就会让联想电脑的性能发挥到最大程度,今天小编就来教大家使用联想b5400重装系统的方法吧。
联想b5400重装系统教程:
准备好U盘和系统GHOST文件(WIN XP; WIN 7; WIN 8; win10都可以)。
系统镜像下载下载地址:https://www.163987.com/
一、系统之家U盘制作工具制作U盘启动盘(制作前注意备份U盘数据)
1、在https://www.kkzj.com/download/下载系统之家U盘启动盘制作工具V1.0.0.1官方版
2、安装系统之家U盘启动盘制作工具V1.0.0.1官方版,安装过程比较简单,安装时记得把杀毒软件退出
3、安装好后打开程序进行制作系统之家U盘启动盘,制作时注意如下细节:(制作时把杀毒软件退出)
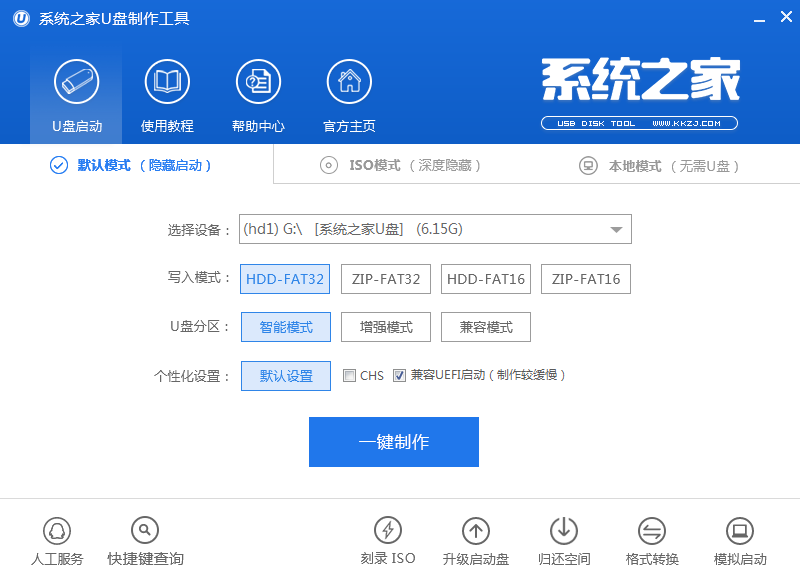
联想b5400重装系统界面1
4、制作完成后,点击“模拟启动“,能够弹出新窗并模拟启动过程,说明制作成功。
二、设置联想笔记本B5400从U盘启动
1、将制作好的系统之家U盘插入USB接口
2、联想笔记本B5400开机出现第一个界面时就按F12,在弹出的窗口中选择U盘就可以从U盘启动(会进入下一步),按F12如果没有出现U盘启动选项,就改下BIOS设置:开机出现第一个界面时就按F2,进入BIOS后用方向键,选择BOOT->USB boot设置成Enable设置如下图:

联想b5400重装系统界面2
3、并更改boot mode 为legacy support;更改boot priority为legacy first。如下图所示:

联想b5400重装系统界面3
4、设置好后保存退出,重启后第一界面按F12,选择U盘启动,进入U盘,出现如下界面:选择01进入

联想b5400重装系统界面4
三、GHOST镜像文件,联想b5400重装系统步骤
1、进入PE后,桌面会弹出如上图(没有弹出就双击打开桌面一键重装工具),按图中操作:这里要注意两点:一是本站下载的系统文件为ISO格式,解压后就得到GHO系统镜像文件,二是GHO系统镜像文件存放地址不能有中文,最好放在硬盘(除C盘)上的根目录下。

联想b5400重装系统界面5
2、点击“确定”进入GHOST界面,如下图:让它自动完成,完成后会自动重启

联想b5400重装系统界面6
3、重启后,出现开机第一个界面时按F2进入BIOS,将boot选项回复成原来的设置,如图

联想b5400重装系统界面7
4、设置完成后保存退出,重启后让它自动进入硬盘安装,如下图:让它自动安装,直到安装好出现WINDOWS桌面。

联想b5400重装系统界面8
到这边,联想b5400重装系统步骤的讲到这里就全部结束了联想重装系统操作并不多,你们很快就能掌握联想安装系统的精髓!每台电脑的操作系统在使用过程中会产生许多系统垃圾,时间一久可能就会导致电脑运行缓慢或者电脑死机等情况的出现,那么就可以使用联想b5400装系统方法进行解决了!






 立即下载
立即下载







 魔法猪一健重装系统win10
魔法猪一健重装系统win10
 装机吧重装系统win10
装机吧重装系统win10
 系统之家一键重装
系统之家一键重装
 小白重装win10
小白重装win10
 杜特门窗管家 v1.2.31 官方版 - 专业的门窗管理工具,提升您的家居安全
杜特门窗管家 v1.2.31 官方版 - 专业的门窗管理工具,提升您的家居安全 免费下载DreamPlan(房屋设计软件) v6.80,打造梦想家园
免费下载DreamPlan(房屋设计软件) v6.80,打造梦想家园 全新升级!门窗天使 v2021官方版,保护您的家居安全
全新升级!门窗天使 v2021官方版,保护您的家居安全 创想3D家居设计 v2.0.0全新升级版,打造您的梦想家居
创想3D家居设计 v2.0.0全新升级版,打造您的梦想家居 全新升级!三维家3D云设计软件v2.2.0,打造您的梦想家园!
全新升级!三维家3D云设计软件v2.2.0,打造您的梦想家园! 全新升级!Sweet Home 3D官方版v7.0.2,打造梦想家园的室内装潢设计软件
全新升级!Sweet Home 3D官方版v7.0.2,打造梦想家园的室内装潢设计软件 优化后的标题
优化后的标题 最新版躺平设
最新版躺平设 每平每屋设计
每平每屋设计 [pCon planne
[pCon planne Ehome室内设
Ehome室内设 家居设计软件
家居设计软件 微信公众号
微信公众号

 抖音号
抖音号

 联系我们
联系我们
 常见问题
常见问题



