雨林木风win7系统安装步骤
分类:windows7教程 发布时间:2016-12-21 20:00:13
有网友问小编,雨林木风win7系统重装方法,他使用的windows7系统崩溃了,所以想要使用雨林木风win7系统重装方法来解决。其实网友们提出的怎样重装win7系统这个问题解决起来还是比较简单的,那小编教大雨林木风win7系统重装方法吧。跟着小编一起学习吧。
电脑在使用长了以后就免不了会发生一些问题,如电脑感染顽固病毒木马,杀毒软件查杀不了;安装系统时间长了硬盘里的碎片越来越多,运行的速度越来越慢,出现系统瘫痪不能使用,经常死机等一系列的问题,这个时候如果找不到具体原因,就只能重装系统了,那么重装Win7系统步骤需要哪些呢?几个步骤重装win7系统就可以完成呢?就由本小编来告诉你只需要重装win7系统的方法吧。
1、打开下载的系统镜像文件,右击选择“解压到YLMF_Win7_Ultimate_X64_2014047.iso”。如图1所示
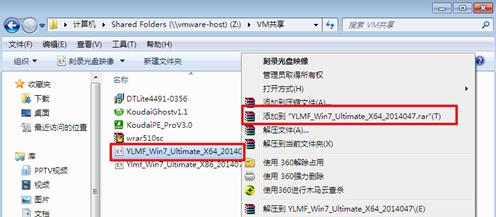
系统重装方法界面1
2、双击setup.exe,如图1所示
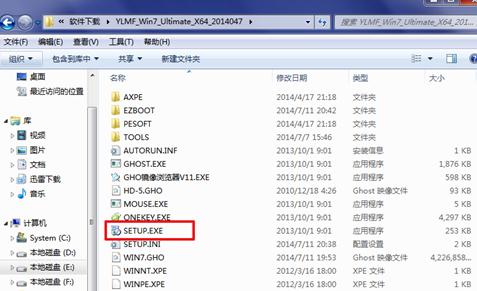
系统重装方法界面2
3、选择“安装WIN7X64系统第一硬盘分区”。如图3所示
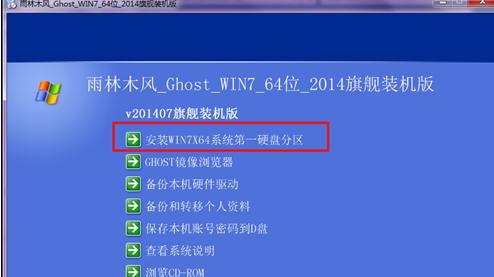
系统重装方法界面3
4、点击“系统重装win7方法”,选择映像路径,选择C盘,最后按“确定”。如图4所示
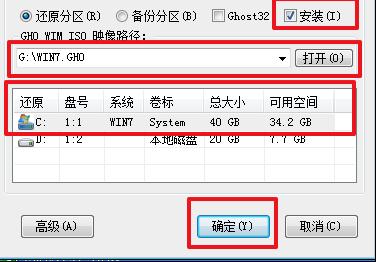
系统重装方法界面4
5、选择“是”,立即重启。如图5所示
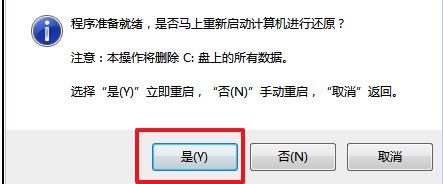
系统重装方法界面5
6、之后不需要自己再动手了,它会自动安装。以下是关键的截图,参考一下,如图6、图7、图8所示
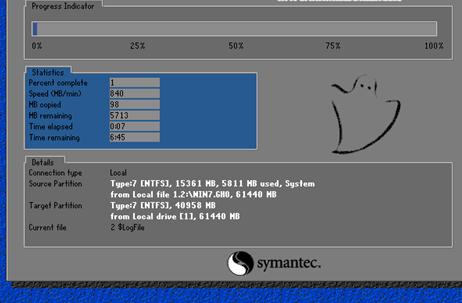
系统重装方法界面6

系统重装方法界面7
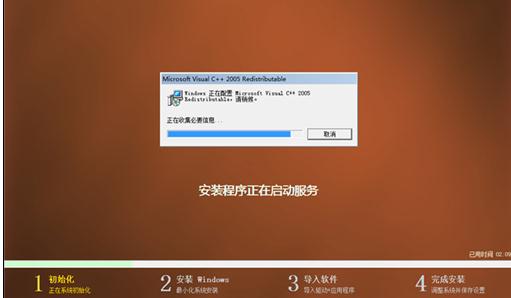
系统重装方法界面8
7、重启后系统就系统重装教程好了,如图9所示
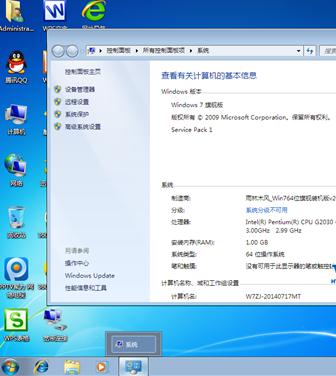
系统重装方法界面9
以上就是雨林木风win7系统重装方法了,有想自己安装系统的朋友赶紧学起来哦,其实关于安装系统的方法大致都相同,小编知道有很多朋友都想要学习雨林木风win7系统重装方法,毕竟重装win7系统的需求量太大啦!其实以上雨林木风win7系统重装方法方法还是满简单的,大家就好好的学习吧。






 立即下载
立即下载







 魔法猪一健重装系统win10
魔法猪一健重装系统win10
 装机吧重装系统win10
装机吧重装系统win10
 系统之家一键重装
系统之家一键重装
 小白重装win10
小白重装win10
 杜特门窗管家 v1.2.31 官方版 - 专业的门窗管理工具,提升您的家居安全
杜特门窗管家 v1.2.31 官方版 - 专业的门窗管理工具,提升您的家居安全 免费下载DreamPlan(房屋设计软件) v6.80,打造梦想家园
免费下载DreamPlan(房屋设计软件) v6.80,打造梦想家园 全新升级!门窗天使 v2021官方版,保护您的家居安全
全新升级!门窗天使 v2021官方版,保护您的家居安全 创想3D家居设计 v2.0.0全新升级版,打造您的梦想家居
创想3D家居设计 v2.0.0全新升级版,打造您的梦想家居 全新升级!三维家3D云设计软件v2.2.0,打造您的梦想家园!
全新升级!三维家3D云设计软件v2.2.0,打造您的梦想家园! 全新升级!Sweet Home 3D官方版v7.0.2,打造梦想家园的室内装潢设计软件
全新升级!Sweet Home 3D官方版v7.0.2,打造梦想家园的室内装潢设计软件 优化后的标题
优化后的标题 最新版躺平设
最新版躺平设 每平每屋设计
每平每屋设计 [pCon planne
[pCon planne Ehome室内设
Ehome室内设 家居设计软件
家居设计软件 微信公众号
微信公众号

 抖音号
抖音号

 联系我们
联系我们
 常见问题
常见问题



