win7 32位硬盘版安装教程
分类:windows7教程 发布时间:2016-12-22 10:00:15
系统之家win732旗舰版作为当前最热门的操作系统,一直是用户的首选,系统之家win7不仅界面美观,同时系统兼容性和稳定性都优于其他系统,有用户在系统之家下载了win7系统,但不懂win7 32位硬盘版安装方法,其实硬盘装w732位系统方法很简单。
目前,系统之家win7已经成为占主流地位的操作系统,使用win7系统的用户也是最多的,是装机人员首选的电脑系统。如果下载了系统之家win7纯净版后,不清楚win7 32位硬盘版具体怎么安装,那么可以参考我提供的硬盘重装win7方法吧!
一、硬盘装w732位系统安装准备
1、当前系统可以运行,不然就不采用win7 32位硬盘版图解教程,改而使用U盘安装方法,详情可参考系统之家U盘制作工具安装系统教程
2、关闭系统安全工具以及杀毒软件,否则无法正常安装
3、操作系统:系统之家ghost win7 32位旗舰版
二、硬盘重装win7方法
1、首先下载win7系统到本地硬盘,右键解压到指定目录,不要放桌面或C盘,这边解压到D盘;
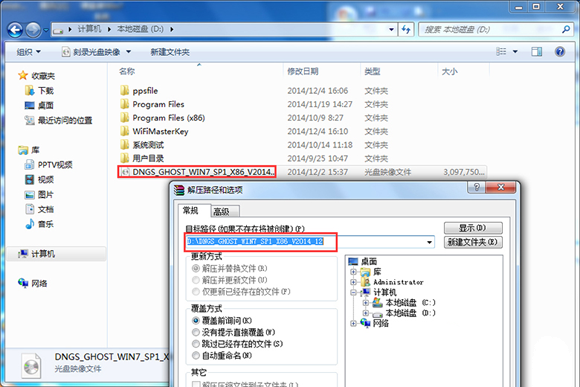
win7 32位硬盘版界面1
2、解压出来的系统文件如图所示;
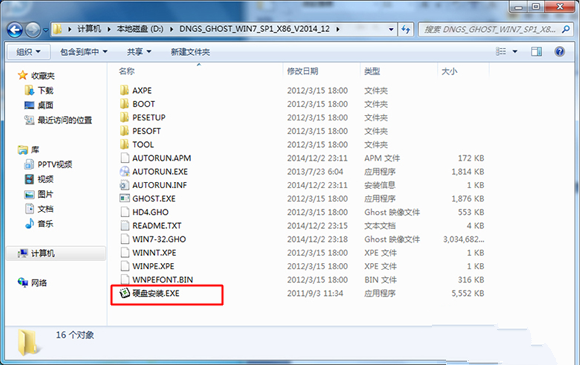
win7 32位硬盘版界面2
3、双击“硬盘安装.EXE”打开Ghost安装器,选择安装系统位置,这边是C盘,映像是win7.gho,点击执行;
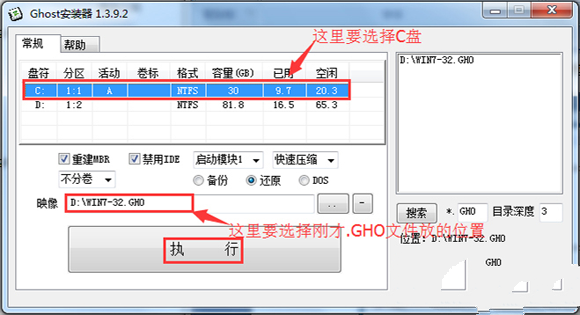
win7 32位硬盘版界面3
4、这时电脑会重启,转到这个界面,执行C盘格式化和系统还原到C盘的过程;
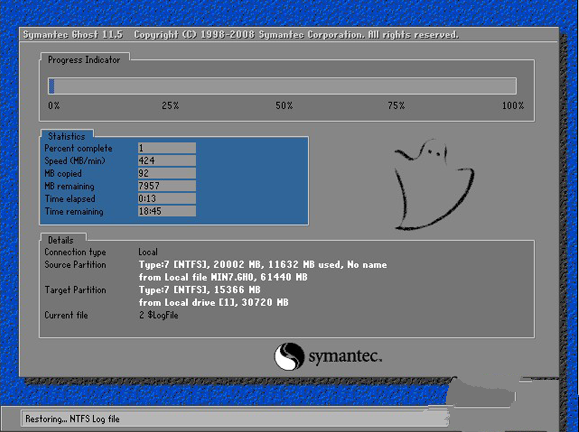
win7 32位硬盘版界面4
5、接着电脑重启,硬盘安装win7操作;
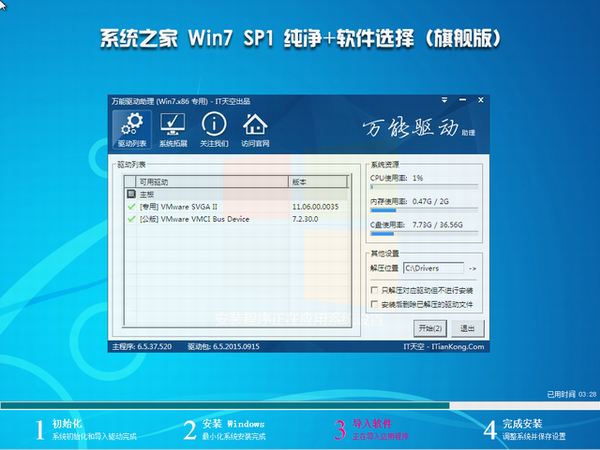
win7 32位硬盘版界面5
6、系统组件和驱动安装完成后,再次重启,进入全新win7系统,win7 32位硬盘版安装结束!
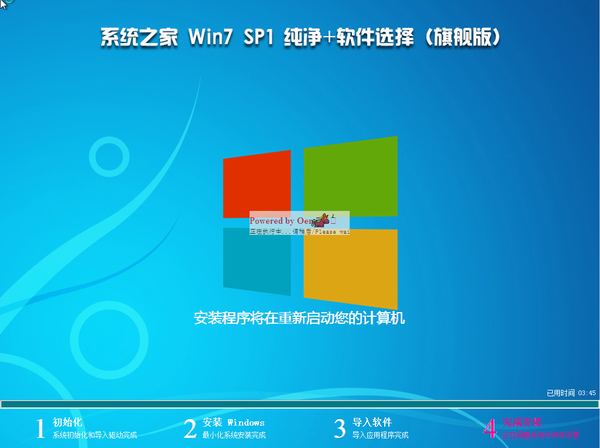
win7 32位硬盘版界面6

win7 32位硬盘版界面7
win7 32位硬盘版的图解教程到此就讲解完毕了,一个全新的系统又降临到你的计算机上。看了win7 32位硬盘版安装教程是不是有种恍然大悟的感觉,没错,不用怀疑,硬盘重装win7就是这么简单,希望上面的方法对你会有所帮助。






 立即下载
立即下载







 魔法猪一健重装系统win10
魔法猪一健重装系统win10
 装机吧重装系统win10
装机吧重装系统win10
 系统之家一键重装
系统之家一键重装
 小白重装win10
小白重装win10
 杜特门窗管家 v1.2.31 官方版 - 专业的门窗管理工具,提升您的家居安全
杜特门窗管家 v1.2.31 官方版 - 专业的门窗管理工具,提升您的家居安全 免费下载DreamPlan(房屋设计软件) v6.80,打造梦想家园
免费下载DreamPlan(房屋设计软件) v6.80,打造梦想家园 全新升级!门窗天使 v2021官方版,保护您的家居安全
全新升级!门窗天使 v2021官方版,保护您的家居安全 创想3D家居设计 v2.0.0全新升级版,打造您的梦想家居
创想3D家居设计 v2.0.0全新升级版,打造您的梦想家居 全新升级!三维家3D云设计软件v2.2.0,打造您的梦想家园!
全新升级!三维家3D云设计软件v2.2.0,打造您的梦想家园! 全新升级!Sweet Home 3D官方版v7.0.2,打造梦想家园的室内装潢设计软件
全新升级!Sweet Home 3D官方版v7.0.2,打造梦想家园的室内装潢设计软件 优化后的标题
优化后的标题 最新版躺平设
最新版躺平设 每平每屋设计
每平每屋设计 [pCon planne
[pCon planne Ehome室内设
Ehome室内设 家居设计软件
家居设计软件 微信公众号
微信公众号

 抖音号
抖音号

 联系我们
联系我们
 常见问题
常见问题



