win7 64位纯净版硬盘安装方法
分类:windows7教程 发布时间:2016-12-23 03:00:08
win7 64位纯净版下载后怎么安装?这种是电脑初学者必问的一个问题,接着小编和大家分享下载win7 64位纯净版系统后,如何直接在硬盘上安装,(PS:win7 64位纯净版硬盘安装教程无需u盘启动,也无需光盘启动)。
最近有不少用户想要学习安装win7 64位纯净版系统,所以小编在接着要向大家介绍了关于win7 64位纯净版硬盘安装教程,在本站下载win7 64位纯净版系统镜像文件并使用解压工具解压后,就可以用硬盘安装方法进行安装。
硬盘装win764位系统教程:
win7 64位纯净版硬盘安装前先下载操作系统:https://www.163987.com/win7/13938.html
最好下载在D盘或E盘根目录下,下载好后文件为ISO文件,所以我们要先把它全部解压出来(千万别把文件放在C盘),如图放在D盘
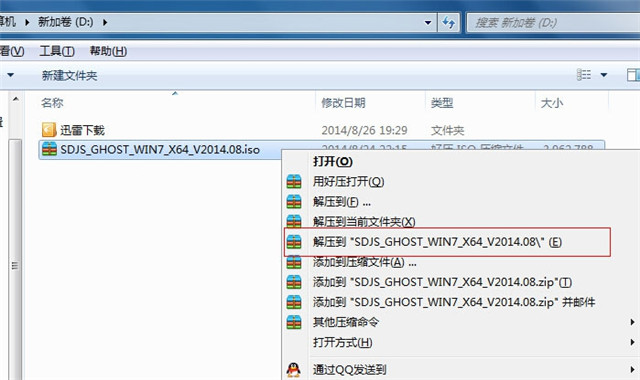
win7 64位纯净版硬盘安装界面1
解压之后得到如图的文件,然后运行“硬盘安装”
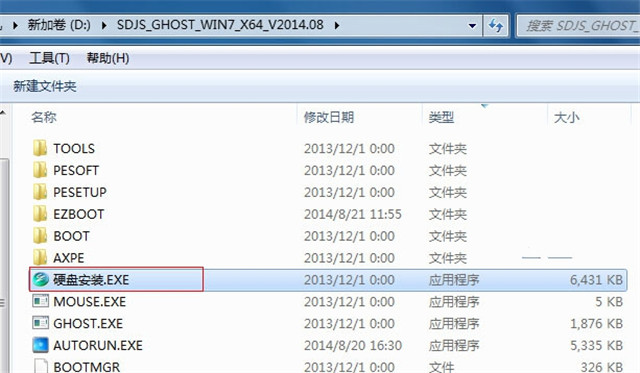
win7 64位纯净版硬盘安装界面2
运行“硬盘安装”就会出现下面的界面,一般就是默认就可以了,你也可以检查1,2,3,步骤是不是如图所示。然后点“确定”
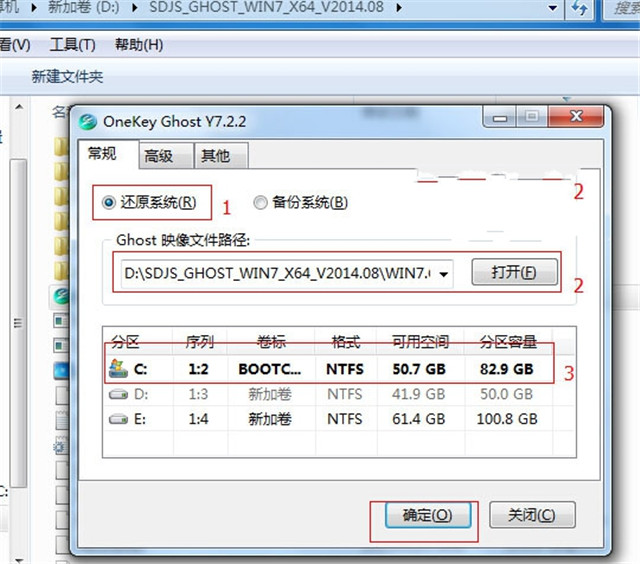
win7 64位纯净版硬盘安装界面3
按上面的操作后就会出现以下的界面,
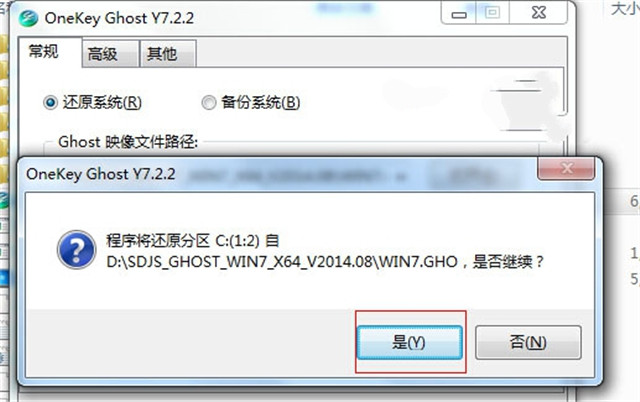
win7 64位纯净版硬盘安装界面4
当然我们要点“是”
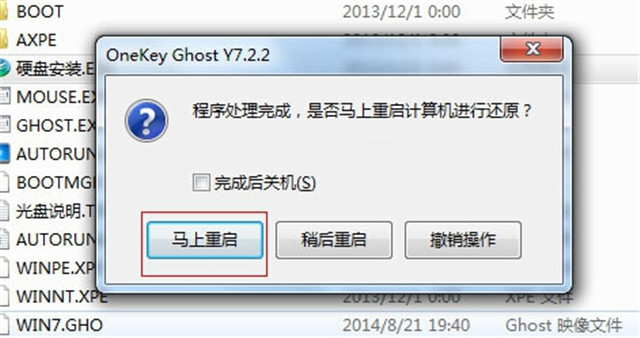
win7 64位纯净版硬盘安装界面5
按操作点“马上重启”以后,马上会自动重启计算机,等重启以后,硬盘安装w764纯净版系统基本算是完成了,后面我们就不用管了。因为我们的系统都是全自动安装。而且驱动也是自动安装完成。不用我们任何操作! 为方便大家可以把安装截图给大家看一下!
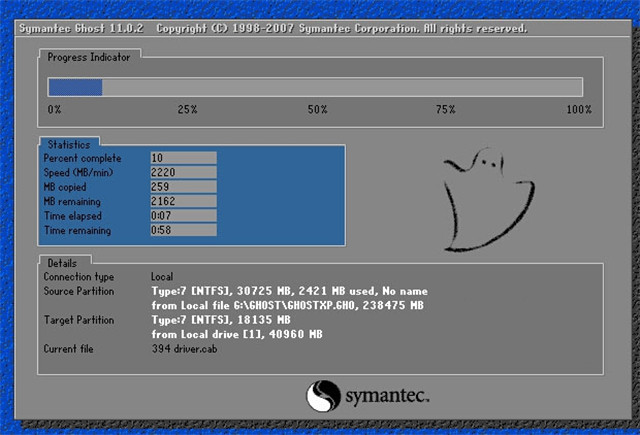
win7 64位纯净版硬盘安装界面6
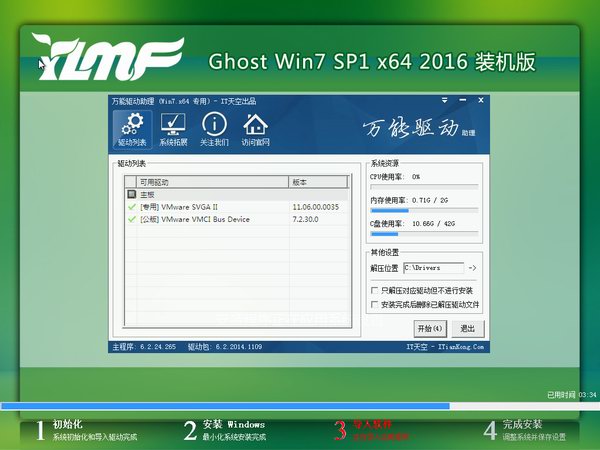
win7 64位纯净版硬盘安装界面7

win7 64位纯净版硬盘安装界面8






 立即下载
立即下载







 魔法猪一健重装系统win10
魔法猪一健重装系统win10
 装机吧重装系统win10
装机吧重装系统win10
 系统之家一键重装
系统之家一键重装
 小白重装win10
小白重装win10
 杜特门窗管家 v1.2.31 官方版 - 专业的门窗管理工具,提升您的家居安全
杜特门窗管家 v1.2.31 官方版 - 专业的门窗管理工具,提升您的家居安全 免费下载DreamPlan(房屋设计软件) v6.80,打造梦想家园
免费下载DreamPlan(房屋设计软件) v6.80,打造梦想家园 全新升级!门窗天使 v2021官方版,保护您的家居安全
全新升级!门窗天使 v2021官方版,保护您的家居安全 创想3D家居设计 v2.0.0全新升级版,打造您的梦想家居
创想3D家居设计 v2.0.0全新升级版,打造您的梦想家居 全新升级!三维家3D云设计软件v2.2.0,打造您的梦想家园!
全新升级!三维家3D云设计软件v2.2.0,打造您的梦想家园! 全新升级!Sweet Home 3D官方版v7.0.2,打造梦想家园的室内装潢设计软件
全新升级!Sweet Home 3D官方版v7.0.2,打造梦想家园的室内装潢设计软件 优化后的标题
优化后的标题 最新版躺平设
最新版躺平设 每平每屋设计
每平每屋设计 [pCon planne
[pCon planne Ehome室内设
Ehome室内设 家居设计软件
家居设计软件 微信公众号
微信公众号

 抖音号
抖音号

 联系我们
联系我们
 常见问题
常见问题



