u盘启动盘制作方法
分类:windows7教程 发布时间:2016-12-25 13:03:24
u盘启动盘制作教程是怎样的?u盘安装电脑系统的时候,我们都需要提前制作U盘启动盘,要不然是无法进行u盘安装电脑系统的,如何制作启动盘呢?就让小编告诉你们U盘启动盘制作方法吧。
u盘启动盘制作教程怎么一个操作流程?制作启动盘u盘安装电脑系统才是主流的安装电脑系统方式,那么如何制作U盘启动盘变成现在最大的问题了,在此,小编就以小白一键U盘装系统工具为例,告诉你们最简单的启动盘制作方法。
启动盘制作方法:
在电脑上插上u盘,拷贝u盘重要文件。由于操作过程中需要格式化u盘,因此需要提前将u盘里面的重要文件拷贝出来。

u盘启动盘制作界面1
在浏览器中输入“https://u.01xitong.com/”,搜索出结果,并下载制作U盘启动盘软件,下载安装小白一键U盘装系统软件,并打开。

u盘启动盘制作界面2
可以在左侧看到本软件的主要功能包括默认模式/ISO模式/本地模式,一般我们以默认模式就好,这里点击“一键制作成u盘启动盘”,开始制作u盘工具。
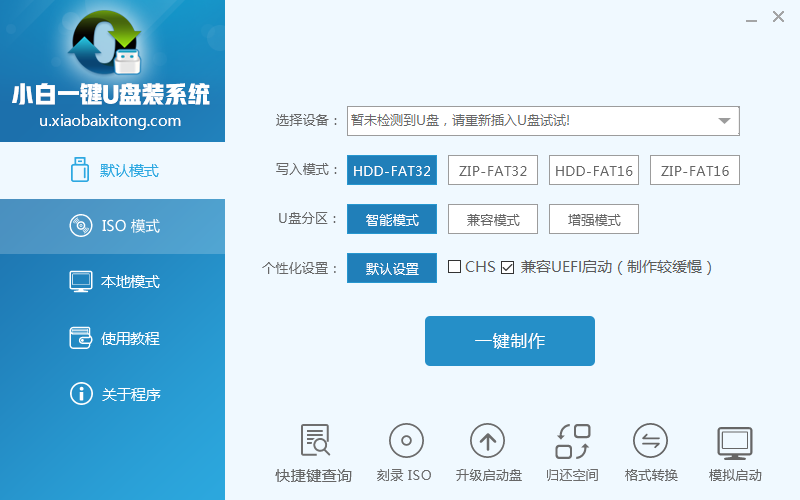
u盘启动盘制作界面3
由于制作需要格式化u盘,因此,这里提示是否确定操作,点击“确定”继续进行。
其中“兼容UEFI启动”是针对gpt格式主引导的板子,常见于自带的win8/win10系统尤其以笔记本居多,这里推荐大家默认勾选即可,虽然制作的时间会有所加长,请大家耐心等待.......
选定设置后,点击“一键制作”按钮,小白U盘制作工具开始将pe写入到usb设备中,出现下图进度界面,推荐选择“确定”,然后下一步
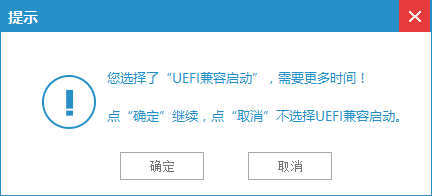
u盘启动盘制作界面4
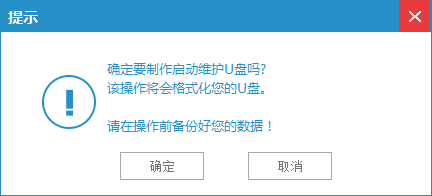
u盘启动盘制作界面5
u盘制作开始,中间不能有任何的操作,只需要等待制作完成即可。
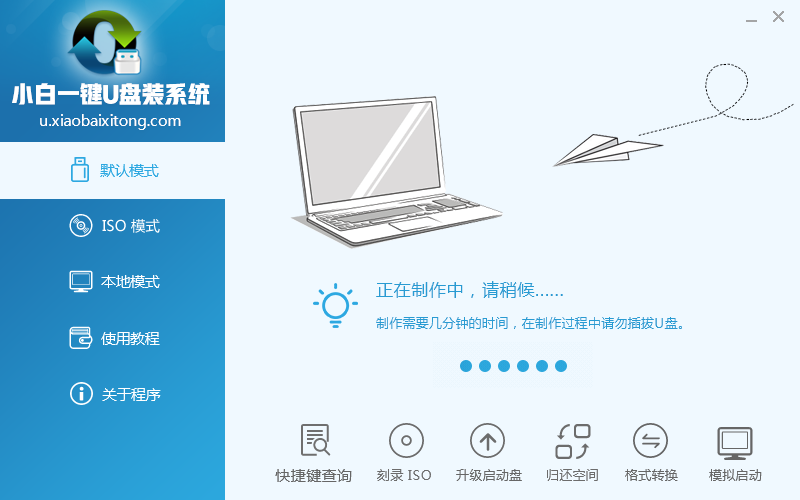
u盘启动盘制作界面6
最终制作启动盘完成,提示耗时5分58秒,问是否进行启动盘模拟,由于启动盘模拟只是看看启动盘的操作界面,如果有兴趣,可点击“是”进行模拟。模拟完毕关闭窗口即可。这里我使用“否”回到制作主界面。这时候启动工具制作完成。
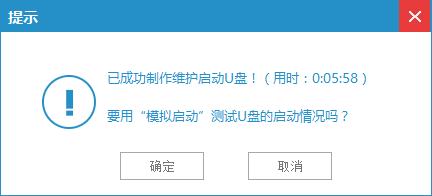
u盘启动盘制作界面7
成功进入U盘启动后出现的界面如下图所示,一般现在大家的电脑都是比较新一点的主板,选择第一项小白系统win8PE即可。
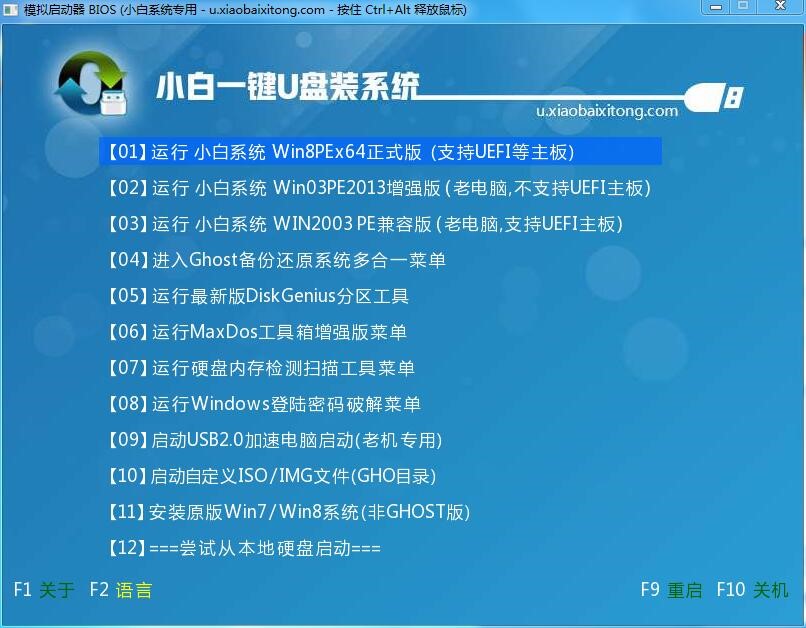
u盘启动盘制作界面8
以上就是小编给你们介绍的u盘启动盘制作教程了,用小白一键U盘装系统软件进行U盘启动盘制作过程就是就是这么简单,专为电脑新手设计的u盘启动盘制作工具,傻瓜式的操作,流水线的制作流程,全自动制作,简单,方便!






 立即下载
立即下载







 魔法猪一健重装系统win10
魔法猪一健重装系统win10
 装机吧重装系统win10
装机吧重装系统win10
 系统之家一键重装
系统之家一键重装
 小白重装win10
小白重装win10
 杜特门窗管家 v1.2.31 官方版 - 专业的门窗管理工具,提升您的家居安全
杜特门窗管家 v1.2.31 官方版 - 专业的门窗管理工具,提升您的家居安全 免费下载DreamPlan(房屋设计软件) v6.80,打造梦想家园
免费下载DreamPlan(房屋设计软件) v6.80,打造梦想家园 全新升级!门窗天使 v2021官方版,保护您的家居安全
全新升级!门窗天使 v2021官方版,保护您的家居安全 创想3D家居设计 v2.0.0全新升级版,打造您的梦想家居
创想3D家居设计 v2.0.0全新升级版,打造您的梦想家居 全新升级!三维家3D云设计软件v2.2.0,打造您的梦想家园!
全新升级!三维家3D云设计软件v2.2.0,打造您的梦想家园! 全新升级!Sweet Home 3D官方版v7.0.2,打造梦想家园的室内装潢设计软件
全新升级!Sweet Home 3D官方版v7.0.2,打造梦想家园的室内装潢设计软件 优化后的标题
优化后的标题 最新版躺平设
最新版躺平设 每平每屋设计
每平每屋设计 [pCon planne
[pCon planne Ehome室内设
Ehome室内设 家居设计软件
家居设计软件 微信公众号
微信公众号

 抖音号
抖音号

 联系我们
联系我们
 常见问题
常见问题



