win7升win10方法
分类:windows7教程 发布时间:2017-01-06 01:59:42
Windows10预览版已经出来一段时间了,很多人想要安装,但是由于自己的电脑是Windows7了,又不想要安装双系统,又不想重装系统,想要直接从win7升win10,这是可以的,但是windows7升级windows10要怎么做呢?
很多非正版用户想试试win10的话靠官方推送不可能,下载镜像也不可靠,不过同事们早早在议论win7升win10的方法,接着我就教大家win7怎么升级win10,只要按照操作来就行了。
win7升win10图文教程:
想要win7升级win10的话,首先我们需要到微软的官方网站上面,登录微软官网。如图示。
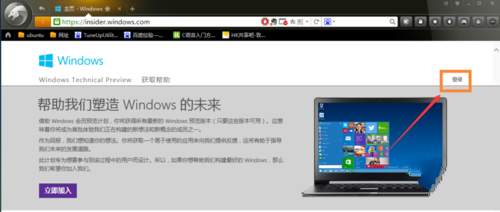
win7升win10界面1
登录之后,我们这里直接点击“立即加入”,加入微软预览版的试用。来到“接受使用条款和隐私声明”,我们点击“我接受”。
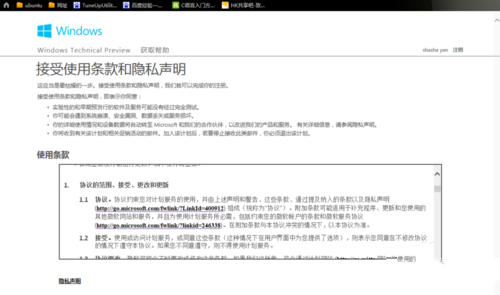
win7升win10界面2
然后点击“安装Technical Preview”。

win7升win10界面3
因为我们这里是需要升级,所以我们直接点击“获取升级”

win7升win10界面4
下载好升级部件以后,我们运行,运行之后,会如图示提示重启。我们直接重启。
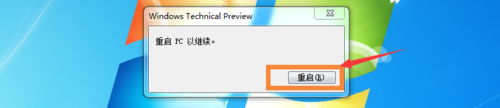
win7升win10界面5
重启之后会自动弹出Windows Update,我们点击“检测更新”。

win7升win10界面6
然后点击“安装”。
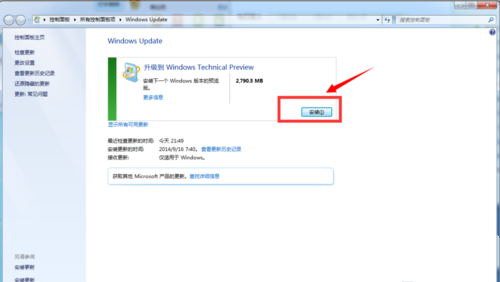
win7升win10界面7
等待下载安装完毕之后,我们点击“立即重新启动”。
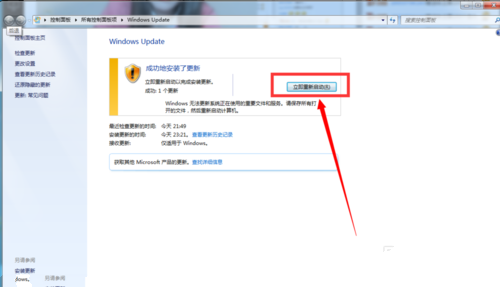
win7升win10界面8
接下来我们需要做的更多是等待,这个过程大概会持续1个多小时,这要看电脑的配置还有你本身win7安装的程序的多少来决定。前后要经历很多步骤,但是我们都不需要理会,我们要做的就只是等待就好了。再“准备就绪”界面会等待几十分钟,但是这是正常的,我们不要紧张。

win7升win10界面9
漫长的等待之后,我们进入了win7升级win10的末端,这里会弹出一个许可条款,我们直接点击“我接受”就好了。
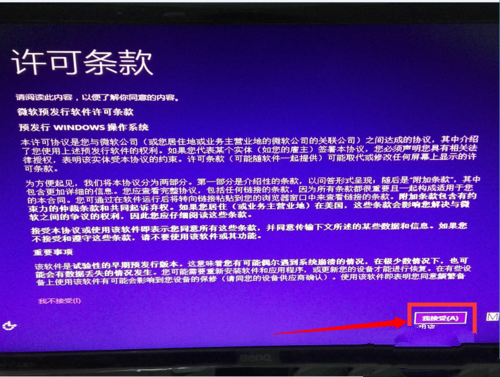
win7升win10界面10
然后我们可以点击“使用快速设置”,也可以点击自定义。我这里点击的是快速设置。
接下来,我们要做的还是等待,这个时候会为系统安装一些应用。

win7升win10界面11
等待应用安装完毕之后,进入win10界面。到这里我们的W7升级W10系统就完成了。我们可以看到我们原来win7系统中的一些软件依然在。
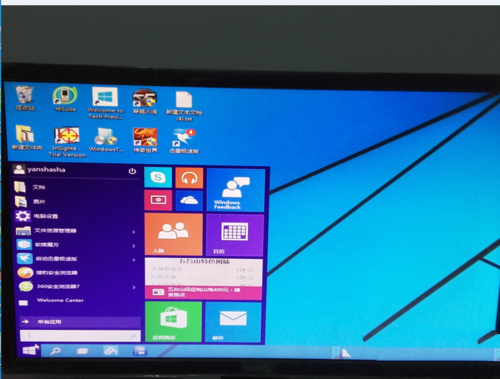
win7升win10界面12
这就是关于windows7升级windows10系统图文教程了,如果你错过了微软规定期限的w7升级w10机会的话,那就好好把握这次的升级机会哦,过了这个村可就没有这个店咯。好了,更多的精彩资讯内容,敬请关注我们的官方网站!






 立即下载
立即下载







 魔法猪一健重装系统win10
魔法猪一健重装系统win10
 装机吧重装系统win10
装机吧重装系统win10
 系统之家一键重装
系统之家一键重装
 小白重装win10
小白重装win10
 杜特门窗管家 v1.2.31 官方版 - 专业的门窗管理工具,提升您的家居安全
杜特门窗管家 v1.2.31 官方版 - 专业的门窗管理工具,提升您的家居安全 免费下载DreamPlan(房屋设计软件) v6.80,打造梦想家园
免费下载DreamPlan(房屋设计软件) v6.80,打造梦想家园 全新升级!门窗天使 v2021官方版,保护您的家居安全
全新升级!门窗天使 v2021官方版,保护您的家居安全 创想3D家居设计 v2.0.0全新升级版,打造您的梦想家居
创想3D家居设计 v2.0.0全新升级版,打造您的梦想家居 全新升级!三维家3D云设计软件v2.2.0,打造您的梦想家园!
全新升级!三维家3D云设计软件v2.2.0,打造您的梦想家园! 全新升级!Sweet Home 3D官方版v7.0.2,打造梦想家园的室内装潢设计软件
全新升级!Sweet Home 3D官方版v7.0.2,打造梦想家园的室内装潢设计软件 优化后的标题
优化后的标题 最新版躺平设
最新版躺平设 每平每屋设计
每平每屋设计 [pCon planne
[pCon planne Ehome室内设
Ehome室内设 家居设计软件
家居设计软件 微信公众号
微信公众号

 抖音号
抖音号

 联系我们
联系我们
 常见问题
常见问题



