硬盘一键重装系统方法
分类:windows7教程 发布时间:2017-01-06 15:59:42
电脑几乎成了家庭、公司必备的工具,处处都可见到它的身影。可是电脑却不像像普通的家用电器那样经得起折腾,它显得比较的娇贵,比较容易出现故障。而大多数情况下,都是它的操作系统或安装的软件出现了问题,许多用户遇到这些问题,只能求助于电脑店,而你遇到此类问题时,会怎么做呢?建议大家学习硬盘一键重装系统,此方法最简单,包学包会,即使没有电脑基础的小白也能轻松学会。
用光盘装win7系统是大家以前的习惯,但好多时候,我们都没法用光盘装系统。但是如果光驱太久没用坏了或者其他没有光驱,可以本地硬盘一键重装系统,只要保证能够正常进入电脑,一切就完事OK了。
硬盘一键重装系统步骤方法:
一、系统下载完成之后,右键单击ISO镜像,弹出菜单选择解压文件;
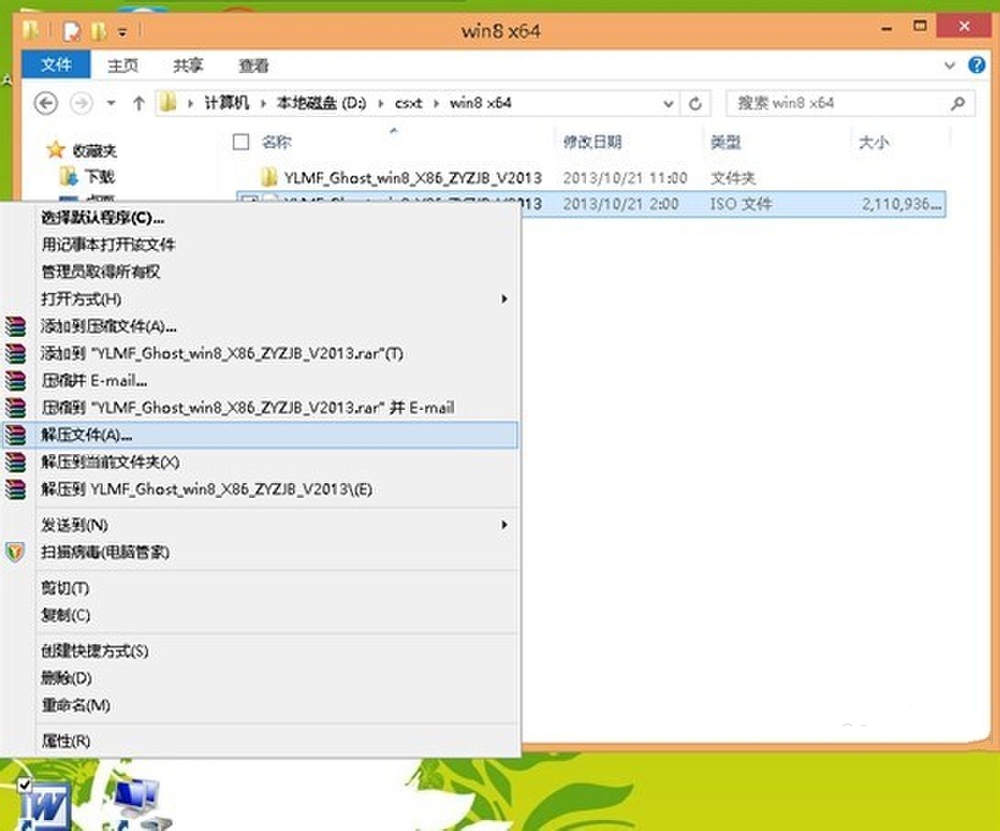
硬盘一键重装系统界面1
二、解压完成,文件夹内容如下,双击打开autorun.exe文件
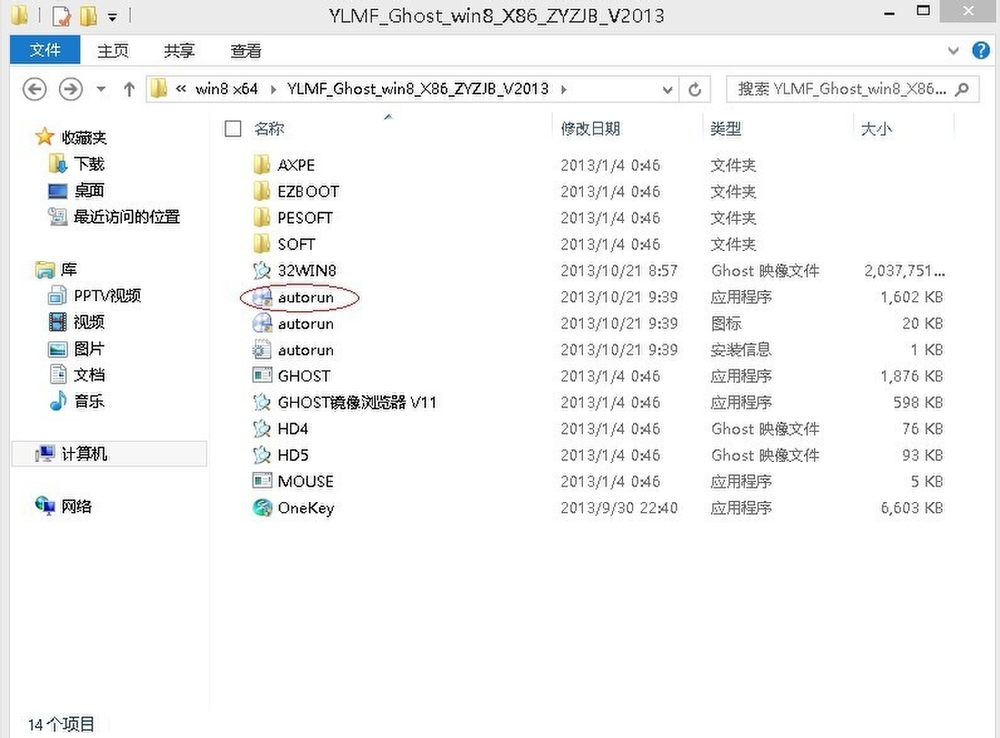
硬盘一键重装系统界面2
三、弹出的“AUTORUN.EXE”运行界面中选择“安装GHOST系统到C盘”
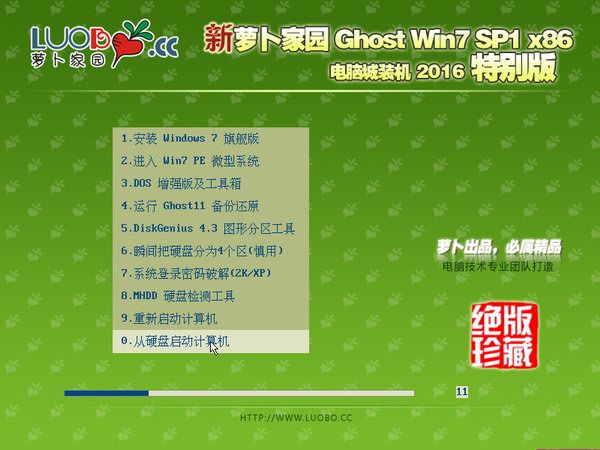
硬盘一键重装系统界面3
四、进入系统安装界面,如下图点选相应选项,点确认即可

硬盘一键重装系统界面4
选择完成硬盘一键重装系统,点击确定,然后选择自动重启,即可进入自动装机状态,硬盘安装系统时间约持续5~10分钟;
硬盘重装系统注意事项:
1、如果自动装机完成后没有直接进入桌面,而出现了黑屏状态,毋须担心,不是系统问题,直接手动重启电脑,重启完成即可正常使用。
2、解压时请直接进行解压,不可系统存放路径不可存有中文字符,否则将无法正常安装。
3、请将解压出的gho文件放到除C盘外的分区,否则将无法正常安装;点击确定后会重新启动自动化安装,一般安装时间在5-10分钟!
硬盘一键重装系统的全部内容就讲解完毕了,但是个人还是建议大家在硬盘一键安装系统之前先备份一下原本系统里的重要文件或者数据,这样子就不用重装系统之后再火急火燎去寻找恢复数据的方法了。更多的精彩内容,详情关注我们的官方网站资讯!






 立即下载
立即下载







 魔法猪一健重装系统win10
魔法猪一健重装系统win10
 装机吧重装系统win10
装机吧重装系统win10
 系统之家一键重装
系统之家一键重装
 小白重装win10
小白重装win10
 杜特门窗管家 v1.2.31 官方版 - 专业的门窗管理工具,提升您的家居安全
杜特门窗管家 v1.2.31 官方版 - 专业的门窗管理工具,提升您的家居安全 免费下载DreamPlan(房屋设计软件) v6.80,打造梦想家园
免费下载DreamPlan(房屋设计软件) v6.80,打造梦想家园 全新升级!门窗天使 v2021官方版,保护您的家居安全
全新升级!门窗天使 v2021官方版,保护您的家居安全 创想3D家居设计 v2.0.0全新升级版,打造您的梦想家居
创想3D家居设计 v2.0.0全新升级版,打造您的梦想家居 全新升级!三维家3D云设计软件v2.2.0,打造您的梦想家园!
全新升级!三维家3D云设计软件v2.2.0,打造您的梦想家园! 全新升级!Sweet Home 3D官方版v7.0.2,打造梦想家园的室内装潢设计软件
全新升级!Sweet Home 3D官方版v7.0.2,打造梦想家园的室内装潢设计软件 优化后的标题
优化后的标题 最新版躺平设
最新版躺平设 每平每屋设计
每平每屋设计 [pCon planne
[pCon planne Ehome室内设
Ehome室内设 家居设计软件
家居设计软件 微信公众号
微信公众号

 抖音号
抖音号

 联系我们
联系我们
 常见问题
常见问题



