win10安装系统方法
分类:windows7教程 发布时间:2017-01-06 18:05:11
win10安装系统怎么做呢?其实windows10安装教程很简单,但是安装windows10的方法很多朋友不会,微软公布在官网下载Windows10了,第一时间就下载了Windows10来体验新系统。下面本经验来介绍如何安装win10系统的。
vm虚拟机是一款非常著名的虚拟机软件,可以说vm虚拟机不论是用来做开发测试还是用来使用都非常不错的。10月2日零点,微软正在公开Win10操作系统下载地址,简体中文版也包含在其中。想尝鲜的朋友但又怕系统不稳定,那么就可以用虚拟机win10安装来尝尝鲜。
win10安装系统工具
Windows10系统
win10安装系统方法
下载Windows10
先将Windows10系统下载好,如下图所示。
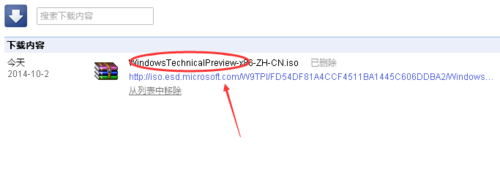
win10安装界面1
将下载好的Windows10系统的iso文件拷贝到DVD 或 USB 闪存驱动器或者加载到虚拟机中等安装介质,如下图所示。
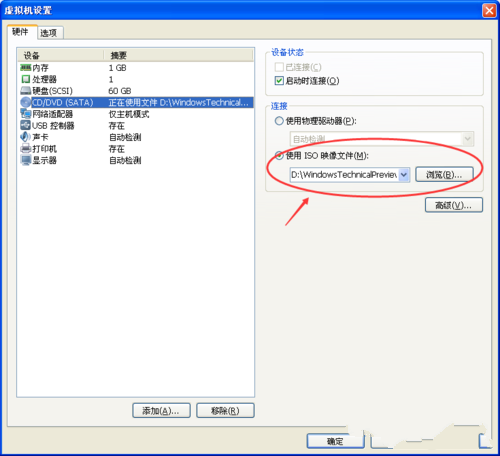
win10安装界面2
然后开始安装介质引导电脑,然后按照步骤执行全新安装。先进入选择语言界面,如下图所示。
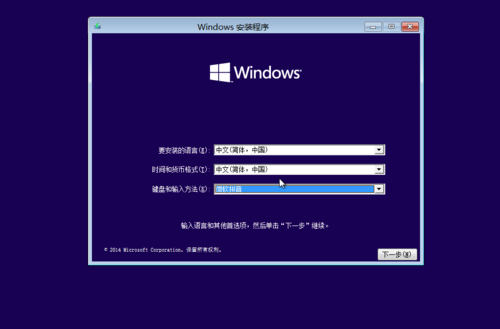
win10安装界面3
点击现在安装,开始安装windows10。如下图所示。
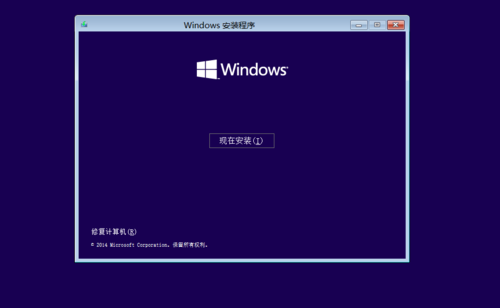
win10安装界面4
点击接受windows10安装协议,如下图所示。
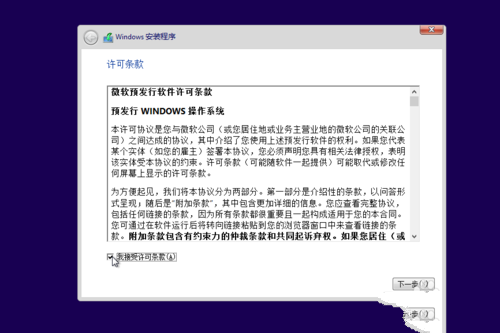
win10安装界面5
点击自定义安装win10,如下图所示。
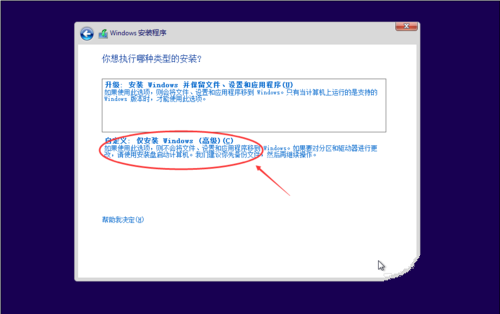
win10安装界面6
点击自定义后,进入windows安装程序界面,点击新建,新建个安装磁盘。如下图所示。
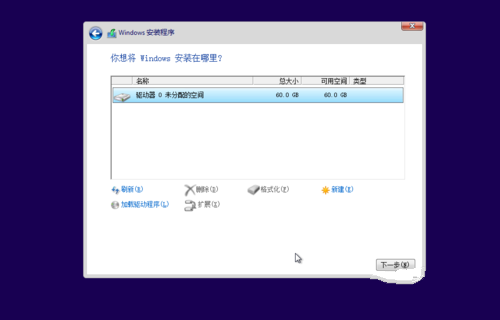
win10安装界面7
选择新建的磁盘,点击格式化按钮,进行格式化。如下图所示。
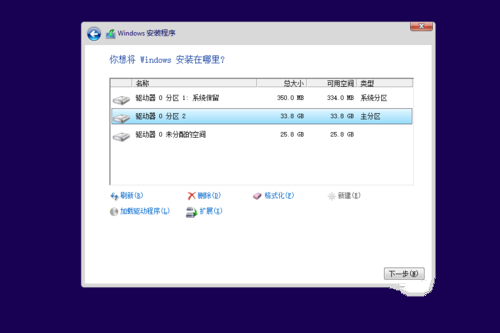
win10安装界面8
点击后,弹出格式化警告对话框,点击确定,如下图所示。
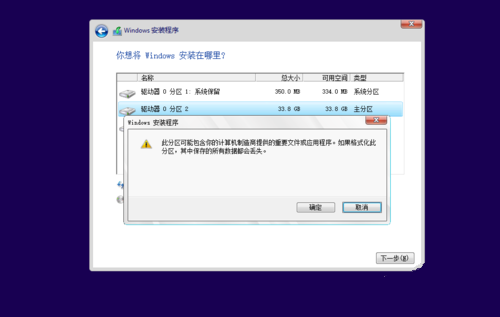
win10安装界面9
格式化后,点击下一步进入正式安装Windows10的程序准备阶段,如下图所示。
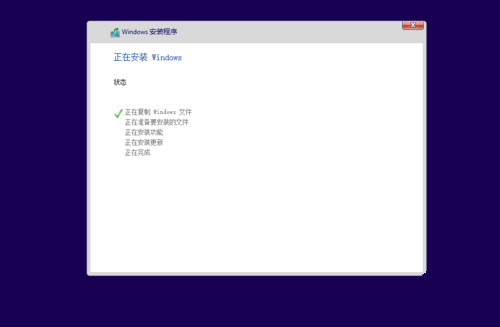
win10安装界面10
大概过了一两分钟,准备完成,进入安装Windows10的安装,如下图所示。
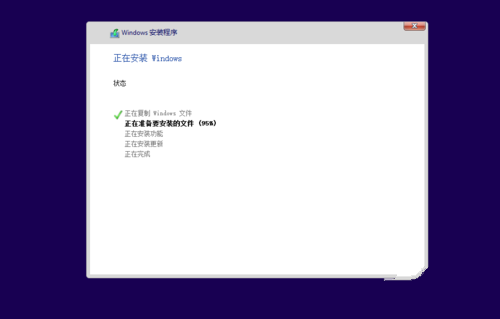
win10安装界面11
安装准备就绪,如下图所示。
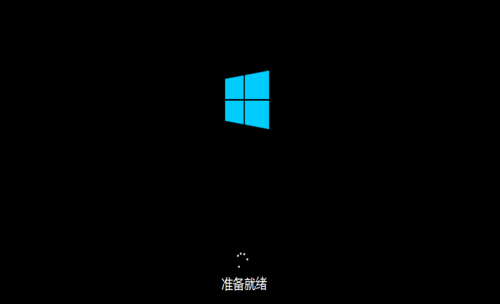
win10安装界面12
准备设备,然后安装Windows10好后,进入设置界面,如下图所示。
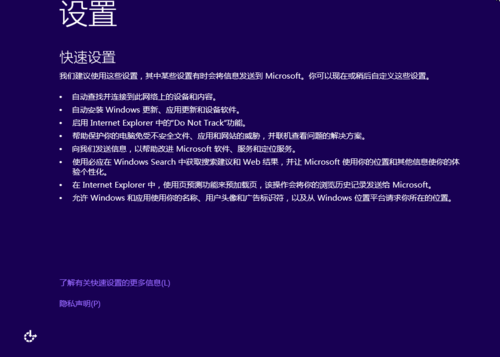
win10安装界面13
系统检查计算机的网络,如下图所示。
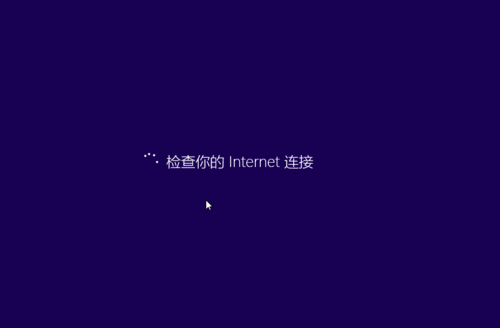
win10安装界面14
网络检查完成后,点击创建本地帐户,如下图所示。
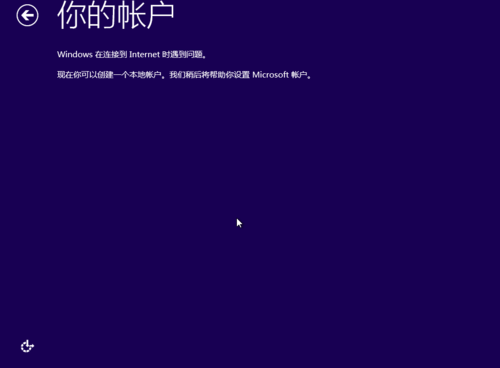
win10安装界面15
进入帐户设置界面,输入用户名和密码,点击完成,系统在完成配置,如下图所示。

win10安装界面16
点击后,大概要几分钟处理一些事情,如下图所示。

win10安装界面17
几分钟后,安装成功,如下图所示。
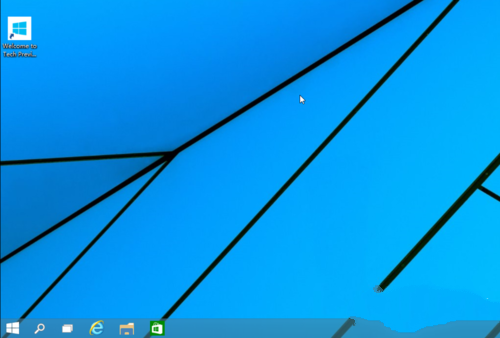
win10安装界面18
到这,win10安装系统的图文教程就讲解完毕了,不过在windows10安装系统之前一定要记得备份重要的文件及书记,以免遗失。不然因为安装windows10操作系统而遗失重要的文件就麻烦了。更多的系统下载和安装教程,可以关注我们的官方网站!






 立即下载
立即下载







 魔法猪一健重装系统win10
魔法猪一健重装系统win10
 装机吧重装系统win10
装机吧重装系统win10
 系统之家一键重装
系统之家一键重装
 小白重装win10
小白重装win10
 杜特门窗管家 v1.2.31 官方版 - 专业的门窗管理工具,提升您的家居安全
杜特门窗管家 v1.2.31 官方版 - 专业的门窗管理工具,提升您的家居安全 免费下载DreamPlan(房屋设计软件) v6.80,打造梦想家园
免费下载DreamPlan(房屋设计软件) v6.80,打造梦想家园 全新升级!门窗天使 v2021官方版,保护您的家居安全
全新升级!门窗天使 v2021官方版,保护您的家居安全 创想3D家居设计 v2.0.0全新升级版,打造您的梦想家居
创想3D家居设计 v2.0.0全新升级版,打造您的梦想家居 全新升级!三维家3D云设计软件v2.2.0,打造您的梦想家园!
全新升级!三维家3D云设计软件v2.2.0,打造您的梦想家园! 全新升级!Sweet Home 3D官方版v7.0.2,打造梦想家园的室内装潢设计软件
全新升级!Sweet Home 3D官方版v7.0.2,打造梦想家园的室内装潢设计软件 优化后的标题
优化后的标题 最新版躺平设
最新版躺平设 每平每屋设计
每平每屋设计 [pCon planne
[pCon planne Ehome室内设
Ehome室内设 家居设计软件
家居设计软件 微信公众号
微信公众号

 抖音号
抖音号

 联系我们
联系我们
 常见问题
常见问题



