win10系统重装32位方法
分类:windows7教程 发布时间:2017-01-07 04:03:31
由于xp系统已经不再接受微软维护,多数用户都把系统换成win10 32位系统,老旧的电脑配置较低,只能win10系统重装32位,有用户在站内下载win10 32位系统后,不懂如何安装,所以今天将与大家一起分享win10重装系统32位教程。
由于win10系统支持免费升级,所以吸引了很多用户安装。本文就是来讲解windows10安装32位系统教程的,让需要win10系统重装32位的网友们都能轻松一键装上自己心仪的操作系统。
一、win10系统重装32位前期准备
1、备份C盘和桌面重要文件
2、8G U盘,做成U盘启动盘
3、操作系统:ghost win10 64位安全旗舰版
4、引导设置:开机设置U盘启动方法
二、win10重装32位系统步骤如下
1、把win10 32位系统中的win10.gho解压到U盘GHO目录;
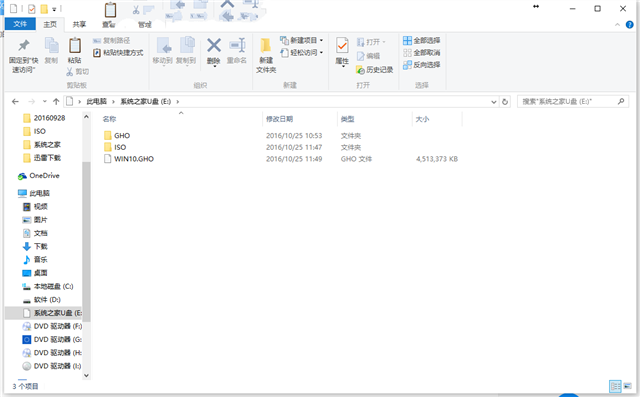
系统重装32位界面1
2、插入U盘小白一键U盘装系统软件,重启电脑按F12、F11、Esc等快捷键选择从USB启动;
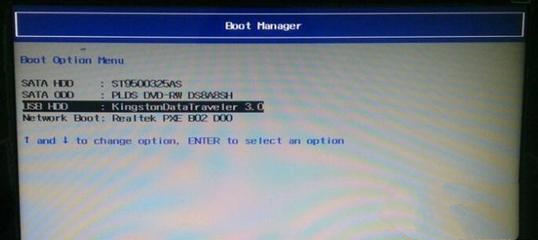
系统重装32位界面2
3、进入U盘主菜单,选择【01】运行 小白系统 WinPEx64正式版(支持UEFI等主板);
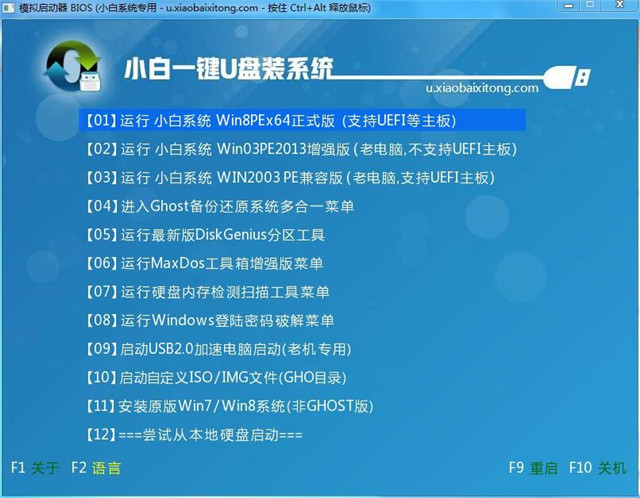
系统重装32位界面3
4、打开【PE一键装机】,保持默认的设置,选择安装到C盘,确定;
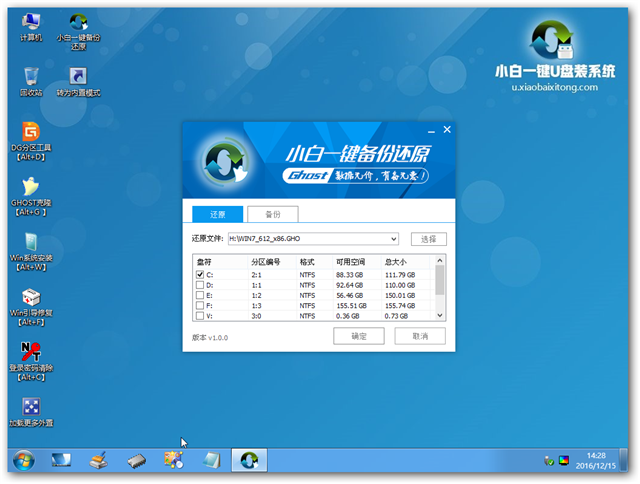
系统重装32位界面4
5、转到这个界面,执行win10 32位系统的解压操作;
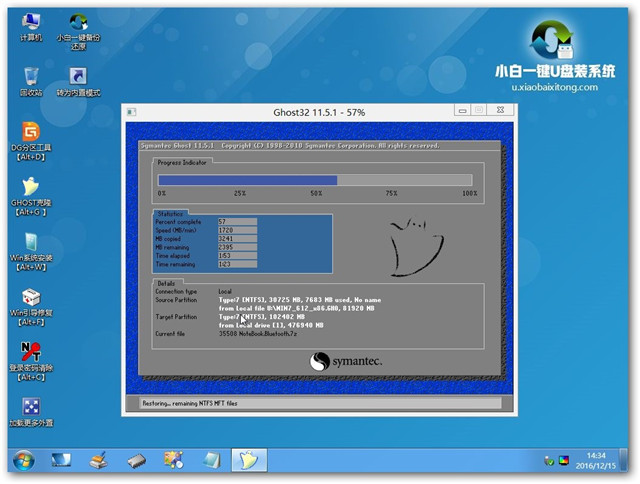
系统重装32位界面5
6、解压完成后,重启电脑,开始windows10安装32位系统,
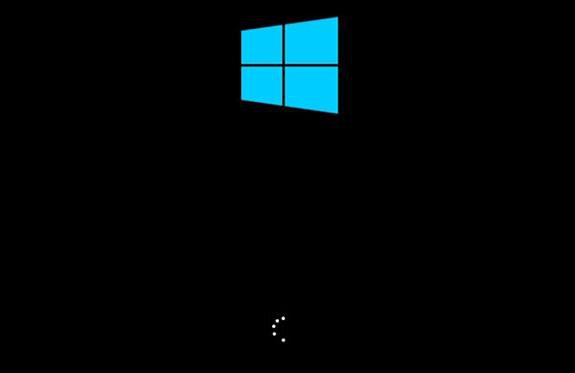
系统重装32位界面6
7、启动进入系统,win10重装系统32位成功了。
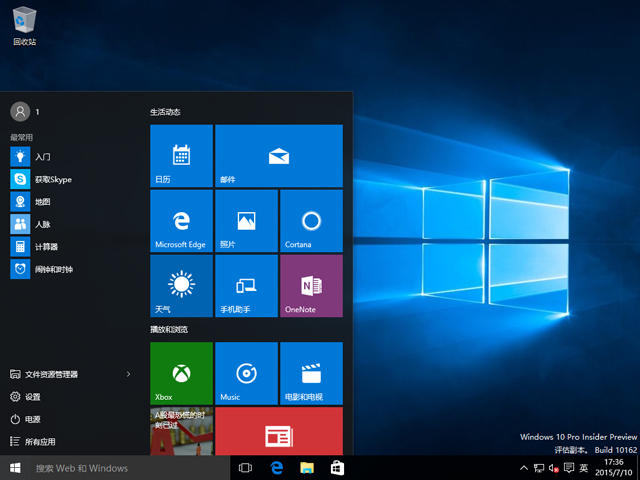
系统重装32位界面7
win10系统重装32位图解教程讲解到这就结束了,是不是很激动呢?win10系统重装32位的操作流程就是这么简单快速,如果你有条件的话,一定要亲自动手,才知道其中的原理!还需要win7系统32位升级64位或者是win1032重装64位系统的话,关注我们的官方网站。






 立即下载
立即下载







 魔法猪一健重装系统win10
魔法猪一健重装系统win10
 装机吧重装系统win10
装机吧重装系统win10
 系统之家一键重装
系统之家一键重装
 小白重装win10
小白重装win10
 杜特门窗管家 v1.2.31 官方版 - 专业的门窗管理工具,提升您的家居安全
杜特门窗管家 v1.2.31 官方版 - 专业的门窗管理工具,提升您的家居安全 免费下载DreamPlan(房屋设计软件) v6.80,打造梦想家园
免费下载DreamPlan(房屋设计软件) v6.80,打造梦想家园 全新升级!门窗天使 v2021官方版,保护您的家居安全
全新升级!门窗天使 v2021官方版,保护您的家居安全 创想3D家居设计 v2.0.0全新升级版,打造您的梦想家居
创想3D家居设计 v2.0.0全新升级版,打造您的梦想家居 全新升级!三维家3D云设计软件v2.2.0,打造您的梦想家园!
全新升级!三维家3D云设计软件v2.2.0,打造您的梦想家园! 全新升级!Sweet Home 3D官方版v7.0.2,打造梦想家园的室内装潢设计软件
全新升级!Sweet Home 3D官方版v7.0.2,打造梦想家园的室内装潢设计软件 优化后的标题
优化后的标题 最新版躺平设
最新版躺平设 每平每屋设计
每平每屋设计 [pCon planne
[pCon planne Ehome室内设
Ehome室内设 家居设计软件
家居设计软件 微信公众号
微信公众号

 抖音号
抖音号

 联系我们
联系我们
 常见问题
常见问题



