系统win7旗舰版教程
分类:windows7教程 发布时间:2017-01-15 01:00:17
有网友问小编关于windows7旗舰安装版的具体内容,Windows 7旗舰版属于微软公司开发的Windows 7操作系统系统系列中的功能最高级的版本,也被叫做终结版本,而且旗舰版是所有Windows7系统中是最贵的(正版系统)也是功能最完善的系统。下面就是关于windows7旗舰安装版的具体内容了。
最近网友已经在讨论最实用的电脑装系统教程win7,电脑系统windows7系统还是非常流行的,你们想知道win7系统重装是吧,小编刚好有一个最实用的电脑装系统教程win7,那么就让小编介绍重装windows7系统的操作过程吧。
1、将WIN7的安装包解压出来,一般情况下,你下载的都是ISO格式的镜像,解压出来后会有下图这样的文件:
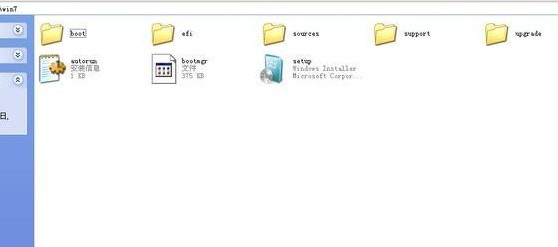
装系统win7旗舰版界面1
2、将这些文件复制到一个非系统盘的根目录下,系统盘大多数都是C盘,而根目录就是某个磁盘,比如F盘双击后进去的界面。
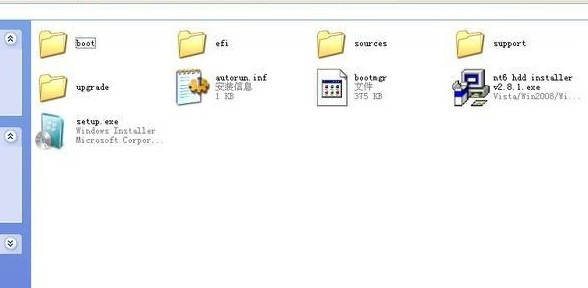
装系统win7旗舰版界面2
3、下面就需要一个软件—NT6 HDD Installer来帮忙了,下载后放到之前存放win7安装文件的盘符的根目录,也就是和win7的安装文件放到一起。

装系统win7旗舰版界面3
4、运行,会出现下面的窗口,如果您现在的系统是XP可以选择1,如果是vista或者win7选择2,选择后按回车开始安装,1秒钟左右结束,之后就是重启系统了。

装系统win7旗舰版界面4
5、在启动过程中会出现如下界面,这时选择新出来的nt6 hdd Installer mode 1选项:
6、开始安装系统了。
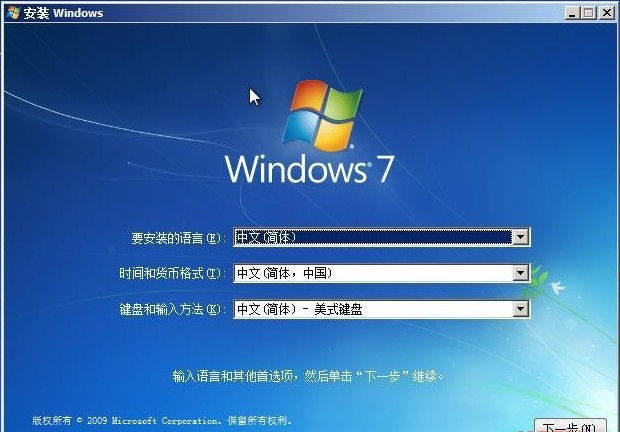
装系统win7旗舰版界面5
7、现在安装。

装系统win7旗舰版界面6
8、接受许可条款:

装系统win7旗舰版界面7
9、最好选择自定义安装,选择第一个升级安装会变得非常缓慢。
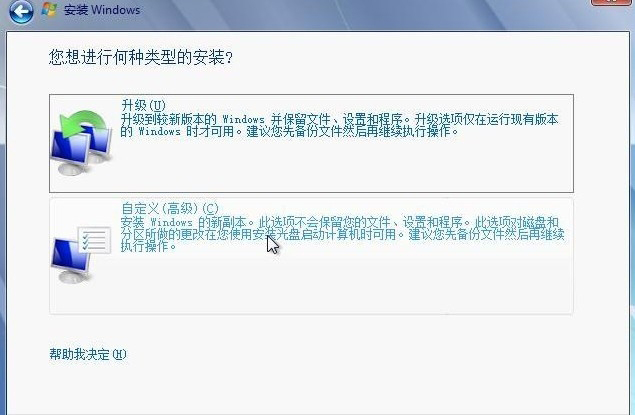
装系统win7旗舰版界面8
10、选择右下角的驱动器选项(高级)如果想安装双系统,可以找一个不是之前系统的盘符安装,如果只想用Win7,就需要格式化之前的系统盘。之后就按照安装提示下一步操作就行了。
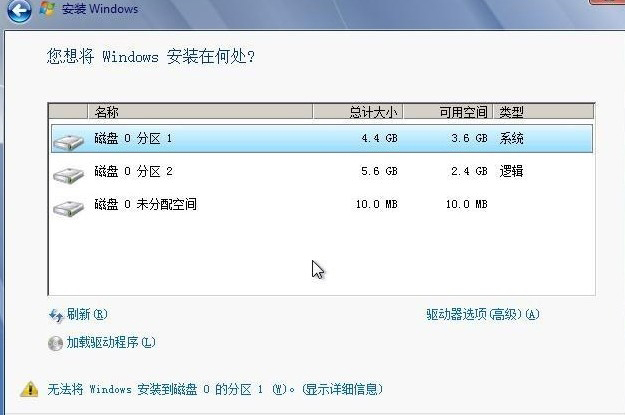
装系统win7旗舰版界面9

装系统win7旗舰版界面10
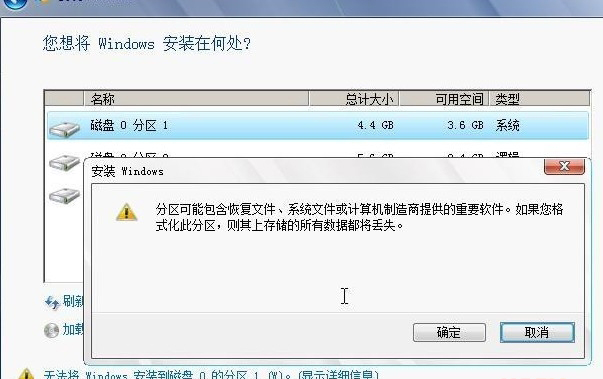
装系统win7旗舰版界面11






 立即下载
立即下载







 魔法猪一健重装系统win10
魔法猪一健重装系统win10
 装机吧重装系统win10
装机吧重装系统win10
 系统之家一键重装
系统之家一键重装
 小白重装win10
小白重装win10
 杜特门窗管家 v1.2.31 官方版 - 专业的门窗管理工具,提升您的家居安全
杜特门窗管家 v1.2.31 官方版 - 专业的门窗管理工具,提升您的家居安全 免费下载DreamPlan(房屋设计软件) v6.80,打造梦想家园
免费下载DreamPlan(房屋设计软件) v6.80,打造梦想家园 全新升级!门窗天使 v2021官方版,保护您的家居安全
全新升级!门窗天使 v2021官方版,保护您的家居安全 创想3D家居设计 v2.0.0全新升级版,打造您的梦想家居
创想3D家居设计 v2.0.0全新升级版,打造您的梦想家居 全新升级!三维家3D云设计软件v2.2.0,打造您的梦想家园!
全新升级!三维家3D云设计软件v2.2.0,打造您的梦想家园! 全新升级!Sweet Home 3D官方版v7.0.2,打造梦想家园的室内装潢设计软件
全新升级!Sweet Home 3D官方版v7.0.2,打造梦想家园的室内装潢设计软件 优化后的标题
优化后的标题 最新版躺平设
最新版躺平设 每平每屋设计
每平每屋设计 [pCon planne
[pCon planne Ehome室内设
Ehome室内设 家居设计软件
家居设计软件 微信公众号
微信公众号

 抖音号
抖音号

 联系我们
联系我们
 常见问题
常见问题



