系统之家win7安装方法
分类:windows7教程 发布时间:2017-01-16 06:00:17
相对于硬盘系统之家win7安装,使用U盘系统之家安装win7可以更好的解决因为黑屏或蓝屏导致的系统无法进入进行导致不能进行系统重装的问题,U盘的轻便携带,方便了我们可以随时随地进行系统之家安装w7。
u盘系统之家win7安装以其方便快捷的特性开始被越来越多的人作为安装系统的方法,一般的人都知道,国内大多数的电脑安装的系统都是盗版系统,所以系统出现崩盘,出现许多的问题导致系统无法使用的状况是时常发生的,这时就不得不去系统之家w7安装,那么为了避免麻烦,所以学会自己系统之家安装w7是很有必要的。
系统之家win7安装前准备工作:
U盘启动盘制作前准备(注意操作前备份好U盘有用的资料)
1.准备一个使用系统之家U盘制作好的启动u盘(最好1G以上的空的U盘)
2.下载Ghost Win7系统镜像文件。
系统之家win7安装步骤:
第一步:将Ghost Win7系统镜像包复制到U盘GHO文件夹内。
注意:有时制作完成后,打开U盘找不到GHO目录或提示格式化U盘,可以点击这里查看:
将下载好的系统镜像包复制到u盘GHO文件夹内!如下图所示:
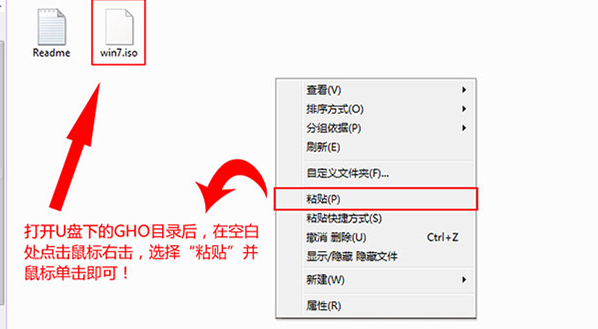
系统之家win7安装界面1
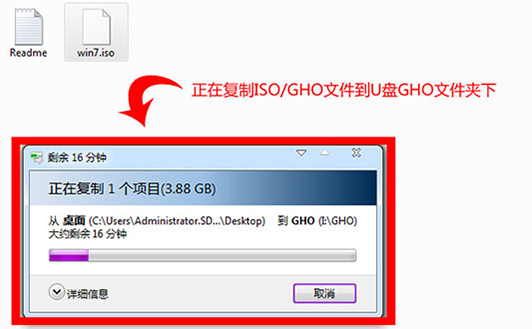
系统之家win7安装界面2
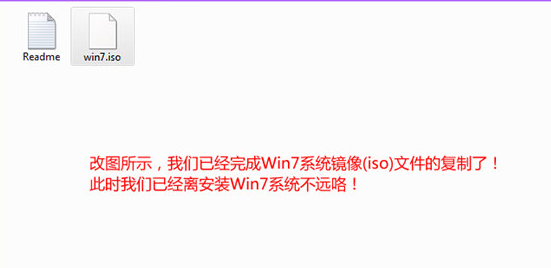
系统之家win7安装界面3
复制win7系统iso镜像包到u盘GHO文件夹内完成
第二步:重启电脑,在开机画面出来的时候按“快捷键”直接进入系统之家U盘主窗口界面。
当我们按快捷键后会弹出一个窗口,窗口里面会有几个选择,我们要找到并按上下方向键“↑↓”选择到u盘,然后按回车键进入系统之家U盘主界面!(一 般我们选择的时候可以看下其中一个选项是有关USB或者您u盘的品牌的英文名称,那便是我们的u盘了!)
因为不同的电脑,一键进入的快捷键也可能不一样。
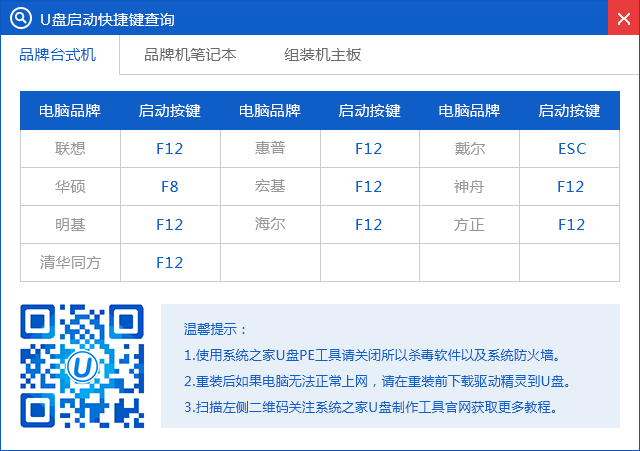
系统之家win7安装界面4
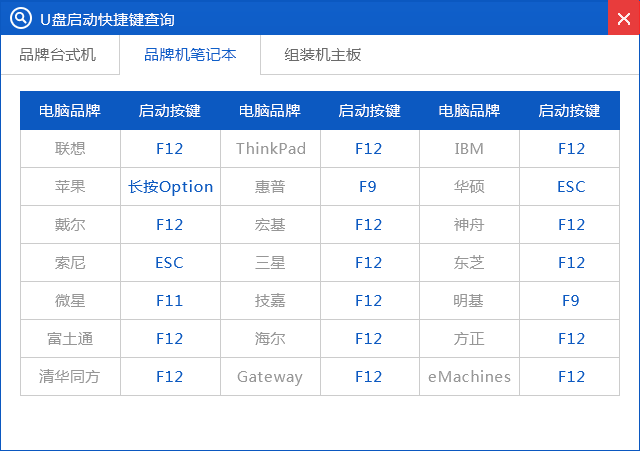
系统之家win7安装界面5
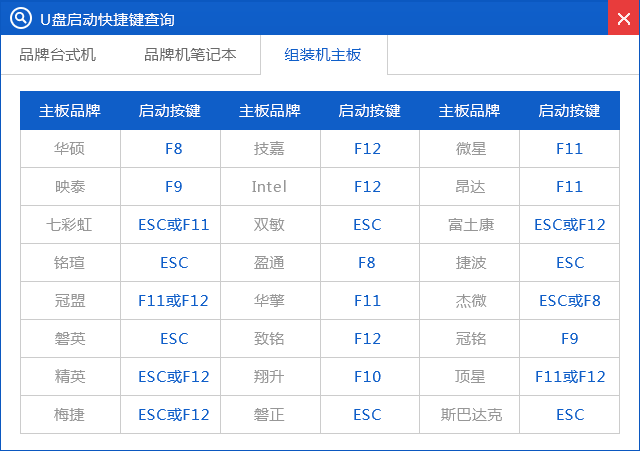
系统之家win7安装界面6
系统之家win7安装操作前提:必须先将已经用系统之家U盘制作好启动盘的U盘插入电脑主机USB接口,然后重启电脑。
当我们经过相应的主板品牌快捷键进入“快速引导菜单”后我们会看到如下三种较为常见的菜单界面之一:
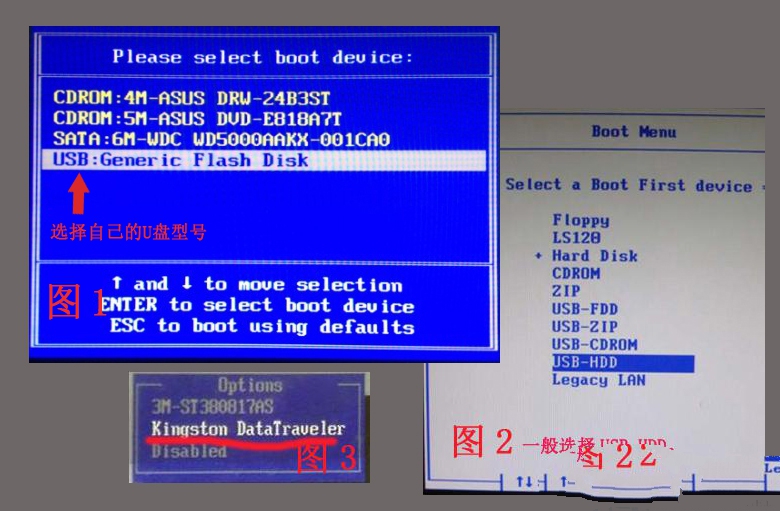
系统之家win7安装界面7
注意:通过键盘的上(↑)下(↓)按键选择好相应的菜单项后,直接回车即可进入;
第三步:进入系统之家U盘Win8PE系统后运行一键装机工具,安装GhostWin7系统!
1)当我们利用按快捷键选择您的U盘启动进入到系统之家U盘主菜单后,按上下↑↓方向键选择到"【01】 运行 系统之家 Win8PEx64正式版(支持UEFI等主板)",然后按下"回 车键",将进入系统之家U盘Win8PE系统,如下图:
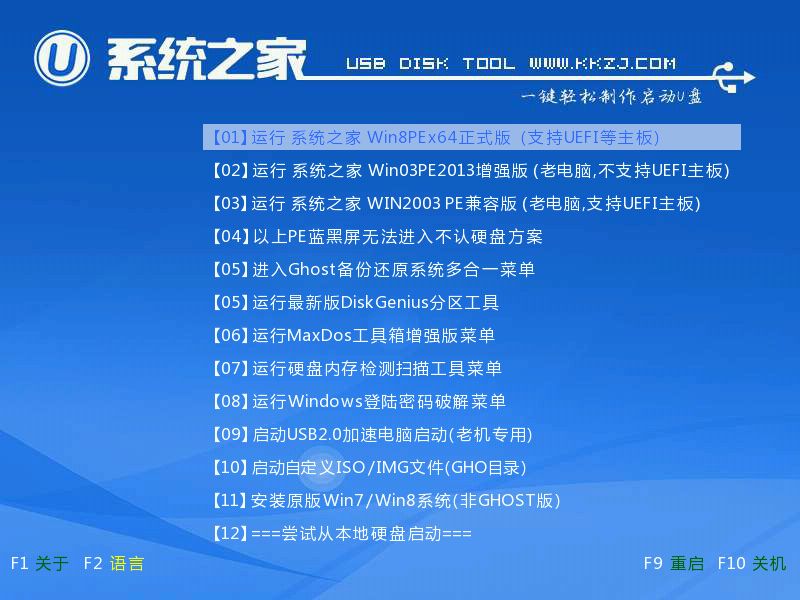
系统之家win7安装界面8
2)当选择到"【01】 运行 系统之家 Win8PEx64正式版(支持UEFI等主板)"后,按下车键进入winPE系统的界面,
3)进Win8PE系统后,要是一键装机工具没有自动运行的话,我们就手动双击该软件运行它即可!
4)运行PE一键装机工具后,该软件会自动识别ISO镜像文件(即刚才我们下载复制到U盘GHO文件夹里面的那个ISO镜像包),并自动提取里面的GHO文件。我们只需点击"确定"按钮即可!如下图所示:
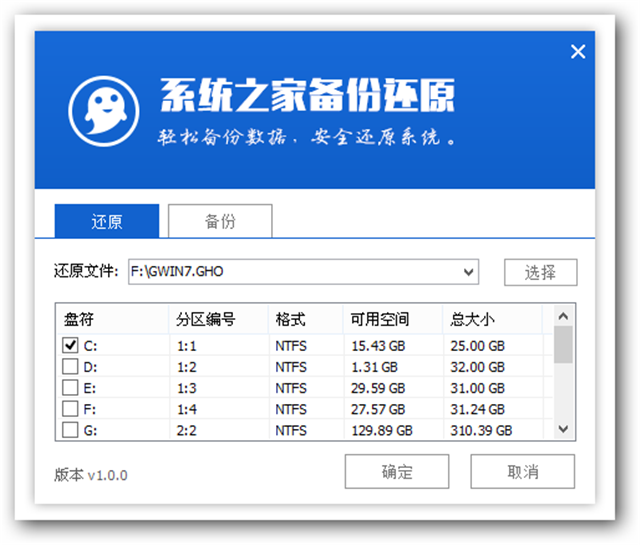
系统之家win7安装界面9
5)当点击"开始"按钮后会弹出一个小窗口,我们只需继续点击该弹出窗口的"确定"按钮即可,如下图:
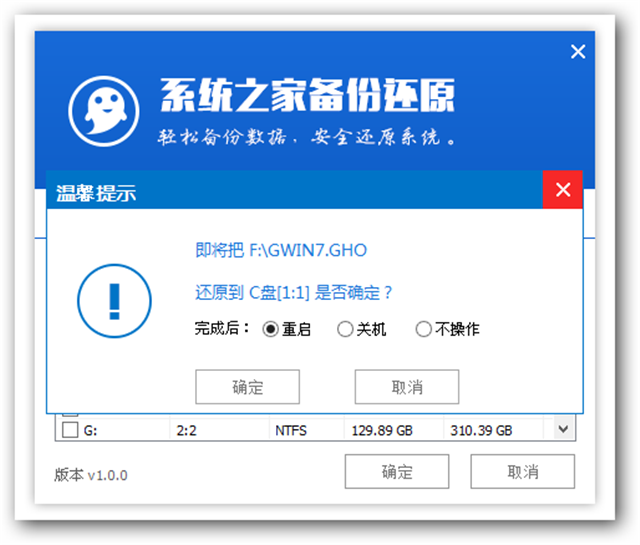
系统之家win7安装界面10
6)接下来会出现一个正在解压GHO的窗口,该窗口有进度条,此时我们无需做任何操作,只需耐心等待其完成即可,如下图所示:
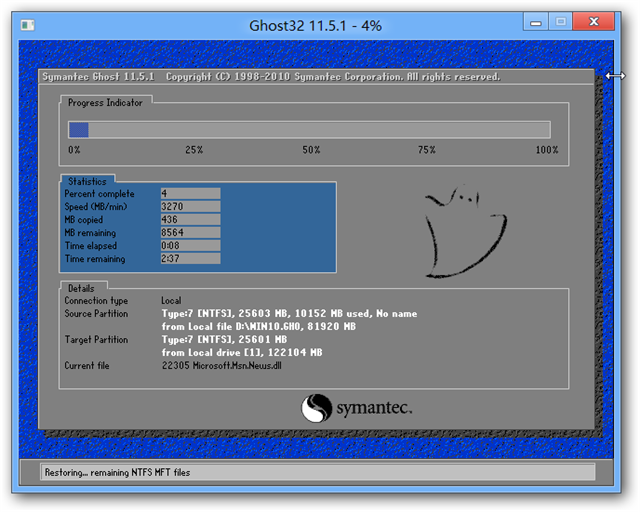
系统之家win7安装界面11
7)等待解压GHO文件的进度条完毕后会自动弹出是否重启电脑的窗口,我们现在只要点击"是(Y)"按钮即可,然后它就会自动重启电脑,重启的时候我们 把U盘从USB插口处拔出来,最后电脑将会自动安装系统,直到进入电脑桌面为止那就表示ghost Windows Win7系统安装完毕了,如下图:
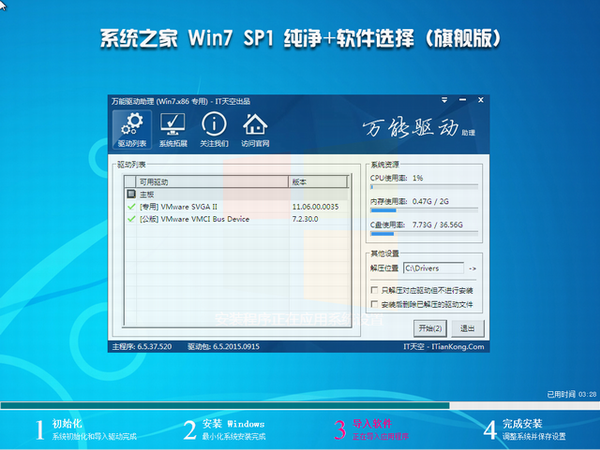
系统之家win7安装界面12

系统之家win7安装界面13
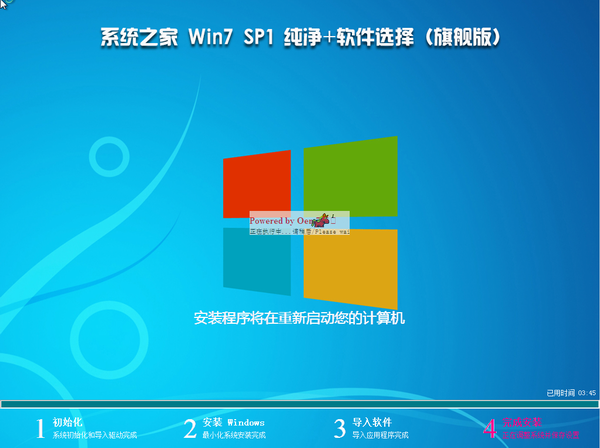
系统之家win7安装界面14

系统之家win7安装界面15
就这样,以上就是用U盘系统之家安装w7的全部步骤了,系统之家w7安装操作流程其实很简单,首先要制作好U盘启动盘,再下载GHOST Win7镜像,然后进行解压进行系统之家安装win7就可以了。好了,更多的系统安装图文教程,敬请关注我们的官方网站资讯!






 立即下载
立即下载







 魔法猪一健重装系统win10
魔法猪一健重装系统win10
 装机吧重装系统win10
装机吧重装系统win10
 系统之家一键重装
系统之家一键重装
 小白重装win10
小白重装win10
 杜特门窗管家 v1.2.31 官方版 - 专业的门窗管理工具,提升您的家居安全
杜特门窗管家 v1.2.31 官方版 - 专业的门窗管理工具,提升您的家居安全 免费下载DreamPlan(房屋设计软件) v6.80,打造梦想家园
免费下载DreamPlan(房屋设计软件) v6.80,打造梦想家园 全新升级!门窗天使 v2021官方版,保护您的家居安全
全新升级!门窗天使 v2021官方版,保护您的家居安全 创想3D家居设计 v2.0.0全新升级版,打造您的梦想家居
创想3D家居设计 v2.0.0全新升级版,打造您的梦想家居 全新升级!三维家3D云设计软件v2.2.0,打造您的梦想家园!
全新升级!三维家3D云设计软件v2.2.0,打造您的梦想家园! 全新升级!Sweet Home 3D官方版v7.0.2,打造梦想家园的室内装潢设计软件
全新升级!Sweet Home 3D官方版v7.0.2,打造梦想家园的室内装潢设计软件 优化后的标题
优化后的标题 最新版躺平设
最新版躺平设 每平每屋设计
每平每屋设计 [pCon planne
[pCon planne Ehome室内设
Ehome室内设 家居设计软件
家居设计软件 微信公众号
微信公众号

 抖音号
抖音号

 联系我们
联系我们
 常见问题
常见问题



