W7系统重做方法
分类:windows7教程 发布时间:2017-01-17 01:00:20
现在W7系统重做方法大概分为三种,第一种光盘重做win7系统,第二种U盘重装win7系统,第三种一键硬盘win7系统重装,第一种需要有光驱,比较高级专业。第二种需要U盘和懂一些基本电脑知识才可以,第三种是最快、最方便、也最简单的一种,不过要电脑能够正常使用情况下才能进行。
用户在使用Windows系统过程中,通常会遇到一些问题,当用户遇到棘手问题或系统中毒崩溃时,W7系统重做是快速解决问题的好办法,现在我将给大家分享快速win7系统重装的方法。
W7系统重做步骤方法:
将操作系统光盘插入光驱,开启计算机电源,在自检画面时,按Del键进入bios设置光盘启动,或者有的计算机可以按F12进行选择启动方式,在弹出的选择启动菜单中,选择CD/DVD启动选项,按回车。 计算机将开始读取光盘数据,引导启动,如下图的“Windows is loading files…”:
1、放入w7系统光盘或者U盘win7系统重装:如果不希望200MB的主分区存在,请在重装win7系统前先把硬盘分区做好后再重做win7系统。
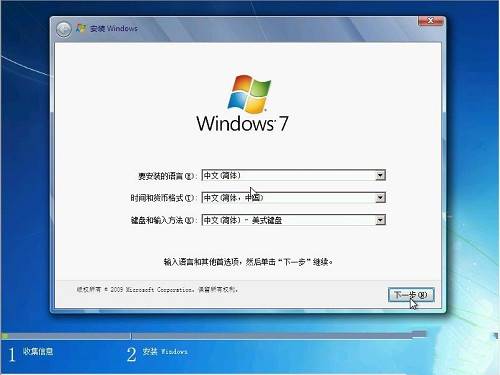
W7系统重做界面1
开始啦
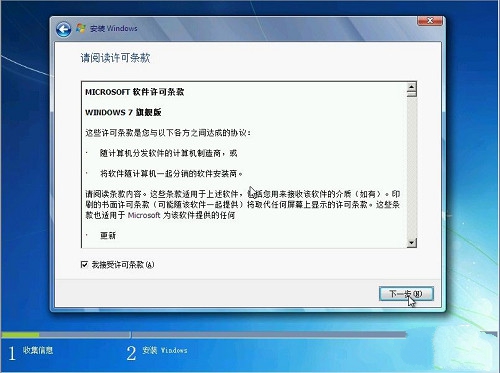
W7系统重做界面2
下一步
选择第一硬盘的第一分区作为系统目的安装分区,可对此分区进行格式化操作后再点下一步
分区

W7系统重做界面3
确定
开始安装W7系统,复制系统文件到系统盘临时文件夹中
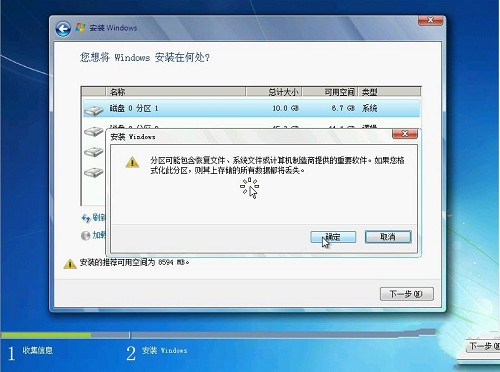
W7系统重做界面4
安装临时文件
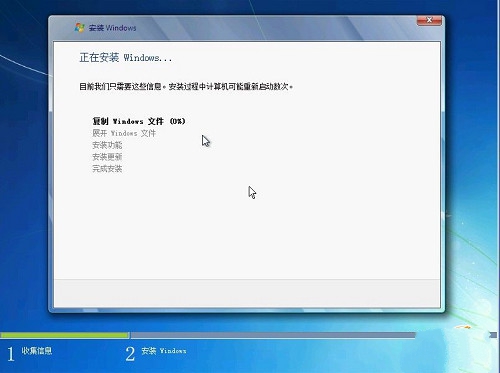
W7系统重做界面5
加载
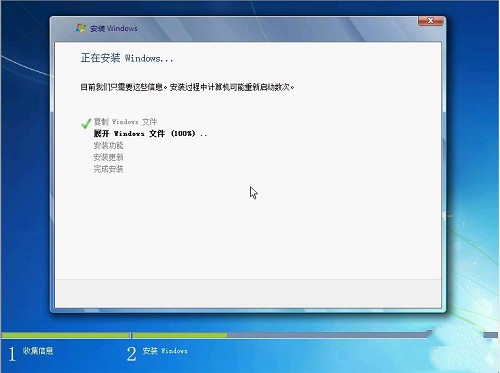
W7系统重做界面6
展开
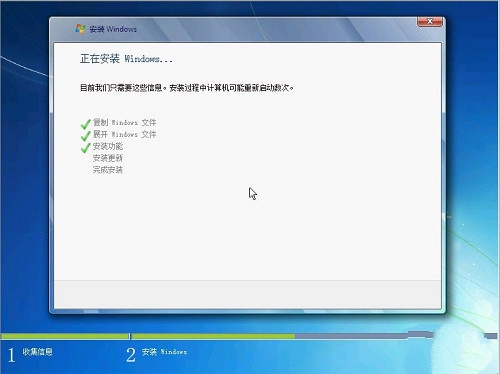
W7系统重做界面7
安全
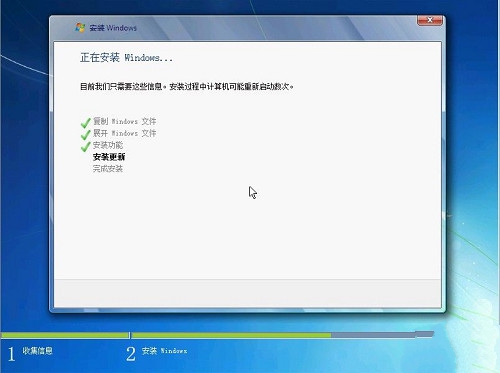
W7系统重做界面8
更新
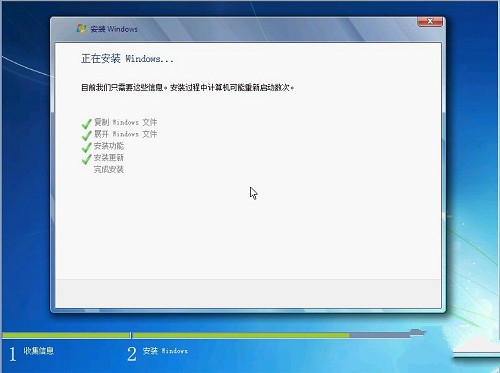
W7系统重做界面9
安装
系统文件解包完成,等待10秒钟后,将会自动重启电脑,重启时一定要从硬盘启动电脑,如果光驱中有系统光盘,启动时不要敲回车键,让电脑自动从硬盘启动,或者是在启动时退出光区后,待硬盘启动后再推上光驱门。
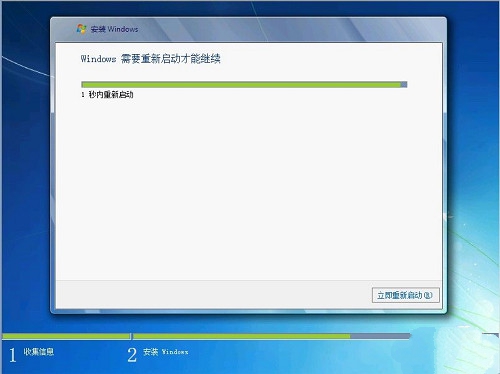
W7系统重做界面10
重启
2、第一次电脑启动,请从硬盘启动安装系统:

W7系统重做界面11
启动
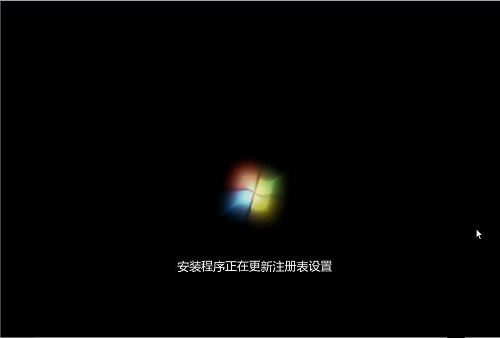
W7系统重做界面12
更新

W7系统重做界面13
安全启动
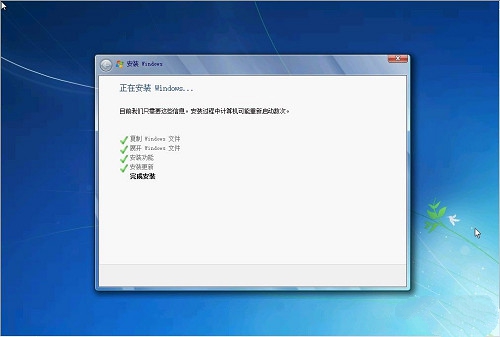
W7系统重做界面14
继续安装
3、第二次电脑启动,请从硬盘启动安装系统,完成系统设置安装:可打开光驱门,待硬盘启动后再推上光驱门。

W7系统重做界面15
继续
手动输入用户名:
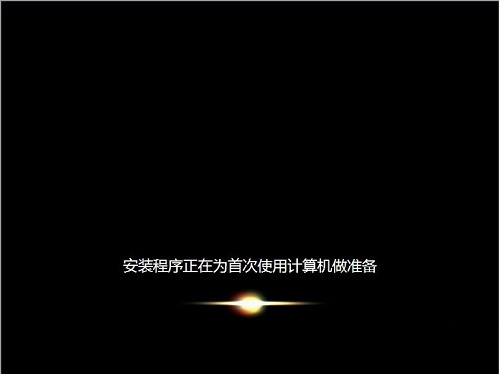
W7系统重做界面16
准备
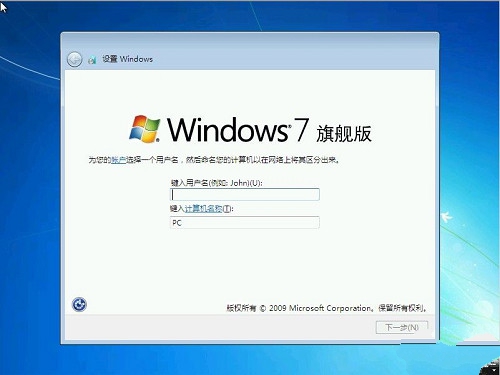
W7系统重做界面17
设置
Windows 7 Ultimate 零售版 Retail 需要手动输入Retail Key,OEM版没有此手动输入Retail Key的选项
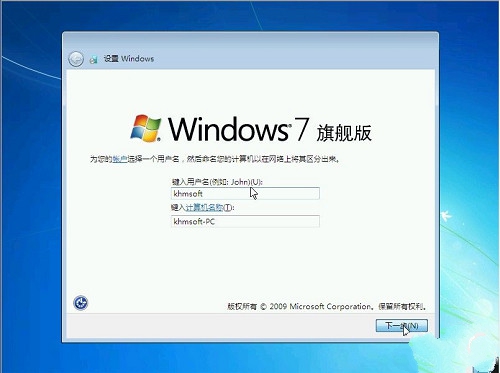
W7系统重做界面18
设置
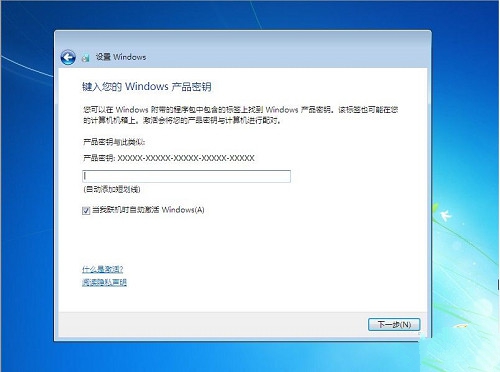
W7系统重做界面19
输入
手动设置系统登陆密码,可以不设置
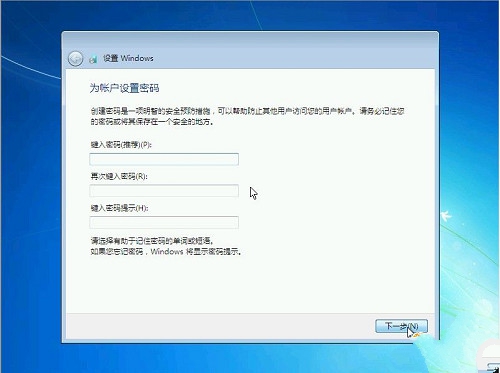
W7系统重做界面20
密码
设置区域和时间。时区选择:北京、重庆、香港特区、乌鲁木齐时区,手动调节当前时间。
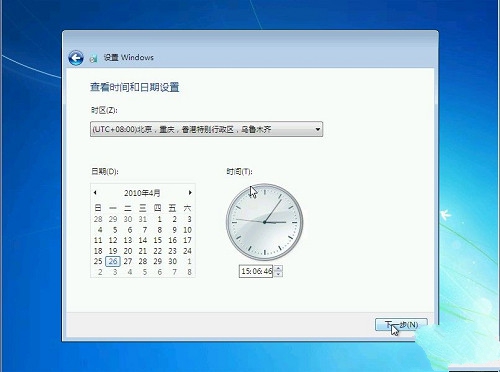
W7系统重做界面21
时间

W7系统重做界面22
设置

W7系统重做界面23
开机

W7系统重做界面24
以上的全部内容就是关于W7系统重做图文教程了,虽然W7系统重做的过程有点长,不过这么详细的原因都是为了力求你们在安装系统windows7的时候图个明白,如果你不喜欢使用该方法的话,本站还有最简单的硬盘安装windows7操作系统教程,期待您的关注!






 立即下载
立即下载







 魔法猪一健重装系统win10
魔法猪一健重装系统win10
 装机吧重装系统win10
装机吧重装系统win10
 系统之家一键重装
系统之家一键重装
 小白重装win10
小白重装win10
 杜特门窗管家 v1.2.31 官方版 - 专业的门窗管理工具,提升您的家居安全
杜特门窗管家 v1.2.31 官方版 - 专业的门窗管理工具,提升您的家居安全 免费下载DreamPlan(房屋设计软件) v6.80,打造梦想家园
免费下载DreamPlan(房屋设计软件) v6.80,打造梦想家园 全新升级!门窗天使 v2021官方版,保护您的家居安全
全新升级!门窗天使 v2021官方版,保护您的家居安全 创想3D家居设计 v2.0.0全新升级版,打造您的梦想家居
创想3D家居设计 v2.0.0全新升级版,打造您的梦想家居 全新升级!三维家3D云设计软件v2.2.0,打造您的梦想家园!
全新升级!三维家3D云设计软件v2.2.0,打造您的梦想家园! 全新升级!Sweet Home 3D官方版v7.0.2,打造梦想家园的室内装潢设计软件
全新升级!Sweet Home 3D官方版v7.0.2,打造梦想家园的室内装潢设计软件 优化后的标题
优化后的标题 最新版躺平设
最新版躺平设 每平每屋设计
每平每屋设计 [pCon planne
[pCon planne Ehome室内设
Ehome室内设 家居设计软件
家居设计软件 微信公众号
微信公众号

 抖音号
抖音号

 联系我们
联系我们
 常见问题
常见问题



