win8双系统安装win7详细图解教程
分类:windows7教程 发布时间:2017-01-24 20:00:20
win8双系统安装win7,我们就能用到win8系统的新功能,又有稳定成熟的win7系统,那win8安装win7系统可以吗?win8双系统安装win7难不难呢?其实win8安装win7系统说难不难,说简单越不简单,只要你多花一点心思,多一点耐心,很快就能win8安装win7系统了,接着跟系统之家小编一起学习吧!
第一:我准备把Win8系统安装到E盘,先把的最新win8系统下载64位消费者预览版解压到F盘根目录
(注意第一个是E盘,后面是F盘)(安装完成后删除解压出来的所有文件)。如果你目前是Win7点击模式2,目前是XP,点击模式1。

win8双系统安装win7详细图解教程图1
第二:安装器会发现你解压到F根目录的文件,这时候按照提示点击中间的重启,继续下面的安装步骤。
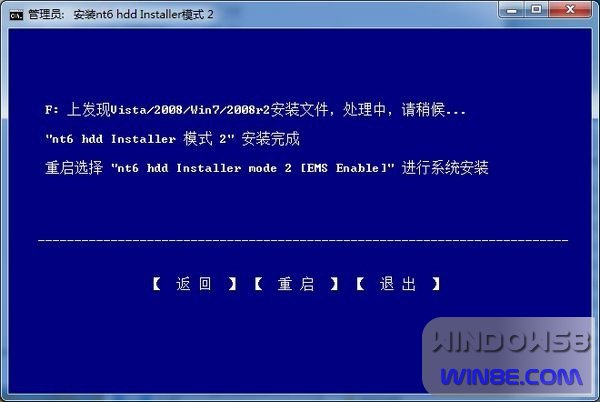
win8双系统安装win7详细图解教程图2
第三:重启开机时候会发现nt6 hdd installer的选项!选择,然后回车,就开始了我们的双系统安装!
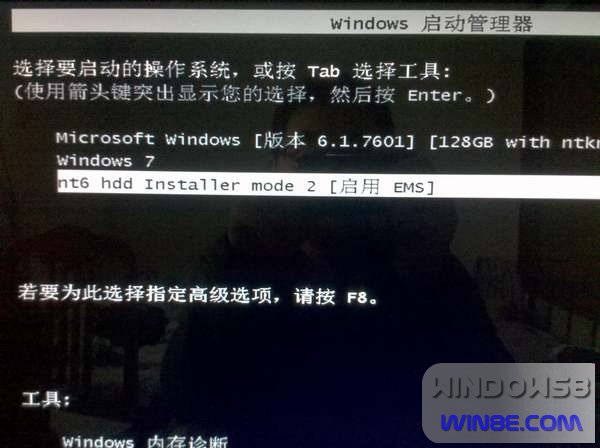
win8双系统安装win7详细图解教程图3
第四:这时候需要输入产品密钥,这个不要担心,因为微软已经给出来了,所有版本的Win8,密钥就这一个:DNJXJ-7XBW8-2378T-X22TX-BKG7J 如果你手边只有一个电脑,又是装双系统,那么用纸和笔记下来,一会手动输入,虚拟机安装就不存在这个问题了,复制粘贴就可以。
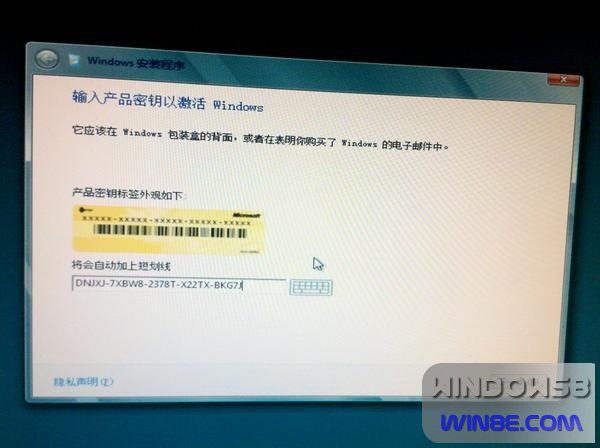
win8双系统安装win7详细图解教程图4
第五:接下来要选择安装在哪个分区,我要安装到E盘,我的电脑有CDEF四个分区,在这里就点击选择第三个分区,你根据你的情况来选择!
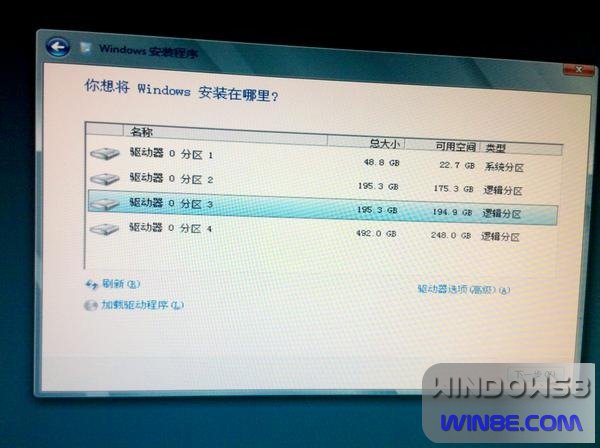
win8双系统安装win7详细图解教程图5
第六:接下来的这个界面装过Win7的朋友就跟熟悉了吧,等待,继续等待……
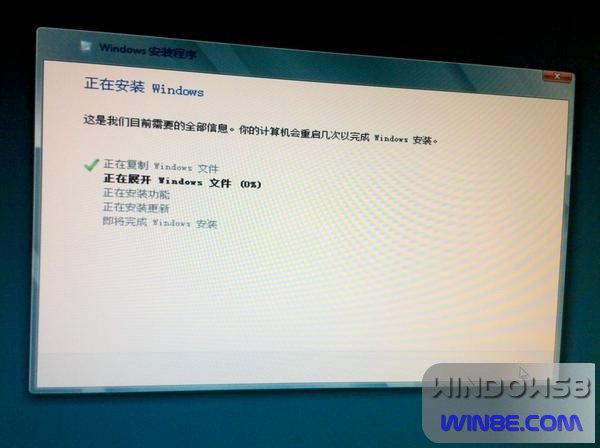
win8双系统安装win7详细图解教程图6
第七:等待安装完成后你会等到这个界面,安装基本完成,不过等待的时间结束,接下来是需要你来设置的!选择Windows 8 Consumer Preview启动刚装好的系统,按照下面的提示完成设置。
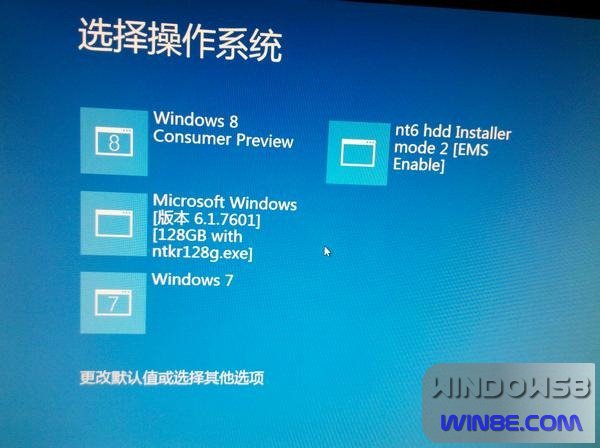
win8双系统安装win7详细图解教程图7
第八:第一个要设置的是个性化,正如我们之前看到的资讯说Metro可以修改界面颜色了,就是这样的,不过本人还是比较喜欢默认的这个颜色,就没有修改,你根据自己的喜好来修改。还有填写电脑名称。
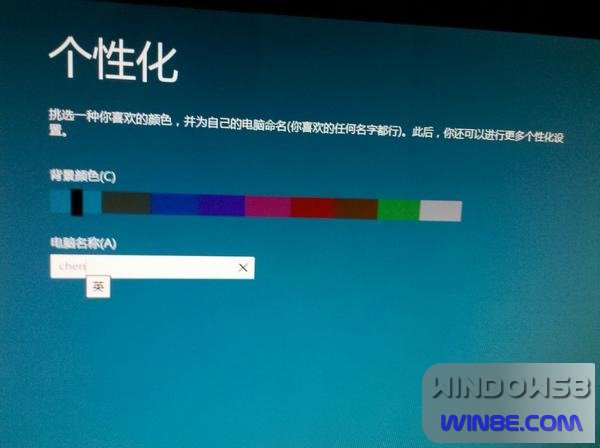
win8双系统安装win7详细图解教程图8
第九:接下来需要设置很多东西,不过有两个选择,一个是快速设置,一个是自定义设置,快速设置很多都是默认的,你嫌麻烦可以选择,我们这里选择了自定义,不过借来的很多需要自定义的并没有去修改,保持默认就下一步了。
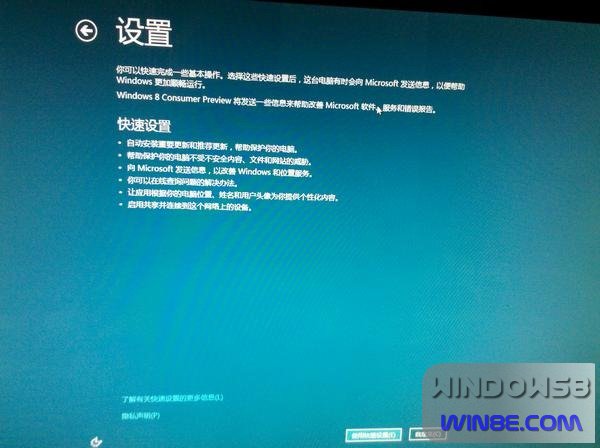
win8双系统安装win7详细图解教程图9
第十:选择自定义设置后的第一个是选择要不要联网,当然得连接上,因为后面要用,选择第一个 是 启用共享并连接到设备,记得在开发者预览版的时候很多朋友装完后遇到没法上网的问题,基本是网卡驱动导致,但是自己又很难解决,这次的消费者预览版很好的解决了基础驱动问题。

win8双系统安装win7详细图解教程图10
第十一:设置里的帮助帮户和更新你的电脑默认是全开,那就按照默认的走吧,反正现在才是测试版,不会牵涉到什么的,继续下一步。
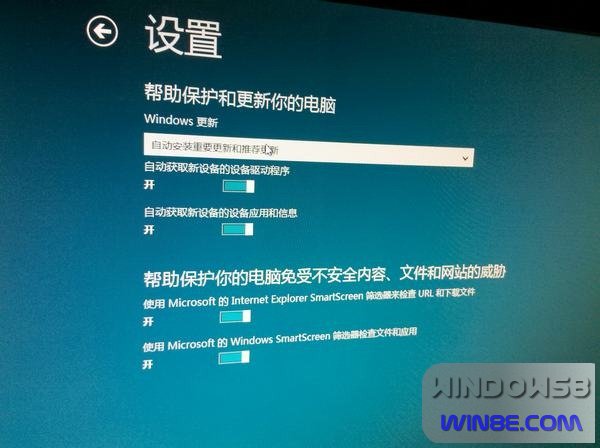
win8双系统安装win7详细图解教程图11
第十二:这里是像Microsoft发送消息,帮助改善Windows 和应用,出测试版的目的就在这里了,保持默认下一步,做出一点贡献是为了让10月份的Windows 8正式版更加强大!

win8双系统安装win7详细图解教程图12
第十三:踩线查询问题和解决办法以及与应用共享信息,这也保持默认下一步就好,要是你确实要改,也可以,基本不用影响什么,但是还是建议默认。

win8双系统安装win7详细图解教程图13
第十四:登录到电脑,我自己用的是微软的hotmail邮件账户,live.com等等也都是可以的。
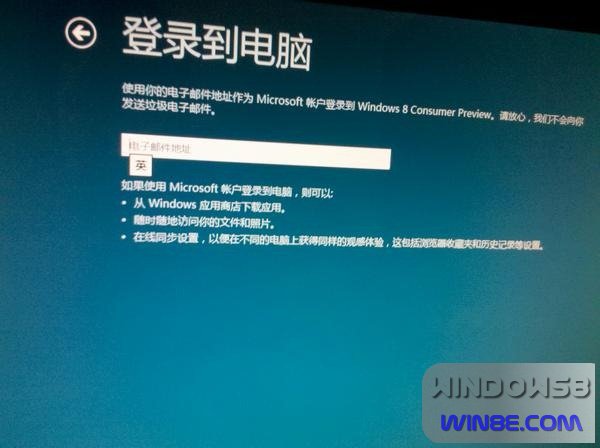
win8双系统安装win7详细图解教程图14
第十五:提示请稍候,那就等等吧,感觉到整个安装过程是比较快,但是没有网上资讯说的那么神速。
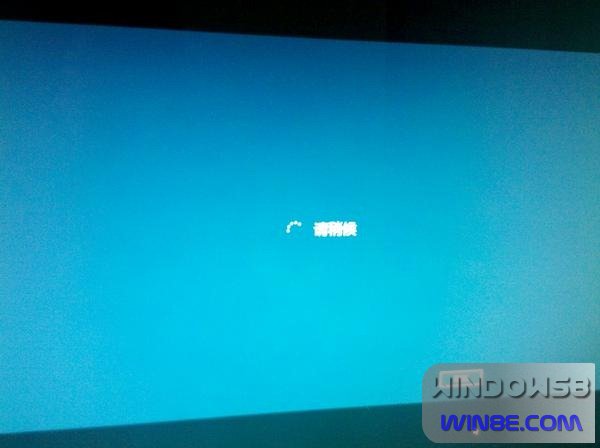
win8双系统安装win7详细图解教程图15
第十六:现在需要输入你的Microsoft的账户密码。这个模式很多朋友在Win8开发者预览版都见过了,比较熟悉吧,输入账户信息,这些在之后你去应用商店的时候会用到。默认就是登录的了。
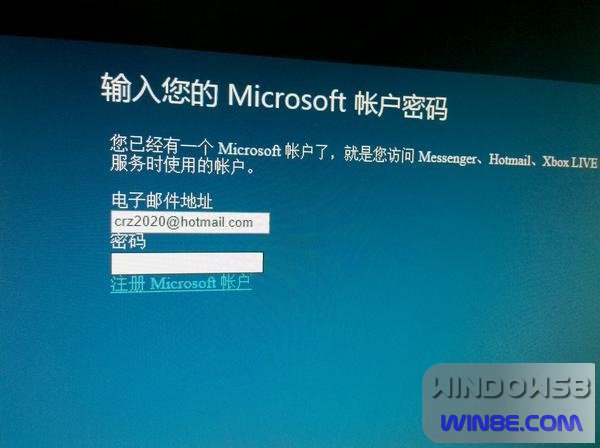
win8双系统安装win7详细图解教程图16
第十七:接下来的提示是需要输入你的手机号,当你无法登录的时候,会给你发一个代码,通过代码来重置密码。或者是处于安全性的考虑吧,至于还有什么别的可能,你自己想吧,我是填写了手机号的。
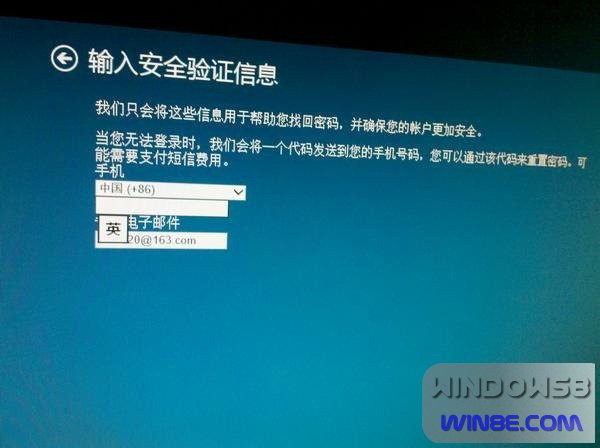
win8双系统安装win7详细图解教程图17
第十八:小等一会就完全搞定了!这是刚进入系统的界面,和9月份发布的那个版本差异相当大!背景带花纹了,应用商店等也都开放了!大家伙一定很迫不及待的去应用商店看看,之前发布的QQ应用已经上架的消息让人着实兴奋了。

win8双系统安装win7详细图解教程图18
第十九:按住Windows键+D切换到桌面模式,看到小鱼了吧,还有,左下角开始菜单不见了。是不是很多东西都不好找了,不是,熟悉下就好,比如想用画图程序,按Windows键进入Metro界面,右键,点查看所有应用,你会看到画图,计算器,控制面板等都找得到!稍后Win8之家会继续为大家整理各种技巧。
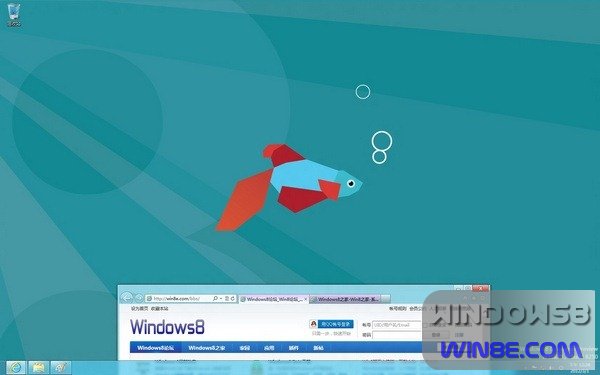
win8双系统安装win7详细图解教程图19
第二十:最后呢给大家展示一张Metro版本的QQ的截图,登录和整个界面都是占满全屏的,是不是觉得会有其他的不方便,鼠标从顶部往下拖可以把QQ放到左边或右边,这样忙其他事情的时候也不耽误QQ聊天。
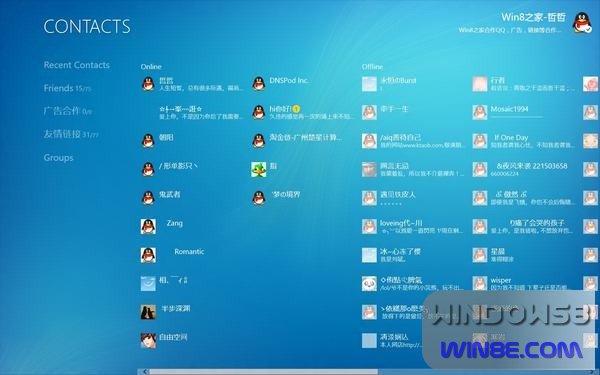
win8双系统安装win7详细图解教程图20
win8双系统安装win7详细图解教程的全部内容介绍到此就结束了,win8安装win7系统后,基础驱动很好,安装好后分辨率,声音,网卡驱动等都好着,新系统可以正常使用了,系统运行也非常畅快,如果你也需要win8安装win7系统的话,就赶紧试试哦!
相关推荐:






 立即下载
立即下载







 魔法猪一健重装系统win10
魔法猪一健重装系统win10
 装机吧重装系统win10
装机吧重装系统win10
 系统之家一键重装
系统之家一键重装
 小白重装win10
小白重装win10
 杜特门窗管家 v1.2.31 官方版 - 专业的门窗管理工具,提升您的家居安全
杜特门窗管家 v1.2.31 官方版 - 专业的门窗管理工具,提升您的家居安全 免费下载DreamPlan(房屋设计软件) v6.80,打造梦想家园
免费下载DreamPlan(房屋设计软件) v6.80,打造梦想家园 全新升级!门窗天使 v2021官方版,保护您的家居安全
全新升级!门窗天使 v2021官方版,保护您的家居安全 创想3D家居设计 v2.0.0全新升级版,打造您的梦想家居
创想3D家居设计 v2.0.0全新升级版,打造您的梦想家居 全新升级!三维家3D云设计软件v2.2.0,打造您的梦想家园!
全新升级!三维家3D云设计软件v2.2.0,打造您的梦想家园! 全新升级!Sweet Home 3D官方版v7.0.2,打造梦想家园的室内装潢设计软件
全新升级!Sweet Home 3D官方版v7.0.2,打造梦想家园的室内装潢设计软件 优化后的标题
优化后的标题 最新版躺平设
最新版躺平设 每平每屋设计
每平每屋设计 [pCon planne
[pCon planne Ehome室内设
Ehome室内设 家居设计软件
家居设计软件 微信公众号
微信公众号

 抖音号
抖音号

 联系我们
联系我们
 常见问题
常见问题



